この記事ではCyfonsのダウンロード方法と解凍方法、インストールと初期設定のやり方を画面付きで解説していきます。
レンタルサーバーへのアップロード手順やCRON設定などはサーバーによって違いますので、必要なタイミングでその手順が書いてある記事へのリンクも貼っておきます。

メルマガのテスト配信のやり方についてもご紹介しますので、最後まで一緒に進めていきましょう。
Cyfonsをインストールする前に必要な事
Cyfonsをインストールする準備が整っているか確認しましょう。Cyfonsをインストールために必要な作業は次の4つです。
- レンタルサーバーの登録
- ドメインの取得
- レンタルサーバーとドメインの紐づけ
- ドメインのSSL化(SSLってなに?という方はこちら)
- Cyfons用の新規データベース作成
- ロリポップの場合はWAF設定・アップロードフォルダ設定

まだ完了していない項目がある場合は、レンタルサーバーごとの「前準備」をまとめておきますので、項目をクリックしてやり方をチェックしてくださいね。
【エックスサーバー】Cyfonsインストール前準備
【さくらサーバー】Cyfonsインストール前準備
【ロリポップ】Cyfonsインストール前準備
Cyfonsのダウンロード方法
全ての準備が終ったらCyfonsのメンバーページを開き、「Cyfonsシステムファイルダウンロードページはこちら」をクリックします。
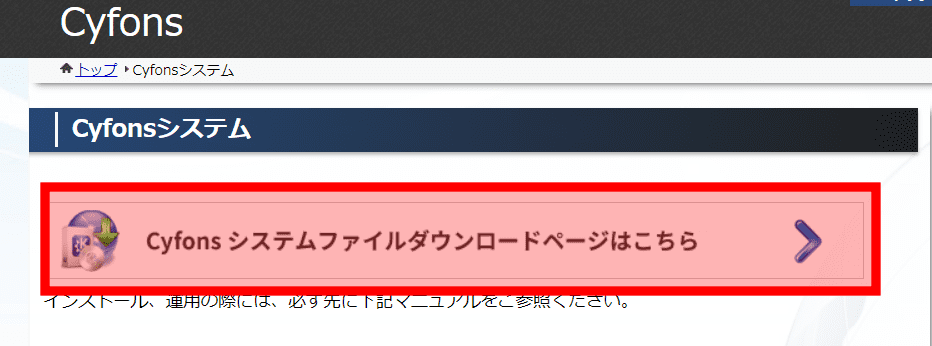
「Cyfonsインストール用ファイルダウンロード」をクリックします。
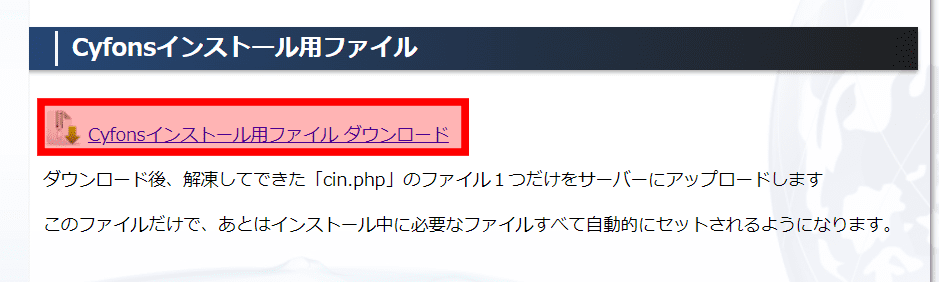
「cin.zip」というファイルがダウンロードされます。

Cyfonsのインストールファイルを解凍する
しかし、レンタルサーバーにzipファイルをそのままアップロードしても失敗してしまいますので、このファイルを解凍する必要があります。
ファイルの上で右クリックすると「解凍」という項目があります。好きな場所を選んで解凍してください。(デスクトップに解凍すると1番わかりやすいと思います。)



これがCyfonsをインストールためのファイルになります。
Cyfonsをレンタルサーバーへアップロードする
Cyfonsをレンタルサーバーへアップロードします。それぞれのレンタルサーバーによってアップロード方法が異なりますので、こちらを参考にしてください。
Cyfonsのインストール方法
先ほどアップロードした、Cyfonsをインストールするためのファイル(cin.php)にアクセスします。

アクセスするURLは次の通りです。
https://【あなたのドメイン名】/cin.php
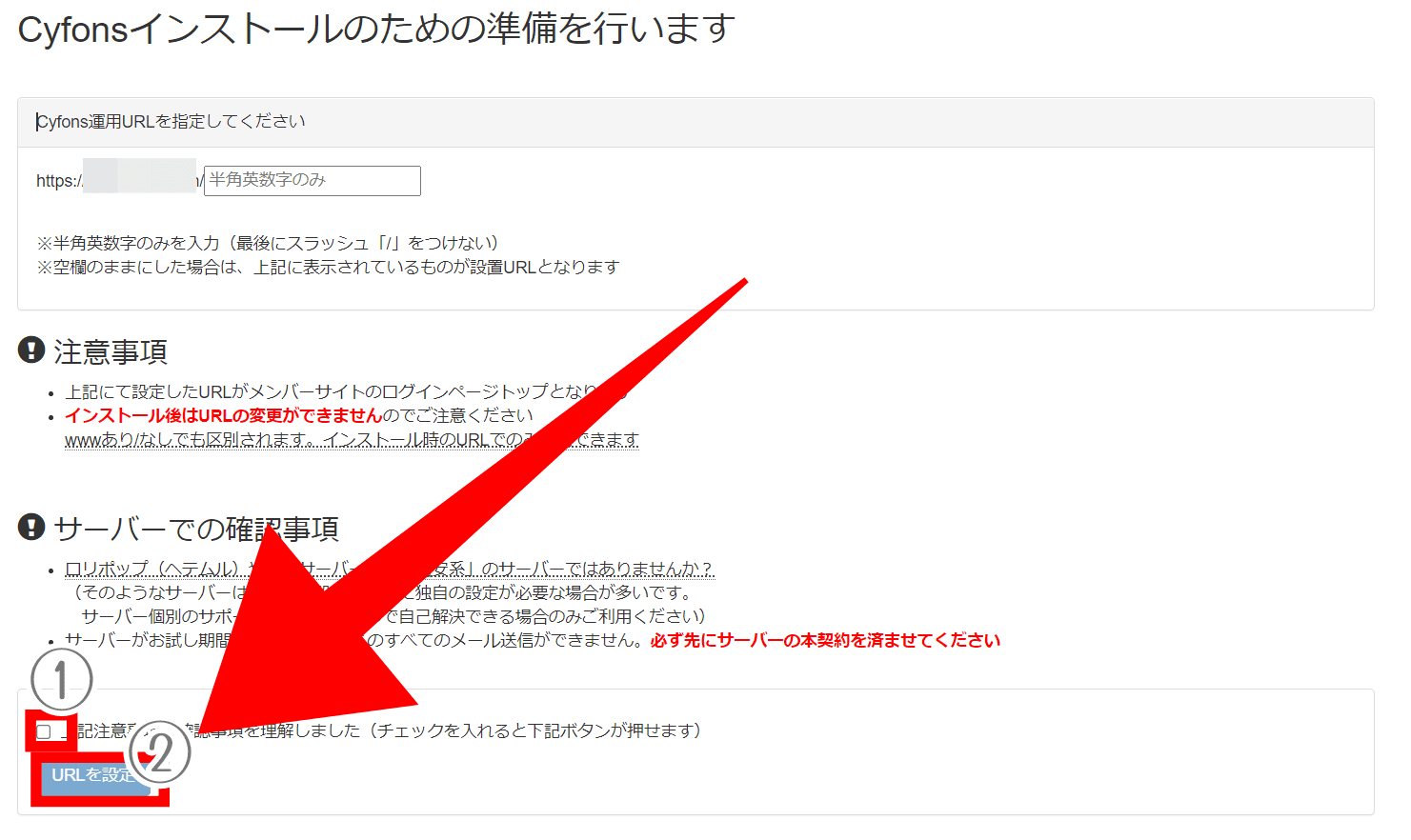
※チェックボックスにチェックを入れるとボタンが押せるようになります。

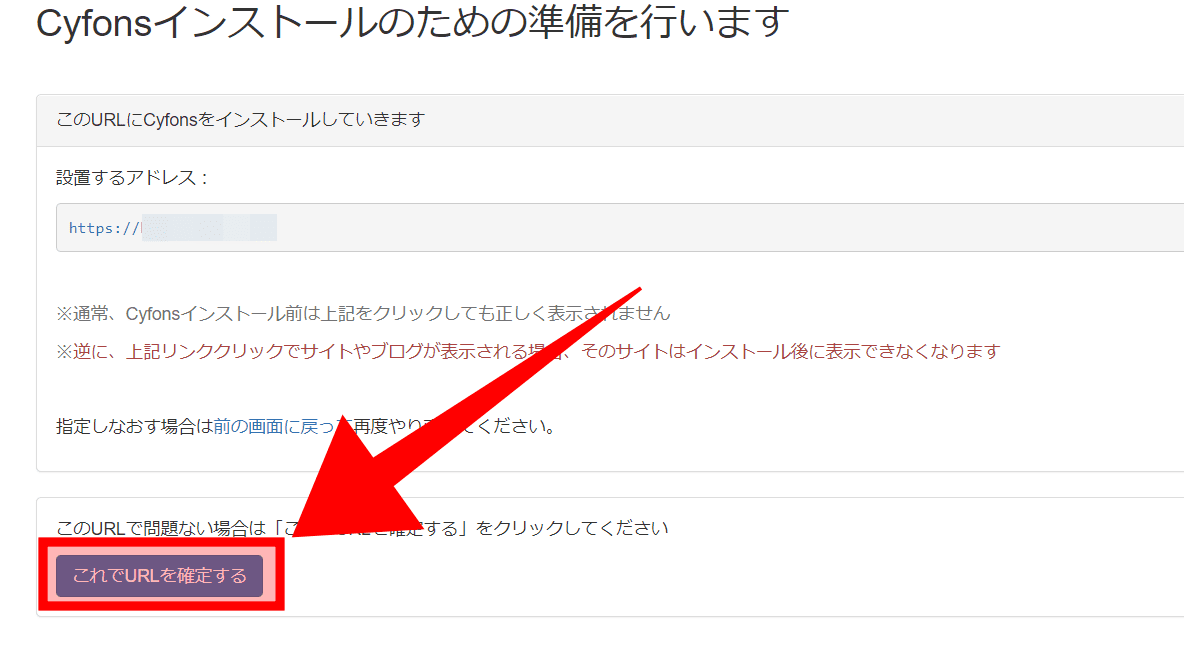
「インストールを続行する」をクリックします。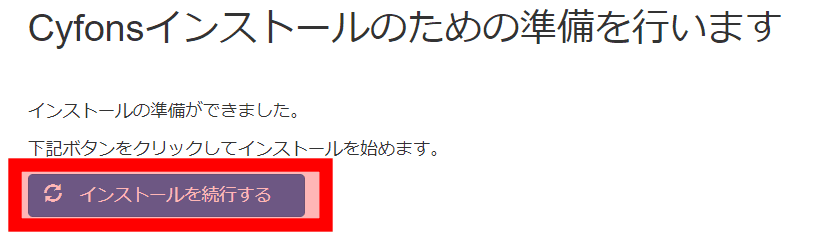
「インストールを続行する」をクリックします。

Cyfonsを購入した際のシリアル番号を入力し、「次に進む」をクリックします。

データベース名・ログインユーザー名・パスワード・mysql名を入力して「次に進む」をクリックします。

ここに入力する情報は、それぞれのサーバーで書いてある場所が違うのでこちらを参考にしてください。
Xサーバーのデータベース情報確認方法
「Xサーバーのトップページ」>「サーバー管理」>「MySQL設定」を見るとわかります。
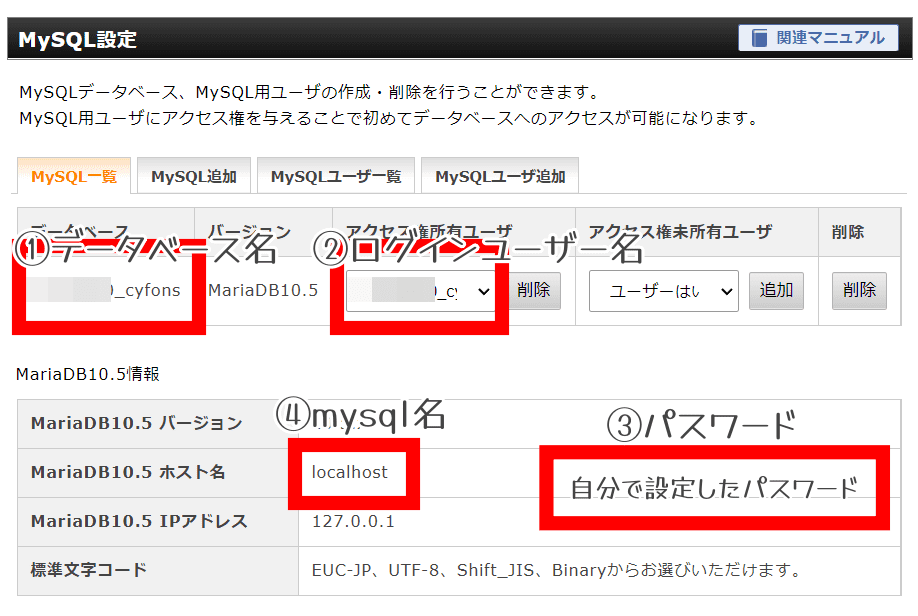
ロリポップのデータベース情報確認方法
「ロリポップのコントロールパネル」>「サーバーの管理・設定」>「データベース」で確認できます。

さくらサーバーのデータベース情報確認方法
さくらサーバーのコントロールパネル>「Webサイト/データ」を見るとわかります。
Cyfonsにログインしてみよう
「次に進む」をクリックします。

「初期設定値」のIDとパスワードをメモして、「管理画面からログイン」をクリックします。
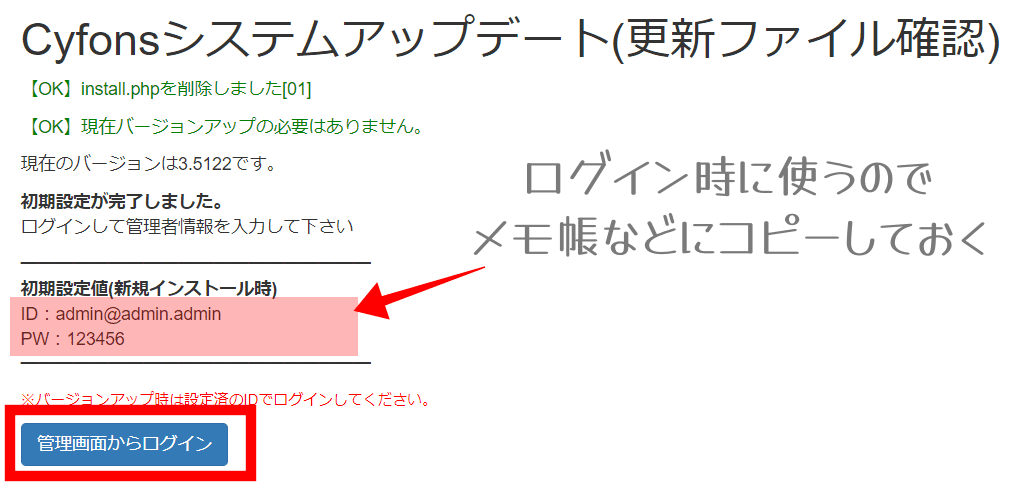
次の情報を入力して「ログイン」をクリックします。
↓
ID:admin@admin.admin
パスワード:123456

Cyfonsの管理者情報を修正しよう
Cyfonsへログインしたら、管理者情報を入力します。
メールアドレスは、Cyfonsをインストールするドメインのアドレスを作っておくとメンバーさん達にメールが届きやすくなるのでおすすめです。

基本情報はあとからでも変更ができますので、「保存」をクリックします。

これでCyfonsのインストールは完了です。
「https://あなたのドメイン名」にアクセスすると、次のようにCyfonsのトップページが表示されます。

URLに鍵マークがついていれば、SSL化もバッチリOKですよ。
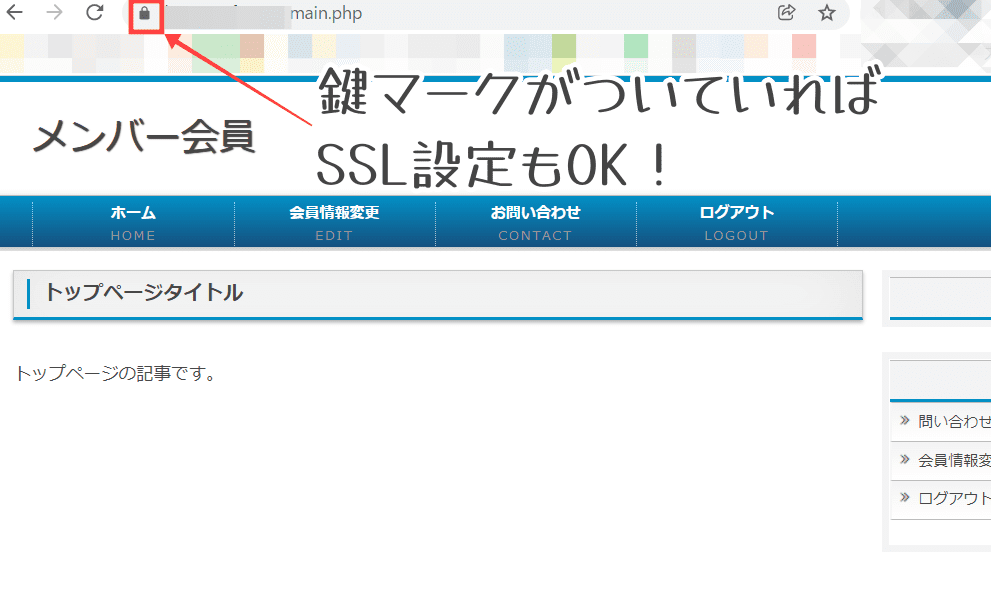
【最難関】CRON設定をしよう【レンタルサーバー別】
CRON設定は、指定した時間に指定したプログラムを動かすための設定です。ステップメールを自動で配信したりするために必要なものです。

Cyfonsの公式マニュアルではXserverでのやり方しか載っていないので、初めての方にとってはかなり難易度の高い作業です。簡単にコピペで対応できるように解説していますのでご安心ください。
各レンタルサーバーのCRON設定方法はこちらからご覧ください。
Cyfonsでメールを配信してみよう
CRON設定が出来たら、最後にメールのテスト配信をしてみましょう。
Cyfonsの管理画面(https://ドメイン名/admin/)にログインし、「メインメルマガ発行ツール」をクリックします。

「号外メール」をクリックします。
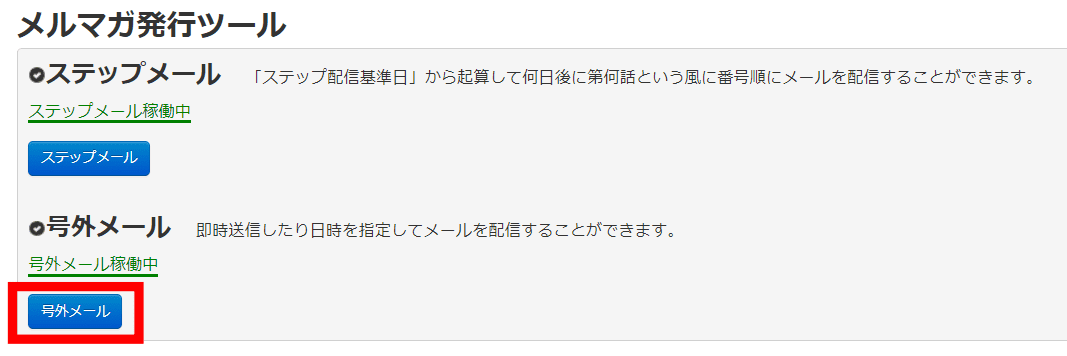
「号外メール作成」をクリックします。

タイトルと記事を入力し、「内容確認」をクリックします。

「テスト送信」をクリックします。
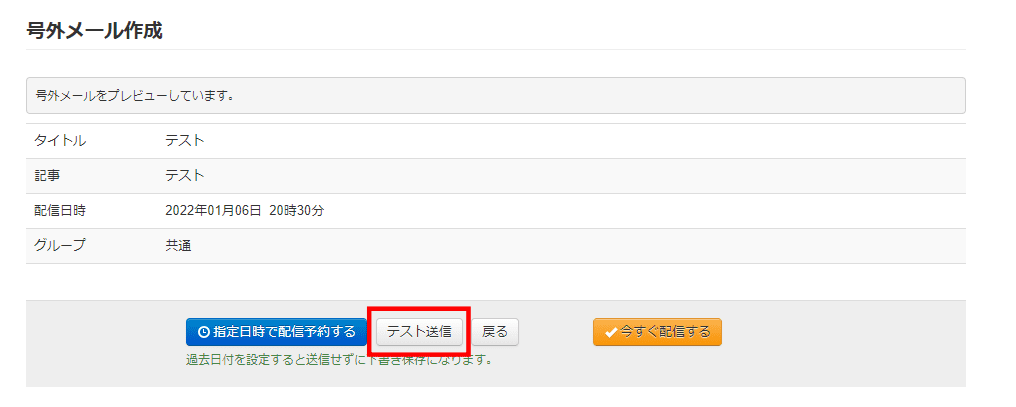
「テストメールを送信しました」という画面が出ます。

管理者メールアドレスに設定したメールボックスをチェックして、このようなメールが届いていれば成功です。


これでCyfonsのインストールは完了です。おつかれさまでした!



 「phpバージョン」や「MySQLバージョン」についての注意書きがありますが、最近サーバーを契約したばかりであれば問題ありませんのでそのまま進んでください。
「phpバージョン」や「MySQLバージョン」についての注意書きがありますが、最近サーバーを契約したばかりであれば問題ありませんのでそのまま進んでください。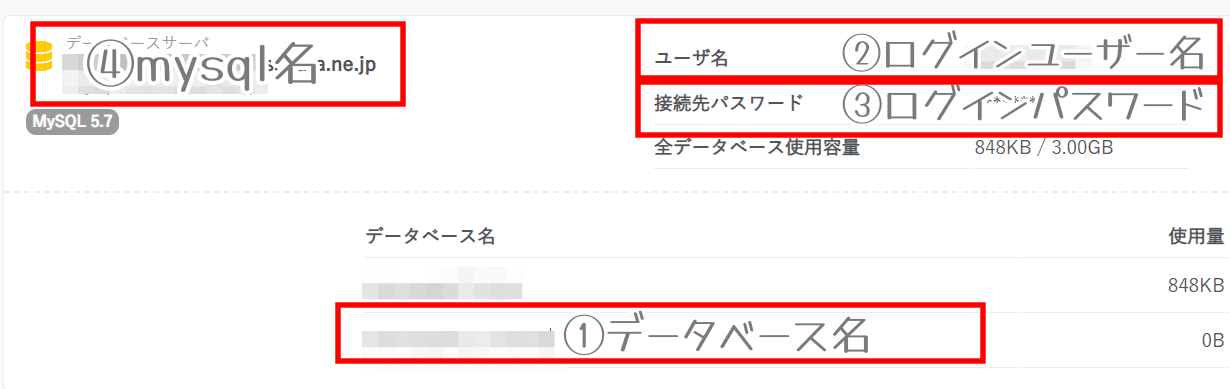



コメント