Cyfonsをインストールするサーバーは、マニュアルを見るとXserverの場合の手順しか解説されていません。ですが、コストの低いロリポップでCyfonsを運用したいと思っている方は多いはず。

ネットの情報を見て回っても、ロリポップのレンタルサーバーでCyfonsをインストールする方法についての情報って少ないですよね。
そこで、この記事ではロリポップでもCyfonsをインストールする方法をできるだけわかりやすく、画面の画像付きで丁寧にお伝えしていきます。今まで「やってみてダメだった!」という方でも成功できますよ。
Cyfons(サイフォンス)をロリポップでインストールする全手順
ロリポップでCyfonsをインストールする場合は、この手順を必ず守ってください。
- ドメインのSSL設定をする
- 新しいデータベースを作成する
- WAF設定を無効にする
- ドメインの公開フォルダを変更する
- Cyfonsをダウンロードする
- ロリポップ!FTPでCyfonをアップロードする
- Cyfonsをインストールする
- Cyfonsの初期設定をする
- ロリポップのCRON設定をする
- Cyfonsでメールのテスト配信をする
- WAF設定を元に戻す
Cyfonsインストールする前の準備
Cyfonsをいきなりロリポップにインストールしようとしても必ず失敗してしまいますので、まずは下準備をしてCyfonsをインストールする環境を整えてあげましょう。
ロリポップのドメイン追加方法・SSL化について
まずは、ロリポップにドメインを追加してSSL化しておきます。

まだSSLの設定ができていなかった方は、こちらの記事を見ながらドメインの追加とSSL化を完了させておいてください。

※ドメインを追加してから反映されるまでに時間がかかることがあります。
SSLの設定も同じく、設定してから反映までにタイムラグがありますので、下記の画像のように「SSL保護有効」となっているのを確認してから次の作業へ進むとスムーズです。

ロリポップのデータベース新規作成方法
次に、Cyfonsのデータを入れる「データベース」を新規作成します。
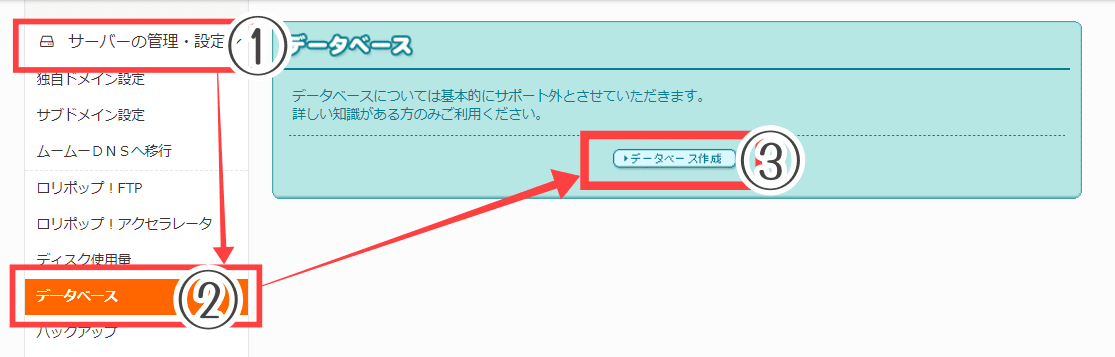
次に、「データベース名」と「接続パスワード」を入力して「作成」をクリックします。
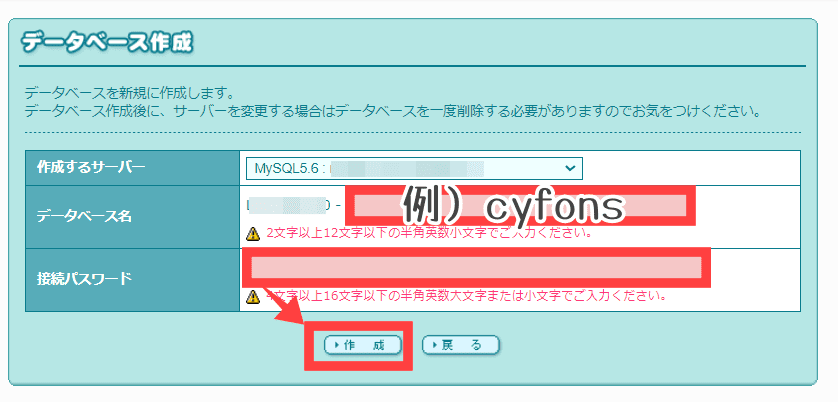
パスワードをメモするようにアドバイスされるので「OK」をクリックします。
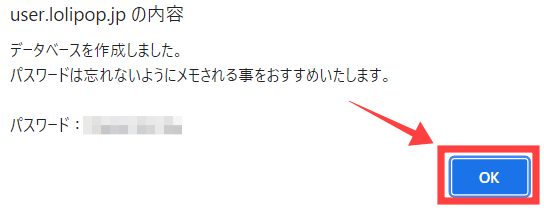
これで新しいデータベースが作成できました。
データベース情報はこれからCyfonsをインストールする際に必要になりますので、ブラウザを開いたままにしておくか、画面をキャプチャするか、メモ帳や手帳などにメモしておいてください。

ロリポップのWAF設定について
次に、「WAF設定」を「無効」にしていきます。

設定状態が「無効」になればOKです。(今回は初期ドメインも全て無効にしてみました)

ロリポップの独自ドメイン公開フォルダ設定方法
次に、ドメインの公開フォルダを変更します。このフォルダにCyfonsのインストール用ファイル(cin.php)をアップロードしていきます。

Cyfonsをダウンロードする
Cyfonsのダウンロードと解凍方法はこちらの記事をご覧ください。

ダウンロードとファイルの解凍の手順まで終ったらこの記事へ戻ってきてくださいね。
ロリポップ!FTPでCyfonsをアップロード
解凍した「cin.php」ファイルをロリポップのレンタルサーバーにある、Cyfonsを運用したいドメイン名のフォルダの中へアップロードします。

ドメイン名のフォルダをクリックします。
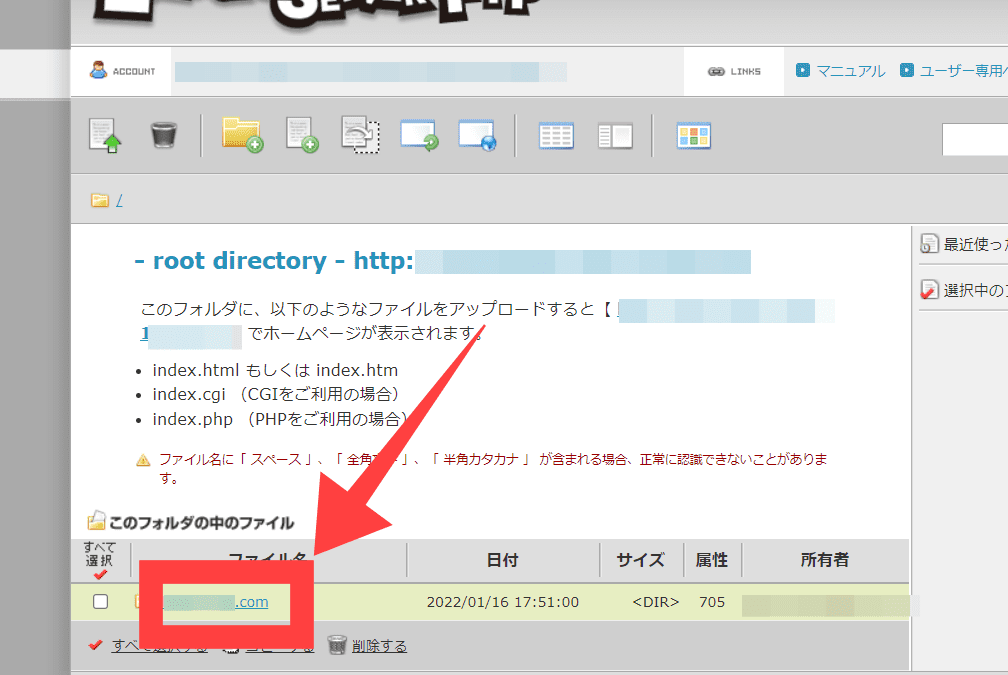
下記のアイコン(アップロード)をクリックします。
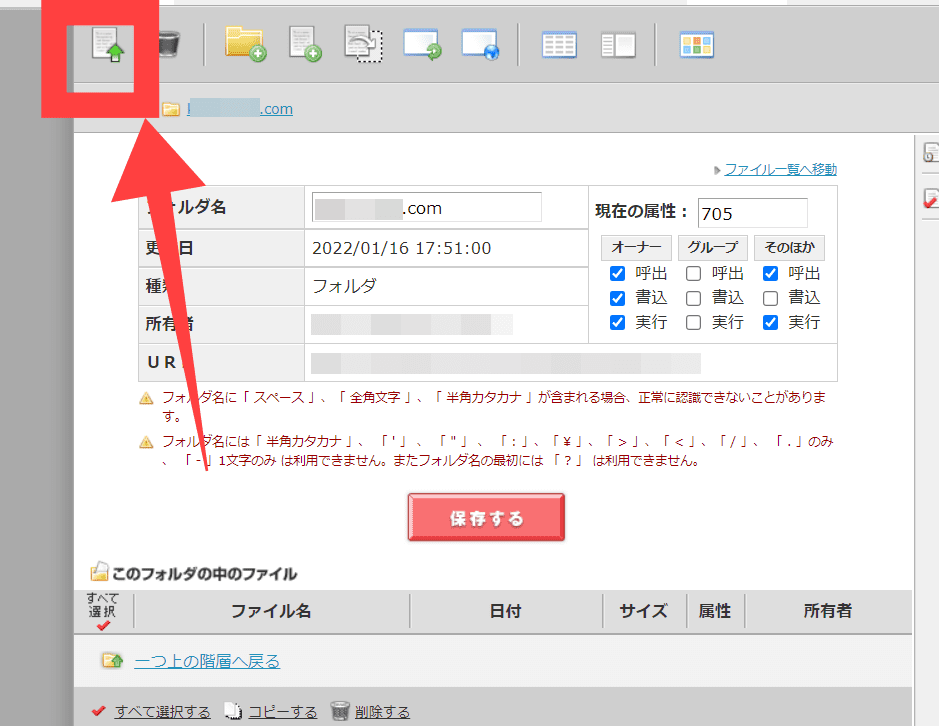
「ファイルを選択する」をクリックします。
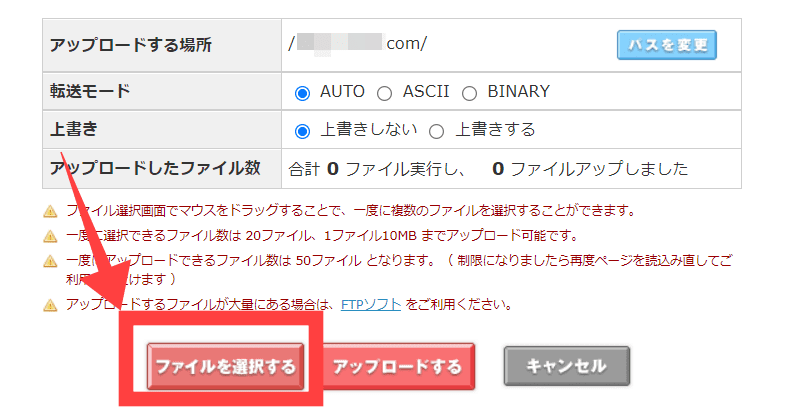
「cin.php」のファイルを指定し、「開く」をクリックします。
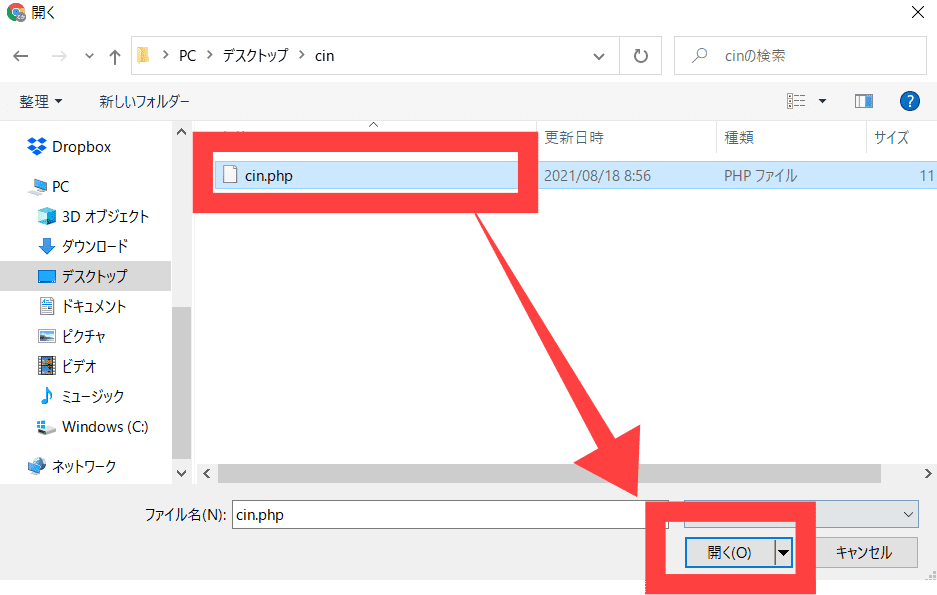
「アップロードする」をクリックします。
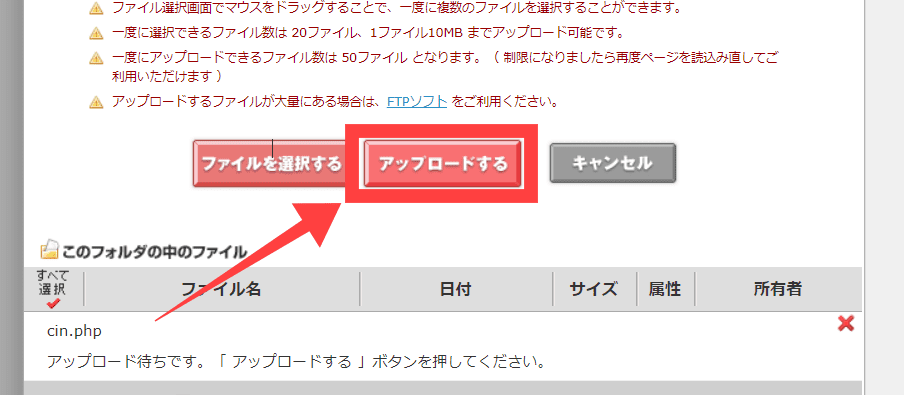
Cyfonsをインストール【URLは要確認】
Cyfonsのインストール手順はこちらの記事をご覧ください。

「管理者情報修正」の手順まで終ったらこの記事へ戻ってきてくださいね。
ロリポップのCRON設定方法
次にロリポップのCRON設定をします。

「システム情報」タブをクリックします。

「Xサーバー用」のマニュアルとCRONコマンドが2行あるので、コマンドを「~~web/」の後からコピーしてメモ帳などに貼り付けておきます。(ステップメール用、号外用の2行)

あなたのドメイン名/admin/mails/send_step_mail.php
あなたのドメイン名/admin/mails/send_extra_mail.php
今度はロリポップのコントロールパネルを開き「サーバーの管理・設定」>「CRON設定」をクリックします。

「cronの設定名」には「Cyfonsステップメール用」と入力し、日付~時間は下記の画像の通り「毎月」「毎日」「毎日」「毎時」「10分毎」を選択します。
実行ファイルパスに、Cyfonsでコピーしたコマンド(send_step_mail.phpの方)を入力し「設定」をクリックします。

「OK」をクリックします。
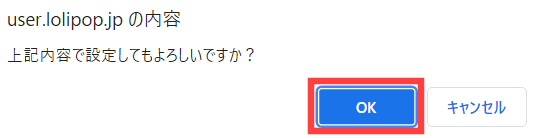
これでステップメール用のCRON設定が完了しました。

さらにもう一つ「号外メール用」のCRON設定を追加します。
cronの設定名を「Cyfons号外メール用」と入力し、日付~時間は下記の画像の通り「毎月」「毎日」「毎日」「毎時」「10分毎」を選択します。
実行ファイルパスに、Cyfonsでコピーしたコマンド(send_extra_mail.phpの方)を入力し「設定」をクリックします。
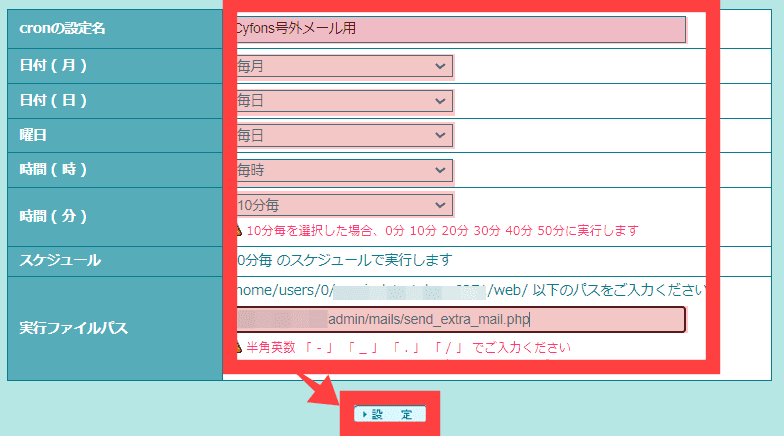
「OK」をクリックします。
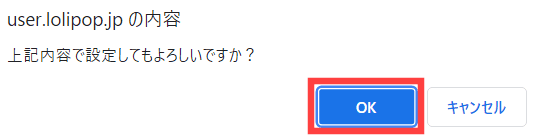
これでステップメール用と号外メール用の二つのCRON設定が完了しました。
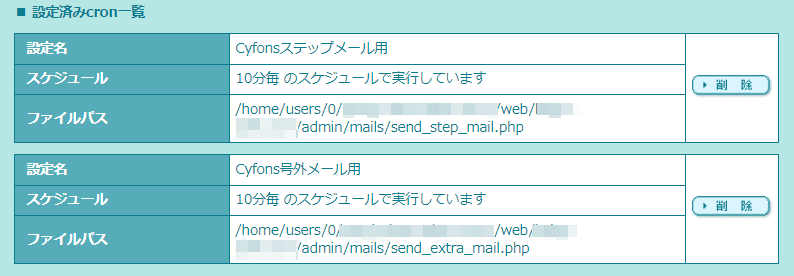
Cyfonsでテスト配信してみよう

最後に、メルマガが送信できるかテスト配信してみましょう。
テスト配信のやり方はこちらの記事をご覧ください。
Cyfonsのインストールが上手くいかない時の対処法
この記事で紹介してきた手順を1つでも間違うと、Cyfonsのインストールが失敗してしまう可能性があります。
例えば一番忘れやすいのが「WAF設定」、エラーが起きやすいのは「インストールURLの打ち間違い」「データベースの不具合」「フォルダに不要なファイルが入っている」などの原因です。

最後に、Cyfonsのインストールが上手くいかなかった場合の例をまとめておきますので、上手くいかない場合は該当する部分がないか確認してみてください。
cin.phpのアップロードが上手くいかない
アップロードが上手くいかない場合は、ドメイン設定やSSL設定がまだ反映されていない場合があります。その場合は少し時間をおいてから再チャレンジしてみてください。
時間をおいても上手くアップロードできない場合は、「cin.zip」のままのファイルをアップロードしている可能性もあります。ファイル解凍ソフトで「cin.zip」を解凍し「cin.php」というファイルにしてからアップロードしてみてください。
また、アップロードしたファイルが見つからない場合は別のフォルダに入っている可能性があります。他のフォルダを確認してみてください。

その他、ロリポップのサポートにある次のページも参考になるかもしれません。
フォルダに不要なファイルが入っているとエラーが出やすい
ロリポップのレンタルサーバーでCyfonsのインストールが上手くいかない場合に、1つ覚えておくと役に立つのが「フォルダの削除」です。
Cyfonsをインストールする際によくわからなくなってしまった場合は、フォルダを削除して新しく作成し直すことで、再度正しくCyfonsをインストールすることができます。
Cyfonsのインストール画面が出てこない
Cyfonsのインストール画面が出てこない場合は、
などの原因が考えられます。
Cyfonsをインストールしたのにエラーが出て「cin.php」が消える
しかも、その場合「cin.php」というファイルが無くなり「フォルダにはCyfonsのデータがインストールされているのに、Cyfonsは使えない」というよくわからない現象が発生します。
その後、手順を間違ってCyfonsをインストールしてしまったフォルダに、再度Cyfonsのデータを上書きインストールすると、うまくいかないことがあります。

この場合は1度すべてのファイルを削除してから、WAF設定を無効にした後でCyfonsを再度アップロード&インストールしてみてください。
「install.php」というファイルをダウンロードさせられるバグ
この場合は「admin」というフォルダと、その中にある「install.php」というファイルを削除すれば上手くいくかもしれません。
adminというフォルダとinstall.phpというファイルを削除しても上手くいかない場合は、データベースも削除して新しく作成し、再度WAF設定を無効にしてからもう一度「cin.php」をアップロードし、インストールしてみてください。
CyfonsをインストールしたURLがおかしい場合の対処法
アップロードまで上手くできていても、インストール時に入力するURLが間違っていると出来上がったCyfonsのURLが「https://ドメイン名」で開けなくなってしまいます。

インストール時に入力するCyfonsのインストールURLは次の通りです。
もし、「https://あなたのドメイン名/cin.php」のURLでCyfonsのインストール画面が開けない場合は、次のような原因が考えられます。

どれが原因なのかがわかればいいのですが、わからない場合はフォルダとファイルを全て削除し、データベースも削除し、この記事の一番上からもう一度丁寧に手順を追って作業をしてみてください。
インストールしたCyfonsのURLがhttp://~から始まる
無事Cyfonsをインストールできたのに、URLが「http://」から始まる場合は、SSLの設定ができていなかった可能性があります。
また、ちゃんとSSL化が完了していても「http://」から始まるURLになっている場合は、インストールする際に打ち込んだURLが間違っている可能性があります。

正しいインストールURLや、この後のやり直し方についてはCyfonsをインストールしたURLがおかしい場合の対処法をご確認ください。
インストールしたCyfonsのURLがhttps://ロリポップのサーバーID~から始まる
インストールしたCyfonsのURLが「https://ロリポップのサーバーID~」になっている場合は、インストール時に入力したURLがそもそも間違っていた可能性があります。
ロリポップ!FTPの「cin.php」のURLをコピーしてしまうと、「https://ロリポップのサーバーID~/あなたのドメイン名/cin.php」というURLでインストールが始まってしまうので間違っていないか確認してみてください。

正しいインストールURLや、この後のやり直し方についてはCyfonsをインストールしたURLがおかしい場合の対処法をご確認ください。
難しい時はXserverでCyfonsをインストールするのが1番コスパがいい
さて、ここまで読んでくださっているということは、Cyfonsを無事にロリポップでインストールできたのかなと思います。

慣れない作業をするとすごく気力を消耗してしまいますよね。おつかれさまでした!少し休憩を入れてくださいね。
ただ…もしも、この記事を読んでCyfonsを上手くインストールできなかった場合は、マニュアル通り「Xserver」のレンタルサーバーに登録してCyfonsをインストールすることをおすすめします。
というのも、これからCyfonsを運用していく上でサポート対象外のロリポップを利用していると、今回のように自分で解決しなくてはいけない問題が発生する可能性が低くありません。
その時の対処や手間を考えると、いくらロリポップの維持費が安いとはいえ…時間がもったいないですよね。管理にかかる時間を省き、別の仕事をするという選択もいいと思いますよ。

このブログでは、Xserverの登録方法もお伝えしていますので、気になった方はこちらの記事もチェックしてみてくださいね。






コメント
無事にロリポップにサイフォンスをインストールできました。
手順通りにそのままやったらできました。
お礼がしたくて書き込みさせていただきました。
どうもありがとうございました!!