初めてドメインを作る方はもちろん、ExpiredDomainsで取得する候補として抽出した中古ドメインはXserverドメインで一括取得することができます。
ドメインの取得方法や、ドメインをレンタルサーバーで使えるようにするための初期設定として「ネームサーバー」の変更方法もお伝えします。
エックスサーバードメイン(XserverDomain)の取得方法
まずはエックスサーバードメインのトップページを開きます。
ドメインを一つだけ取得したい場合
ドメインを一つだけ取得したい場合は、ドメイン名を入力し「検索する」をクリックします。

複数のドメインを一括で取得したい場合

検索結果で取得可能かどうかわかる
「検索する」を押すと、入力したドメインが取得可能な場合は下記のように契約期間や価格の項目が表示されます。

入力したドメインが取得できない場合
契約できないドメインは次のように表示されます。

レンタルサーバーを選択/登録する
すでに別のレンタルサーバーを契約している場合や、すでにXserverのレンタルサーバーを契約している場合は「利用しない」をクリックします。

ドメインと一緒にXサーバーを契約する場合は、個人なら「エックスサーバースタンダード」がおすすめ(無料期間お試し期間あり)です。


Xサーバーの登録方法についてはこちらの記事でもお伝えしています。
選択出来たら「取得手続きに進む」をクリックします。

Xserverにログイン/登録する
XserverアカウントのIDとパスワードを入力し「ログイン」をクリックします。

ドメインの価格を確認する
取得する予定のドメインと価格が表示されますので確認してください。

支払方法の選択
支払方法を選択して「お申込み内容の確認」をクリックします。

支払方法のおすすめは時間も手数料もかからない「クレジットカード」です。ビジネス用のカードを1枚作っておくと便利ですよ。
各支払いに必要な情報を入力します。

「お申込内容の確認」をクリックします。

「同意する」にチェックを入れ、「申し込む」をクリックします。
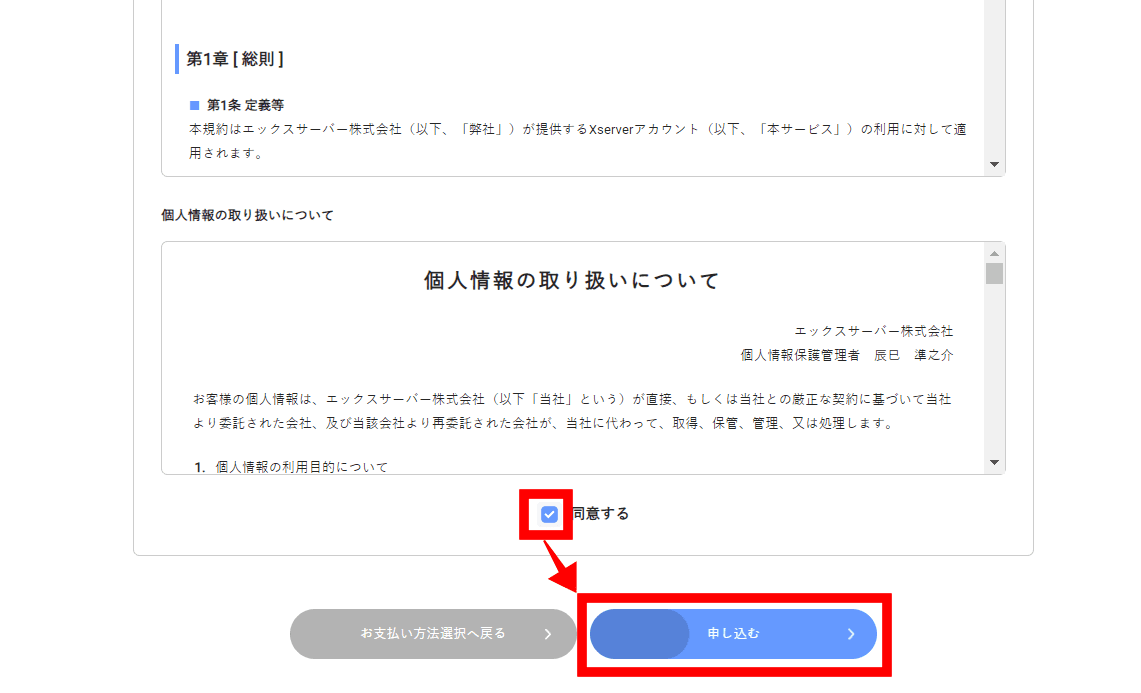
申し込み完了
これで、入力したドメインを取得することができました。


次に、取得したドメインの初期設定をしていきましょう。
ネームサーバーの設定
ドメインはネットの住所のようなものですが、この住所の場所に何を表示させるのかというと「レンタルサーバーに入っているデータ」です。
なので、ドメイン設定でどのレンタルサーバーを使うのかを指定しておく必要があります。

それが「ネームサーバーの設定」です。難しくないのでマイペースに進めてみてくださいね。
Xserverアカウントにログインする
まずは、Xserverアカウントにログインします。
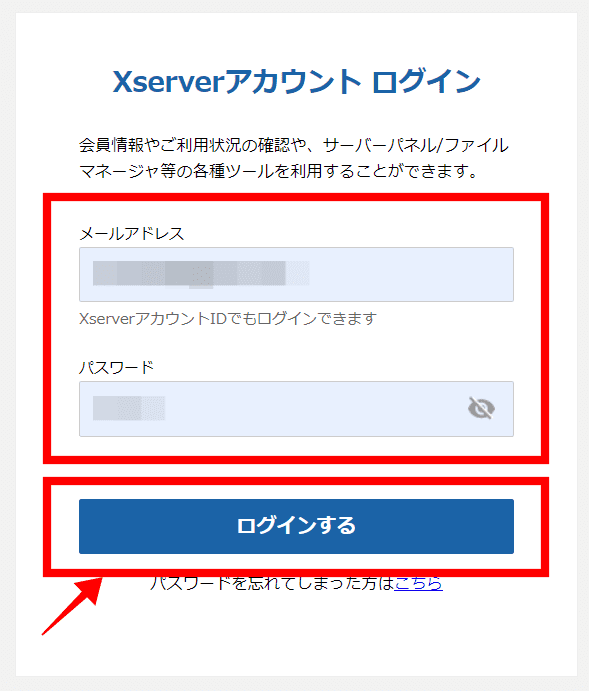
先ほど取得したドメインが表示されますので、ドメインの列の右側にある「3つの丸が縦に並んだマーク」をクリックします。

「ネームサーバー設定」をクリックします。

レンタルサーバーを選択する
ここでは、「Xserver」のレンタルサーバーを指定します。(Xserverのレンタルサーバーに新規で登録する場合はこちら)

その他のレンタルサーバーを使う場合は「レンタルサーバー名 ネームサーバー」で検索すると、そのレンタルサーバーのネームサーバー情報と、その設定方法が出てくると思います。

XドメインのネームサーバーをXserverのレンタルサーバーに指定する場合は、下記のように自動で入力されますので「設定を変更する」をクリックします。

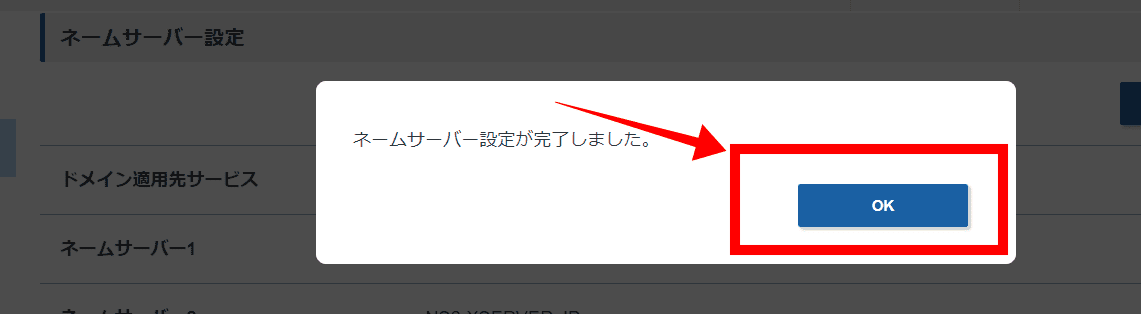
これでネームサーバーの設定は完了です。
Whois情報の設定
ドメインには「Whois情報」というものがあり、このドメインを所有している人の情報が誰でも見られるようになっています。
しかし、ブログを始める上で「本名は出したくない」「住所も知られたら困る」という方も多いはずです。

Xserverドメインの場合は、何も設定しなくてもWhois情報にXserverの情報を代理で公開してくれていますので安心してくださいね。
現在のWhois情報がどう表示されているかは、Xserverドメインのマイページから「Whois情報設定」をクリックすると確認できます。

「Xserver Inc.(弊社)名義で代理公開する」にチェックマークが入っていると思います。



Whois情報を変更しない場合は何も設定することはありません。ですが、知識としてこういうものがあるということは知っておいた方がいいので、頭の片隅にメモしておいてくださいね。
レンタルサーバーにドメインを設定しよう
次に、レンタルサーバーに取得したドメインを設定していきます。

ここではXserverの場合のドメイン設定方法をお伝えしていきます。
Xserverのレンタルサーバーのコントロールパネルを開き「ドメイン設定」をクリックします。

「ドメイン設定追加」タブをクリックします。

取得したドメイン名を入力して「確認画面へ進む」をクリックします。


これでレンタルサーバーにドメインが追加されました。

ドメインを設定したのにエラーが出る場合

ドメインは反映されるまでに最大1時間程度かかることもあります。ドメイン設定後に動作が上手くいかないことがある場合は、焦らずに少し時間をおいてから試してみてください。

ワードプレスをインストールしてみよう
これでレンタルサーバーにドメインを設定することができました。お疲れさまでした。

いよいよブログを作る準備が整いましたね。
Xserverならワードプレスも簡単にインストールすることができますよ。これからワードプレスをインストールしてみたい!という方は、こちらの記事を見ながらやってみてください。

(↑この記事の通りに設定できていれば、「SSL設定」はすでに完了しているので、ワードプレスのインストールの部分から読めるリンクになっています)





コメント