会員制サイトを簡単に作ることができるCyfons(サイフォンス)ですが、初心者さんにとっては最初にレンタルサーバーへ設置するのが難しい「鬼門」となります。
そこで、この記事では「作業の流れを見ながら同じ場所をクリックするだけでXサーバーへCyfonsを設定」できるように解説していきます。

操作画面の画像もたっぷり使ってお伝えしていきます。
Cyfons(サイフォンス)をXサーバーでインストールする全手順
まずは、最初にこれから作業する内容をご案内します。

どんな作業でエックスサーバーへサイフォンスをインストールしていくのかをぼんやりとでいいので頭に入れておきましょう。
- (前準備)ドメインの追加・SSL化
- (前準備)新しいデータベースの作成
- Cyfonsのファイルを会員サイトからダウンロード
- CyfonsのファイルをXサーバーへアップロード
- Cyfonsのインストール
- CRON設定
サイフォンスをインストールする前の前準備
まずはサイフォンスをインストールする土台を整えましょう。
Xサーバーのドメイン追加・SSL化
Xサーバーのレンタルサーバーにまだドメインを設定していない方、SSL化ってなに??どうやって設定するの?という方は下記の記事を参考に設定してください。

↑このブログの記事の該当部分へ飛びます。
Xサーバーのデータベースを新規作成する
次は、XサーバーにCyfonsの情報を入れるための「データベース」を作成しておきましょう。
まずはXサーバーのトップページを開き、「サーバー管理」をクリックします。

「MySQL設定」をクリックします。
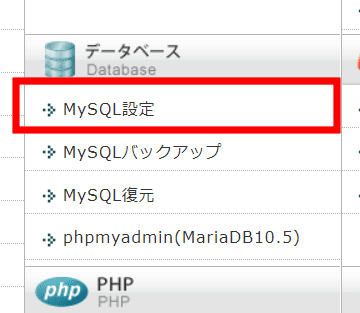
「MySQL追加」タブをクリックします。

データベース名はわかりやすいように「cyfons」などにしておきます。文字コードは「UTF-8」を選択し、「確認画面へ進む」をクリックします。

内容を確認して「追加する」をクリックします。
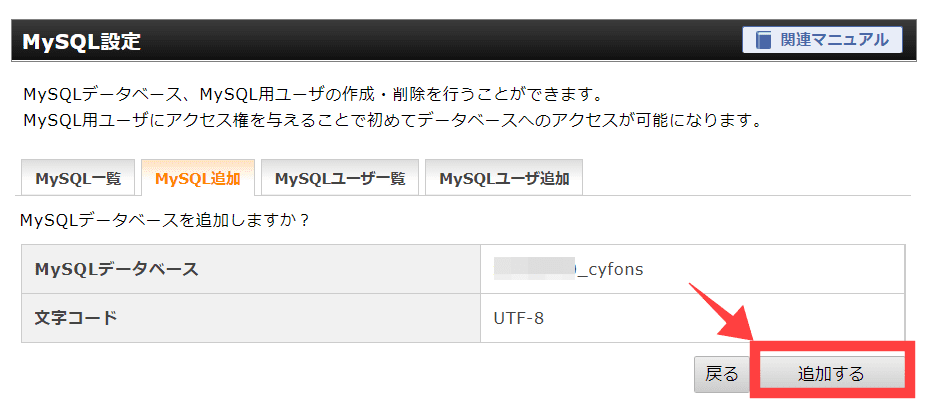
これでデータベースの追加が完了しました。
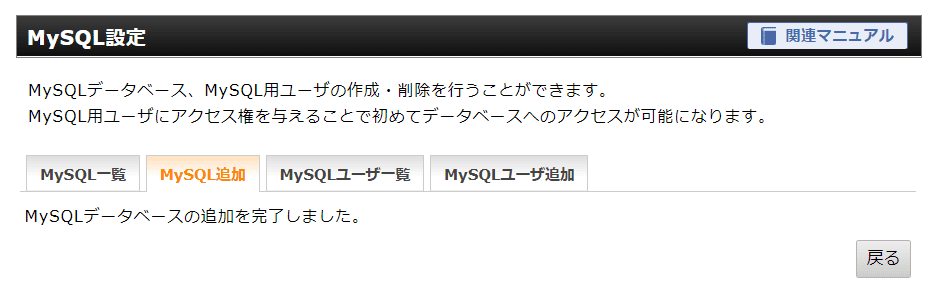

次に、作成したデータベースを「使う人」を追加していきます。
「MySQLユーザ追加」タブをクリックし、MySQLユーザIDに「cyfons」などわかりやすいIDと予測されにくいパスワードを入力し「確認画面へ進む」をクリックします。
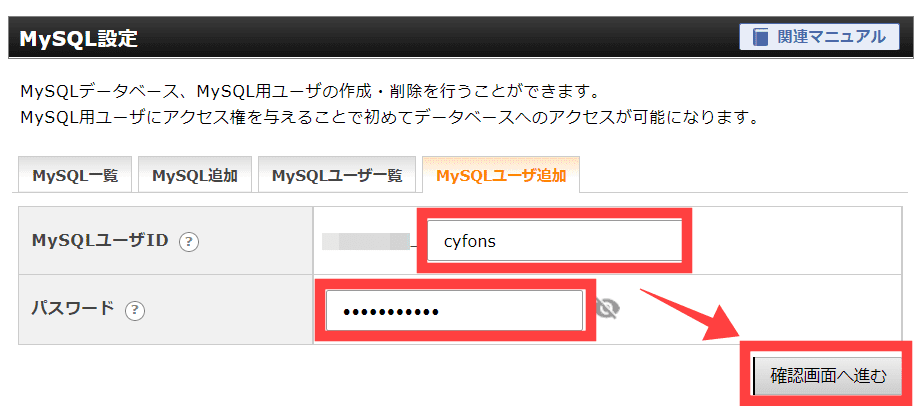
内容を確認して「追加する」をクリックします。
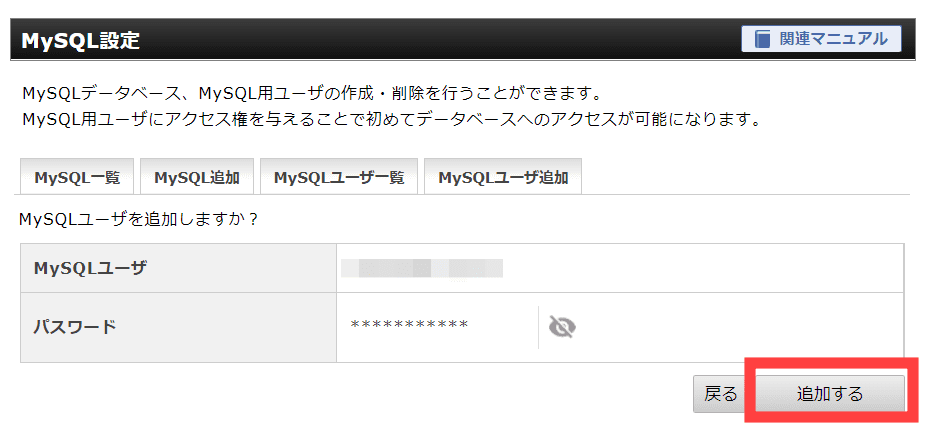
これでMySQLユーザー(データベースを使う人)の追加ができました。

次に、データベースに「どのユーザーが使うのか」がわかるように設定していきます。「MySQL一覧」をクリックします。

「アクセス権未所有ユーザ」の「追加」をクリックします。
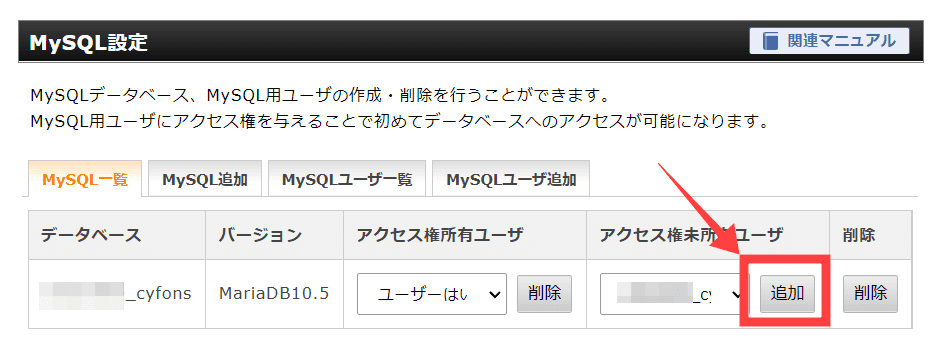
まずは、作ったユーザIDにデータベースへアクセスする権利を持たせることができました。

MySQL一覧へ戻って、次のようにアクセス権所有ユーザが設定されていればOKです。

先ほどメモした「パスワード」と一緒に、「データベース」「アクセス権所有ユーザ」「ホスト名」をメモしておいてください。(メモ帳などにコピペしておくと簡単です)
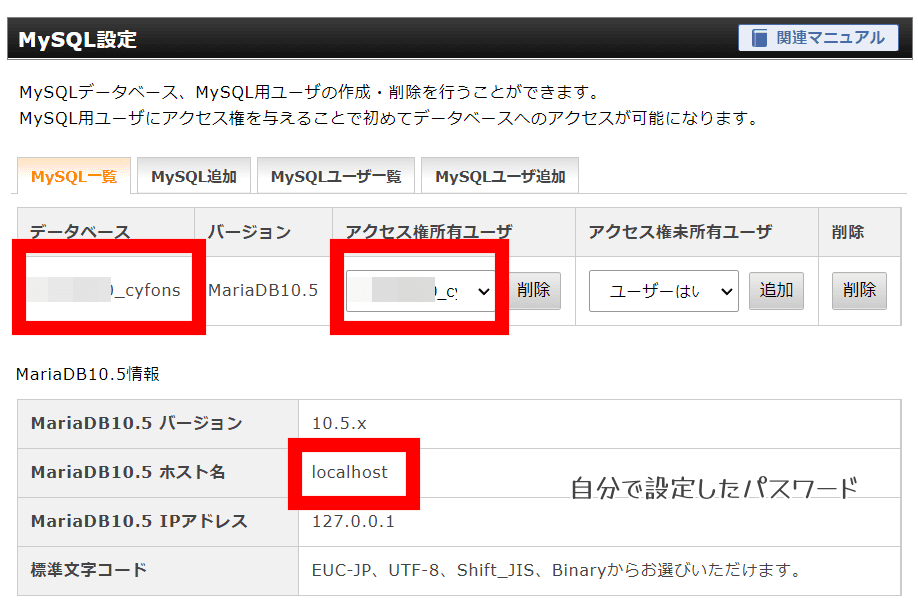

この後Cyfonsをインストールするときに使いますよ。
Cyfonsをインストールするファイルを会員サイトからダウンロード
Cyfonsのダウンロードと解凍方法はこちらの記事をご覧ください。

ダウンロードとファイルの解凍の手順まで終ったらこの記事へ戻ってきてくださいね。
CyfonsのファイルをXサーバーへアップロード
解凍した「cin.php」をXサーバーにアップロードしていきます。
Xサーバーのトップページを開き、「ファイル管理」をクリックします。

Cyfonsをインストールしたいドメインのフォルダをダブルクリックします。
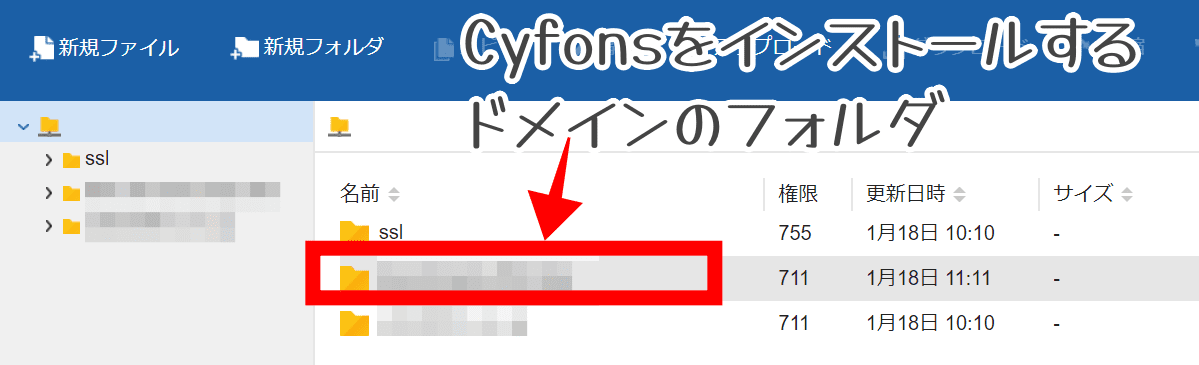
「public_html」のフォルダをダブルクリックします。
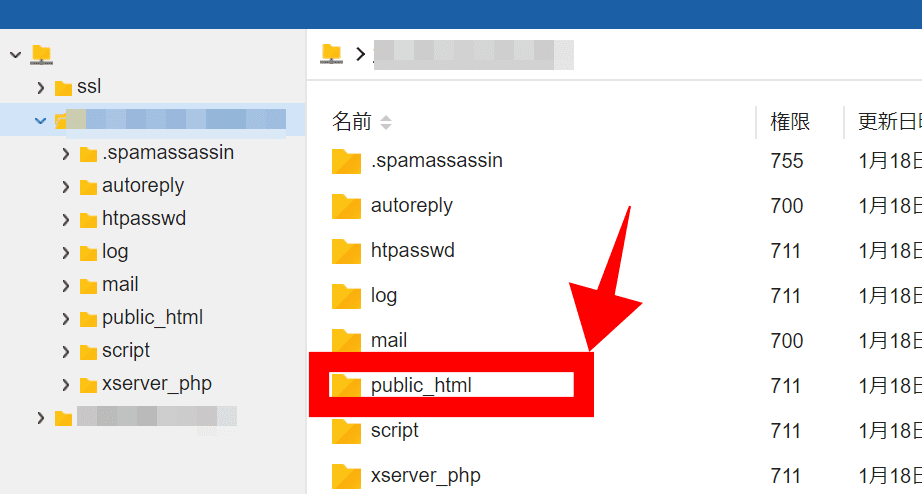
「アップロード」をクリックします。
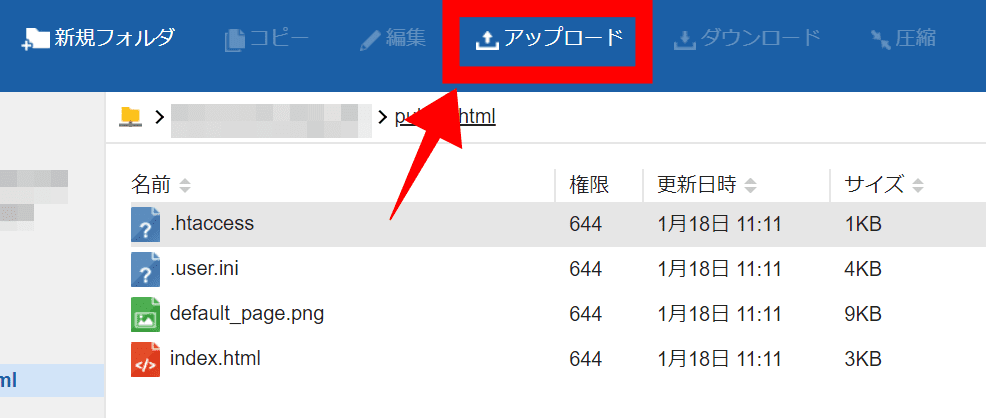
「ファイルを選択」をクリックします。
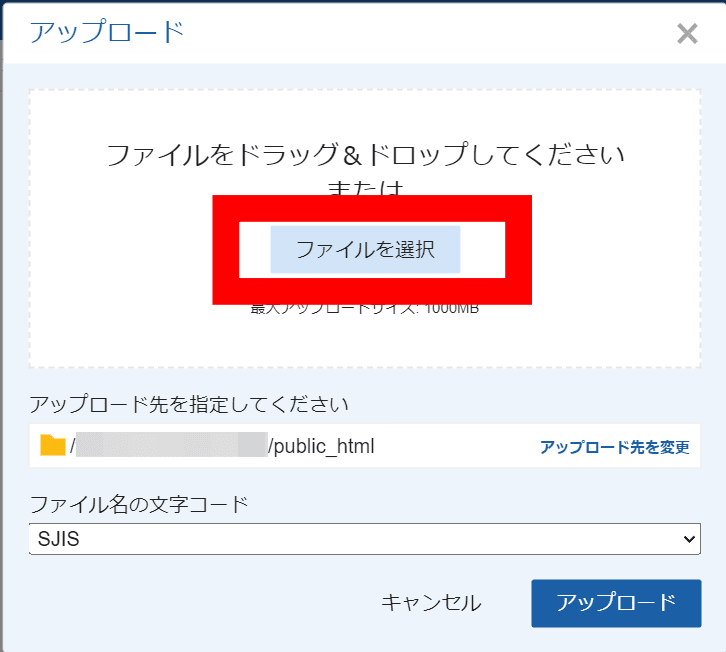
「アップロード」をクリックします。
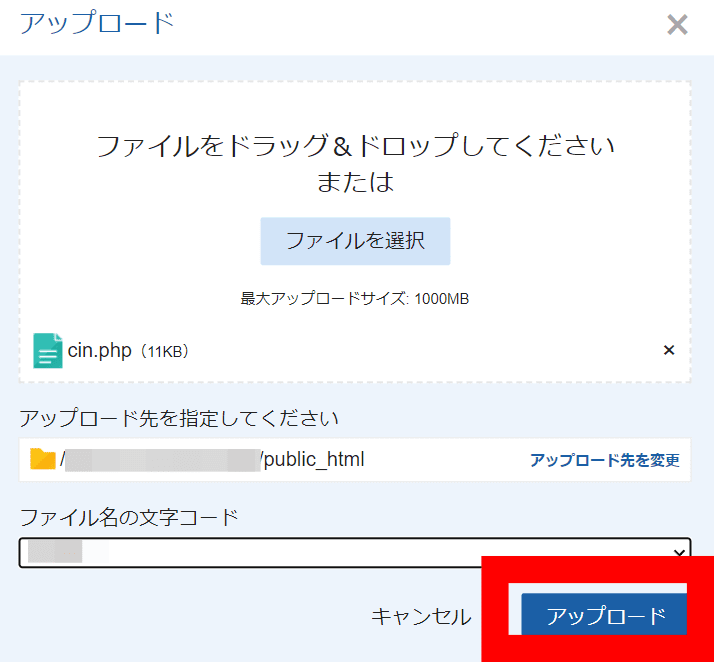

これでCyfonsをインストールためのファイル(cin.php)をXサーバーへアップロードすることができました。
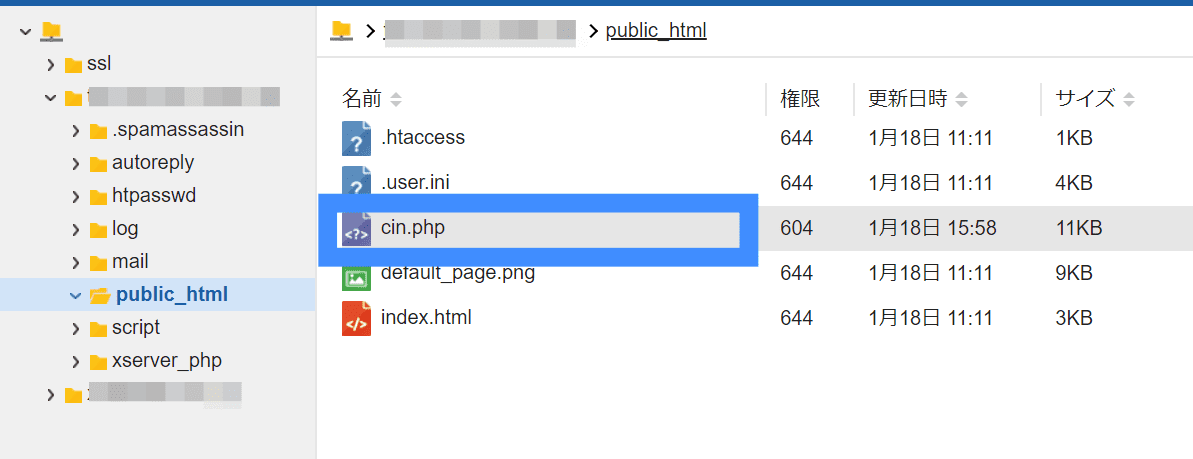
Cyfonsをインストールしよう
Cyfonsのインストール手順はこちらの記事をご覧ください。

「管理者情報修正」の手順まで終ったらこの記事へ戻ってきてくださいね。
Cyfons用のXサーバーCRON設定
次に、XサーバーのCRON設定をしていきます。
ドメインにインストールしたCyfonsの管理画面(https://ドメイン名/admin/)にログインし、「システム情報」タブをクリックします。
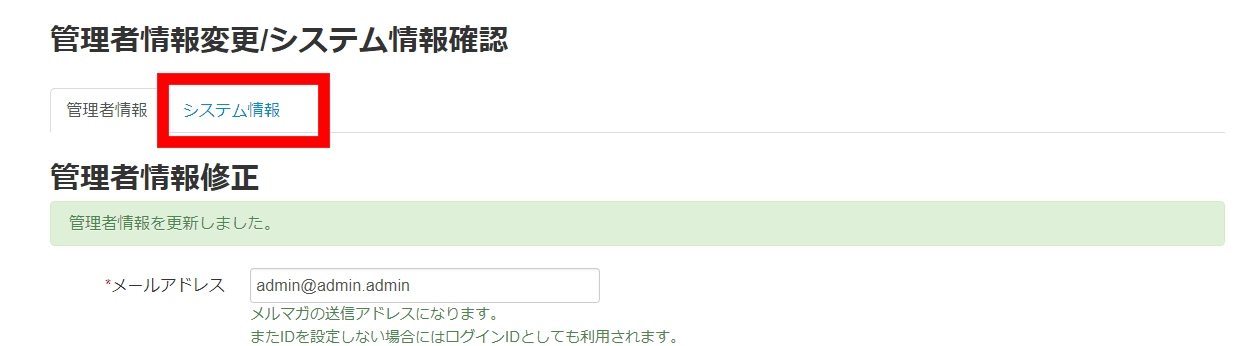
Xserverでの設定方法が記載されていますので、下までスクロールします。
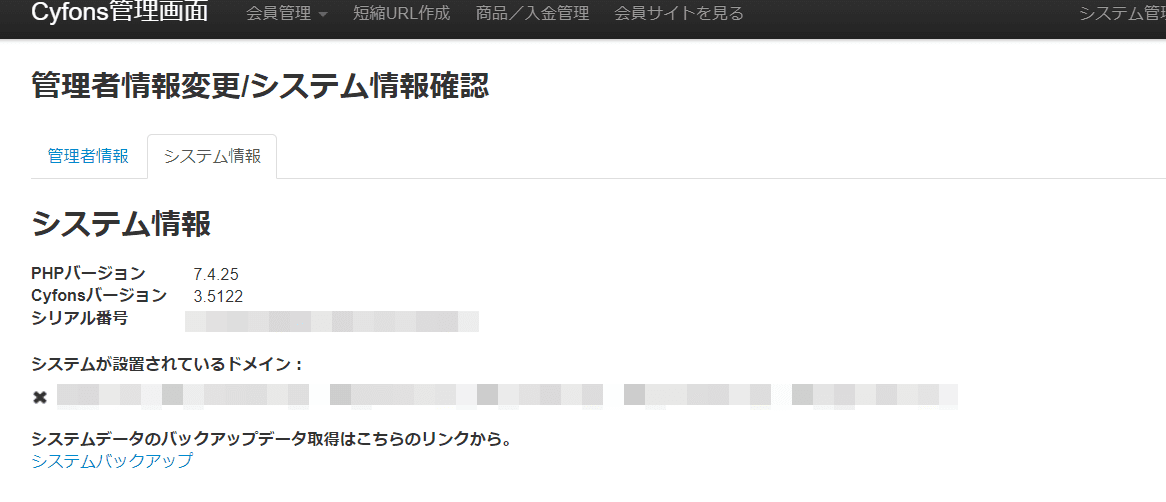 「ステップメール用コマンド」「号外メール用コマンド」の二行をコピーしてメモ帳に張り付けておきます。
「ステップメール用コマンド」「号外メール用コマンド」の二行をコピーしてメモ帳に張り付けておきます。

次にXサーバーのトップページを開き、「サーバー管理」をクリックします。

「Cron設定」をクリックします。
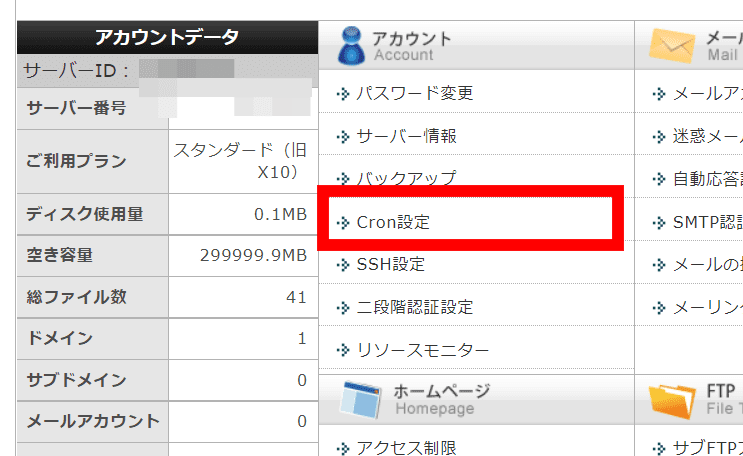
「Cron設定追加」をクリックします。

次のように入力します。
- 分…「*/10」(10分毎という意味)
- 時間…「*」(毎時間という意味)
- 日…「*」(毎日という意味)
- 月…「*」(毎月という意味)
- 曜日…「*」(毎日という意味)
- コマンド…「コピーした1行目のコード」
- コメント…「Cyfonsステップメール用」
入力出来たら「確認画面へ進む」をクリックします。

確認してみてOKだったら「追加する」をクリックします。
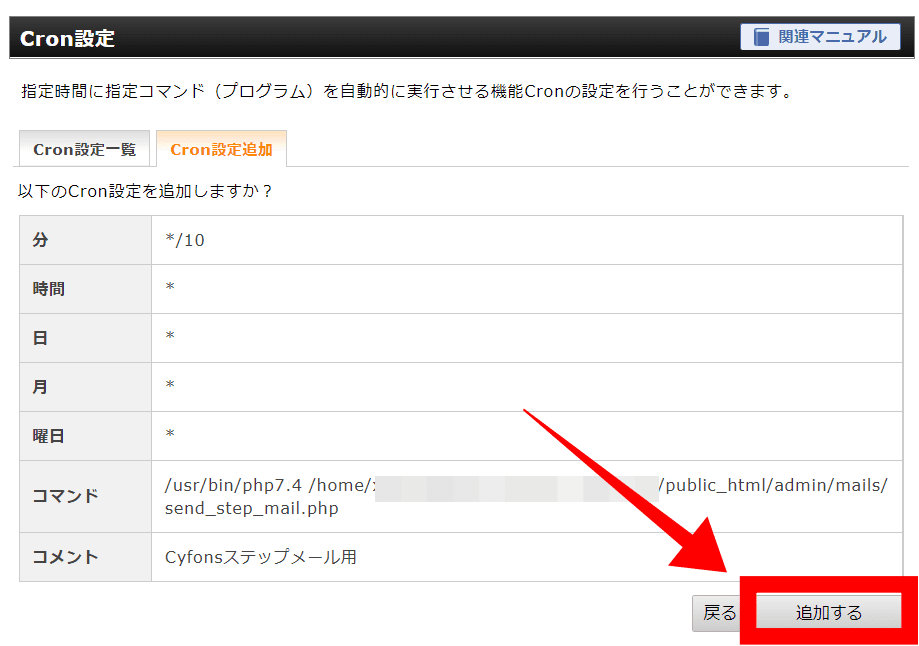
再度「Cron設定一覧」をクリックします。

先ほど追加したコマンドが表示されるようになります。
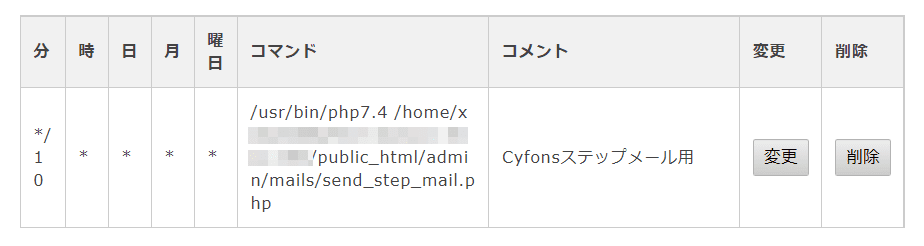
もう一つ「号外メール用のCron設定」をしていくので、「Cron設定追加」をクリックし、同じように入力します。一番下の「コメント」だけは「cyfons号外メール用」と入力し、「確認画面へ進む」をクリックします。
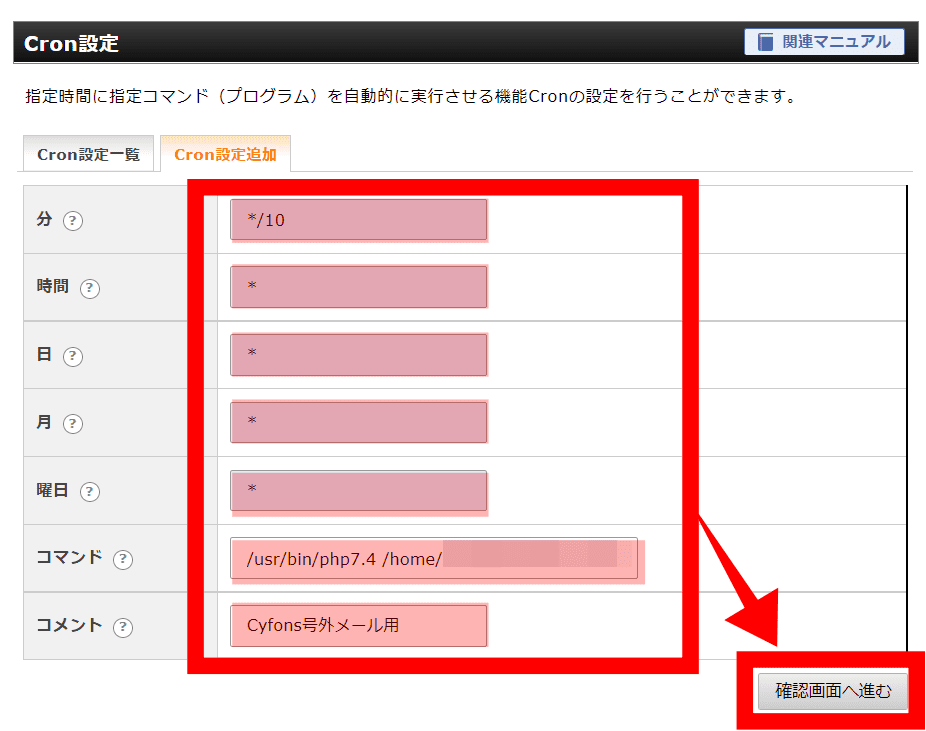
確認してOKなら「追加する」をクリックします。
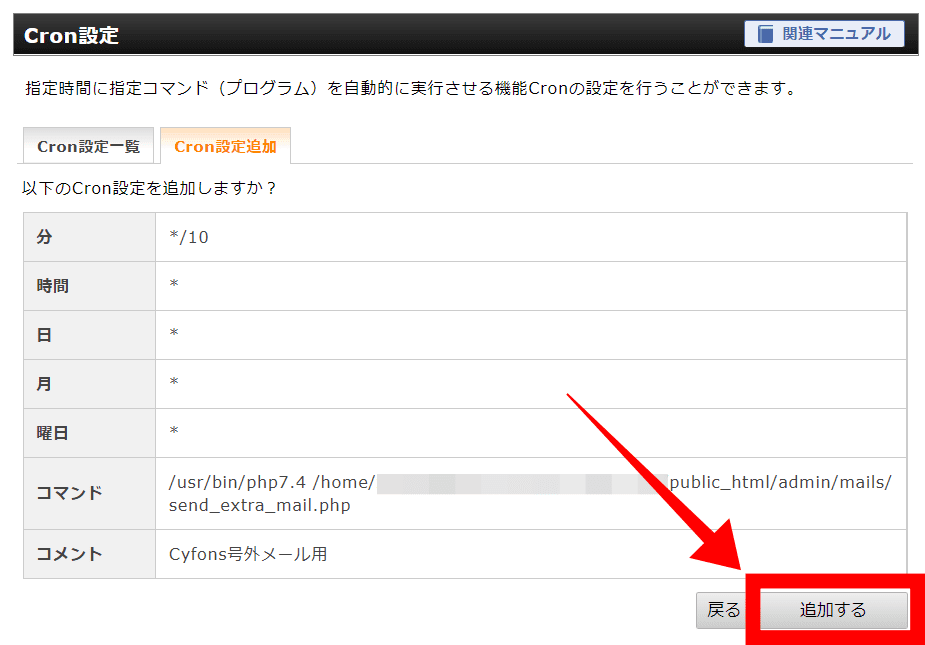
「Cron設定一覧」をクリックします。
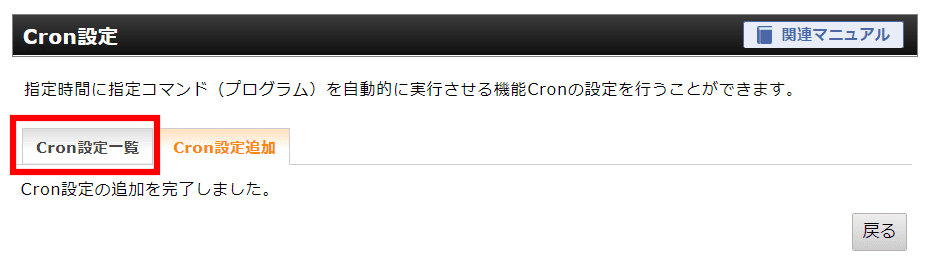
これでステップメール用と号外メール用の2つのCron設定ができました。
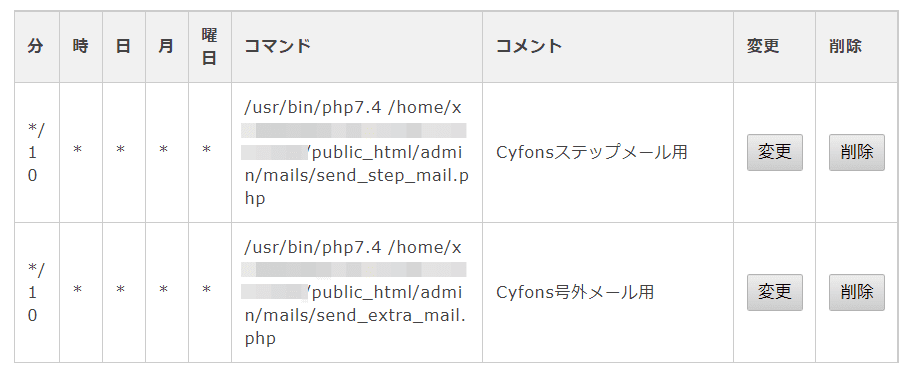
最後に、「Cron結果の通知アドレス」にメールアドレスを入力し「通知アドレス設定」をクリックします。
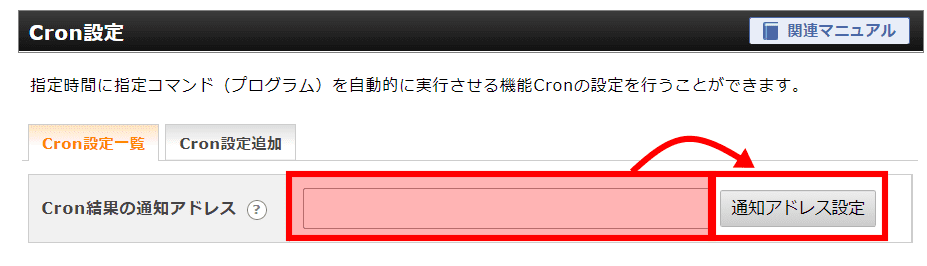
「設定する」をクリックします。

メルマガのテスト配信をしてみよう
最後に、メルマガが送信できるかテスト配信してみましょう。やり方はこちらの記事をご覧ください。

おつかれさまでした。Cyfonsはこの初期設定が鬼門で、これから先の作業はシンプルでわかりやすい画面での操作になりますので安心してくださいね。
あなたの素敵なコミュニティが出来上がるのを楽しみにしています!






コメント