さくらインターネットのレンタルサーバは費用を安く済ませたい方に人気のレンタルサーバーです。
ここでは「さくらのレンタルサーバを使いたい!」という方のために、実際の登録手順を画面の画像と共に解説していきます。
ちなみに僕はXサーバーを使っているのですが、使い勝手がよく初心者さんも作業しやすい環境だと思っています。
興味がある方はこちらの記事も読んでみて下さい。

「いや!今回はさくらのレンタルサーバにしてみるよ」という方は、登録手順を丁寧にお伝えしますのでこのままお進みください。
【図解で簡単!】さくらのレンタルサーバ登録方法
まずは、さくらのレンタルサーバTOPページを開き、「お申し込みはこちら」をクリックします。
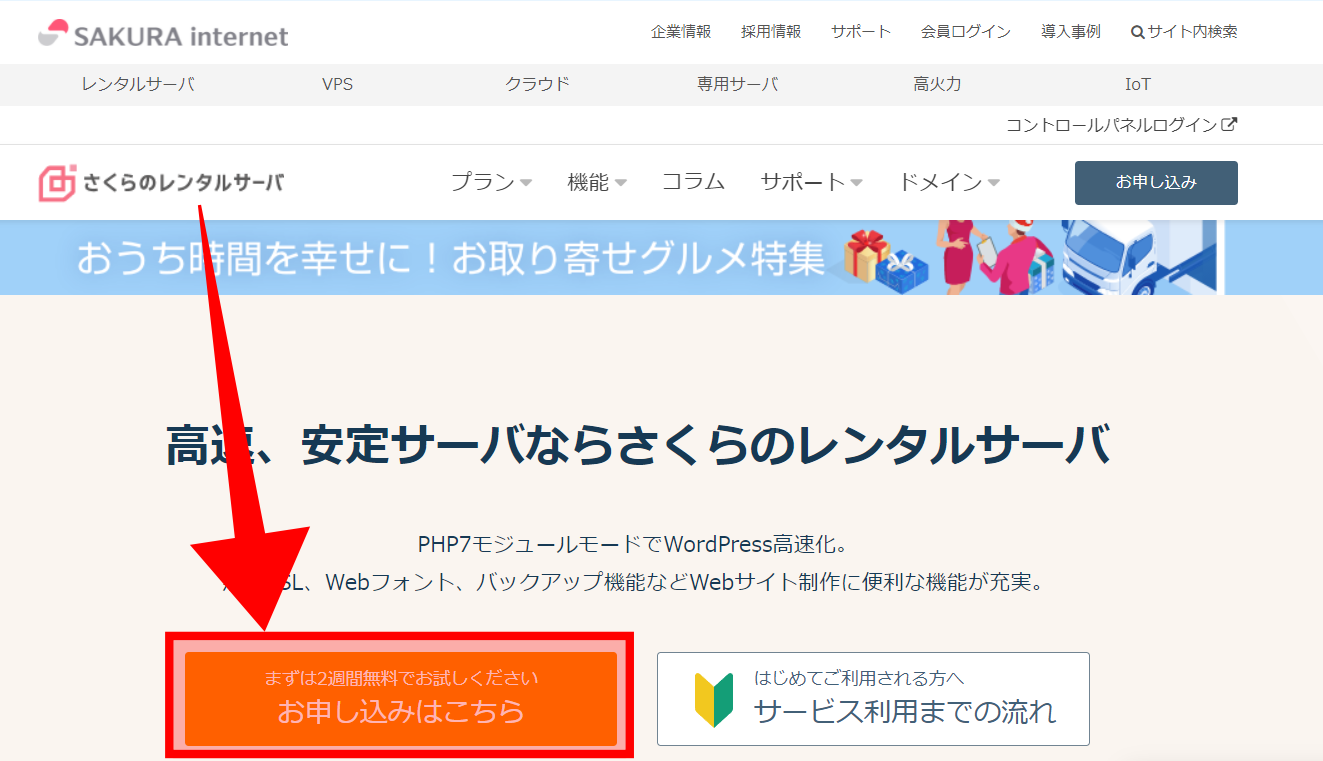
さくらサーバのプランはどれがいい?容量の目安と選び方
さくらのレンタルサーバのプランを見てみると、「容量」という項目があると思います。容量の目安としては、「スタンダード」の100GBのプランがおすすめです。
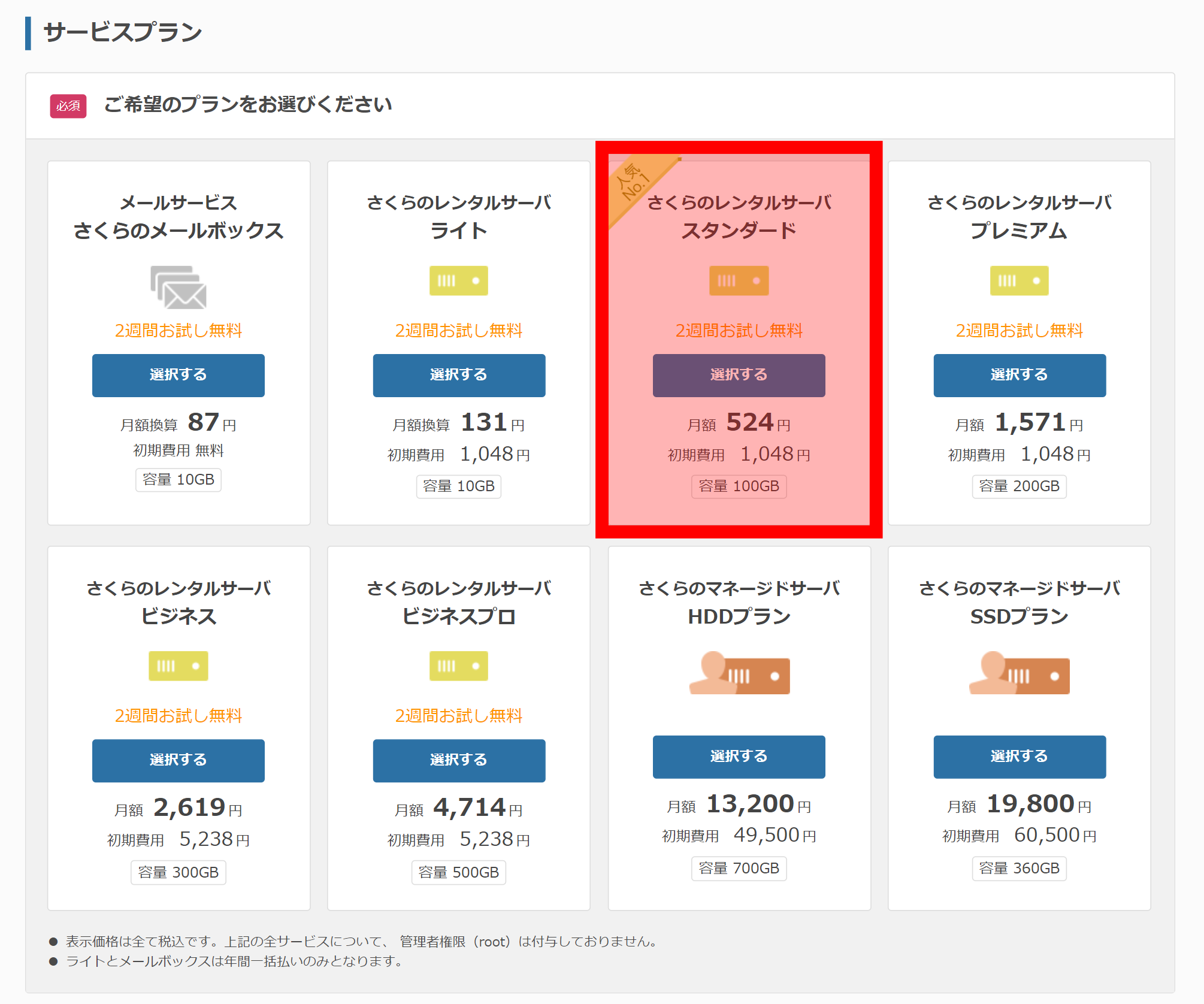
1番下のプラン「ライト:10GB」でもブログを作ることはできます。
ですが、あとで容量が足りなくなってしまうとブログのデータを移動させる手間や追加の費用が発生しますので、余裕を持ったプラン選択をしましょう。

100GBの容量があれば容量を気にしなくても大丈夫なので、スタンダードプランがおすすめです。
さくらサーバは2週間の無料お試し期間あり!
選んだプランが表示されるので確認します。さくらサーバは2週間の無料お試し期間があります。

初期ドメインについて
さくらサーバーでは「初期ドメイン」が付いてきますが、ビジネスで使うブログであれば「独自ドメイン」を取得するのがおすすめです。
ですので、この部分に入力する文字は適当でOKです。
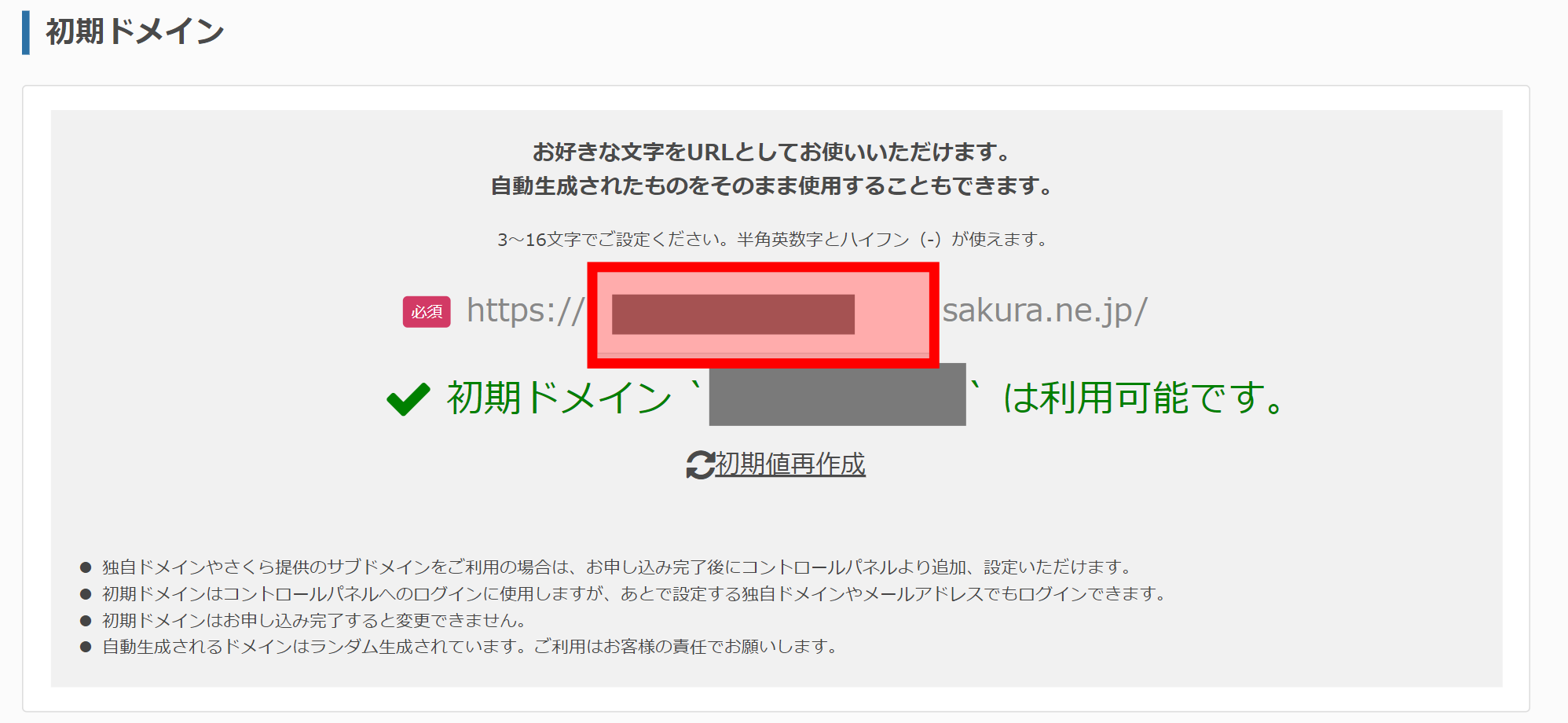

「独自ドメイン」は他社で取得したドメインを使う方が、取得費用や更新費用を安く抑えることができますので、ここでは「レンタルサーバーだけ契約する」を選んでおきましょう。
もし、一緒にさくらサーバの独自ドメインを取得する場合は、下の画像の「独自ドメインも取得する」を選んで手続きを進めてください。
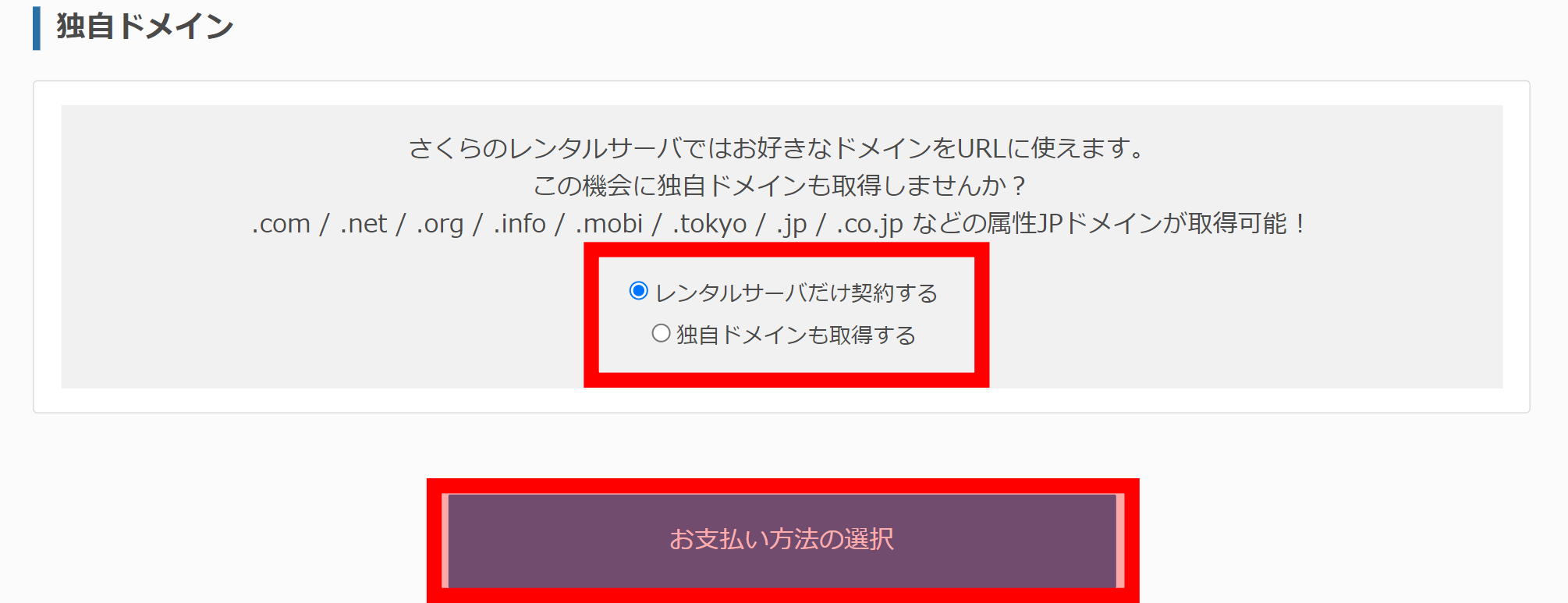
さくらインターネット会員に新規登録する
さくらインターネット会員のIDを持っていなければ、「新規会員登録へ進む」をクリックします。
初めてレンタルサーバーを契約する方は「新規登録」で大丈夫です。すでにIDをお持ちの場合はログインしてください。

メールアドレスを入力し、「個人情報の取り扱いについて」にチェックマークを入れ、「会員登録のご案内メールを送信」をクリックします。

認証コードをメールで確認して入力
メールボックスを開くと、さくらインターネットから下記のような件名のメールが届きます。
6桁の認証コードをコピーして入力画面に入力してください。(メールにもURLがのっています)
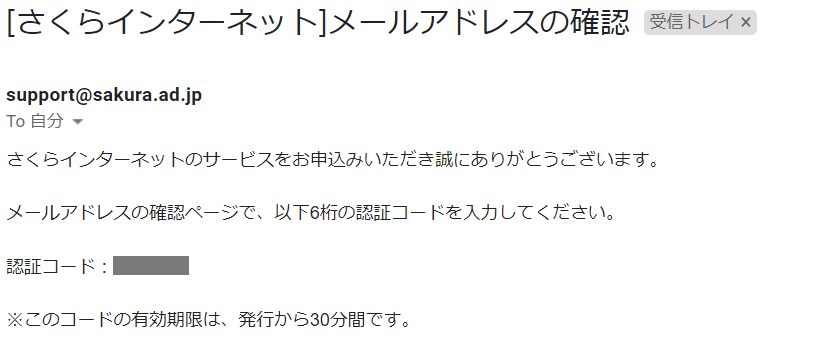
会員情報の入力
氏名や住所などの情報を入力していきます。ここで入力するメールアドレスは、プライベートなアドレスだと混乱してしまいますので、ビジネス用のメールアドレスを用意しておくとスムーズです。
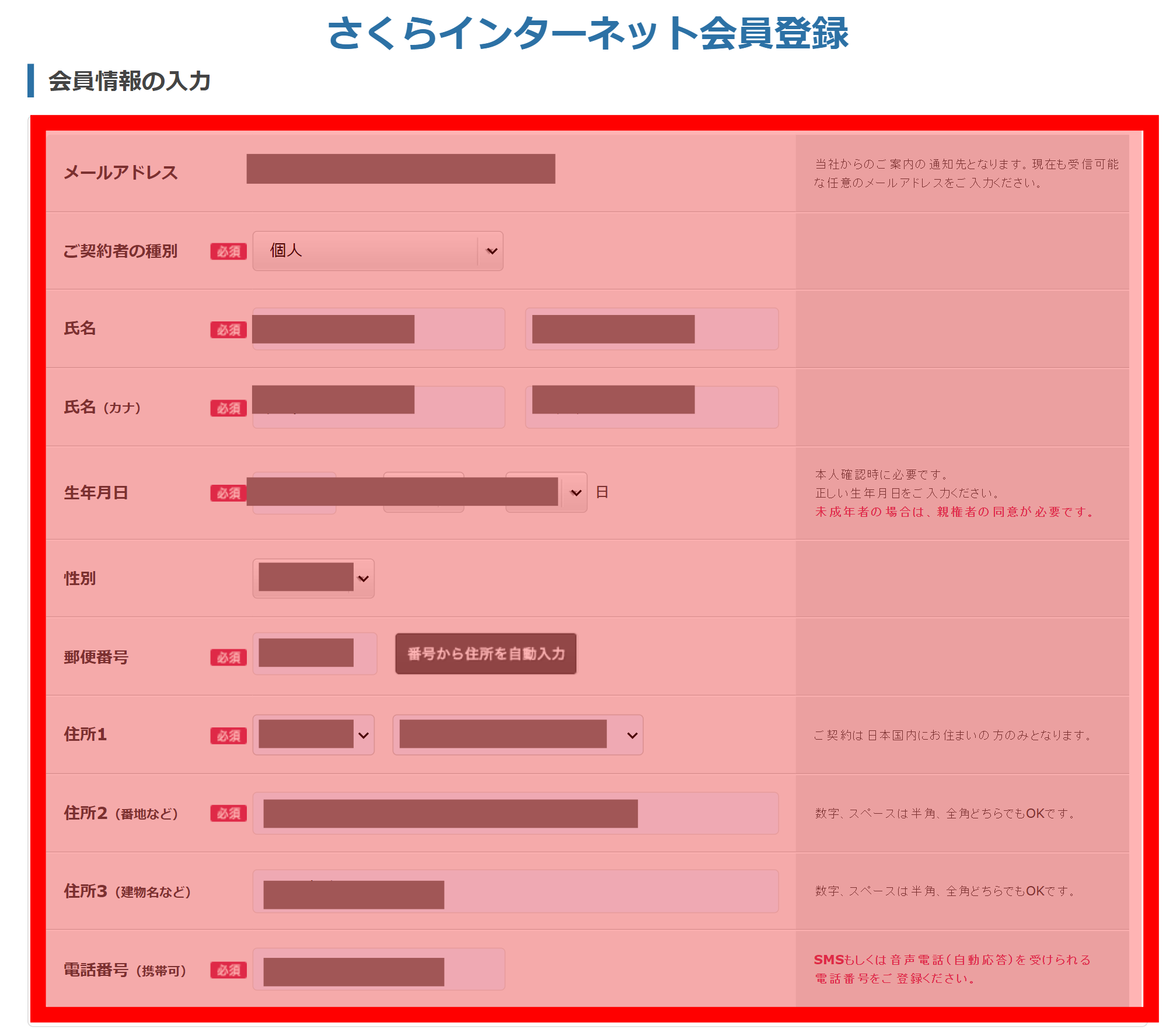
次に、ログイン時に使うパスワード、メールマガジンを購読するかどうかを選択し「確認画面へ進む」をクリックします。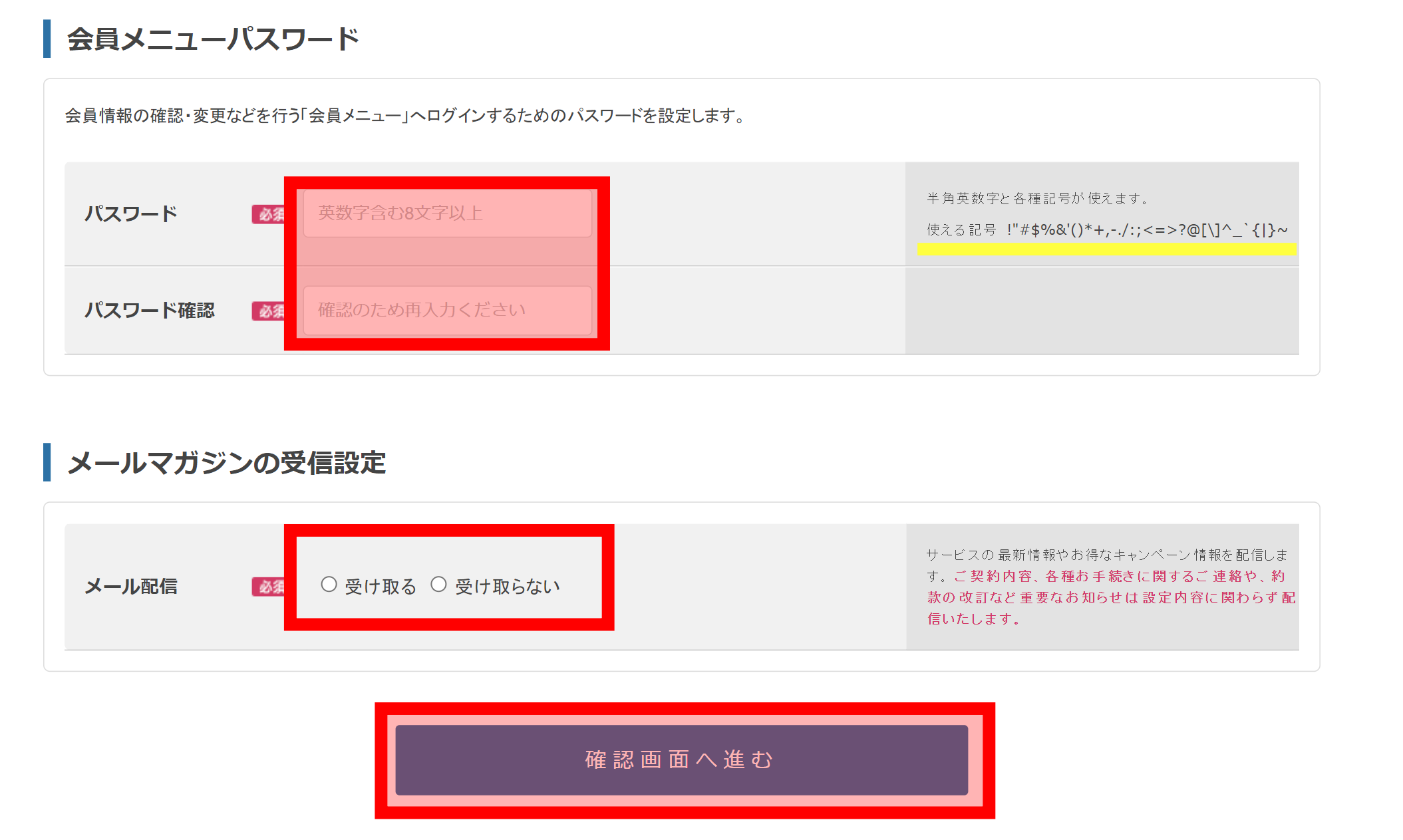
支払方法を選択する
さくらのレンタルサーバの支払方法ですが、1年分を一括で払うとトータルで2か月分お得になります。
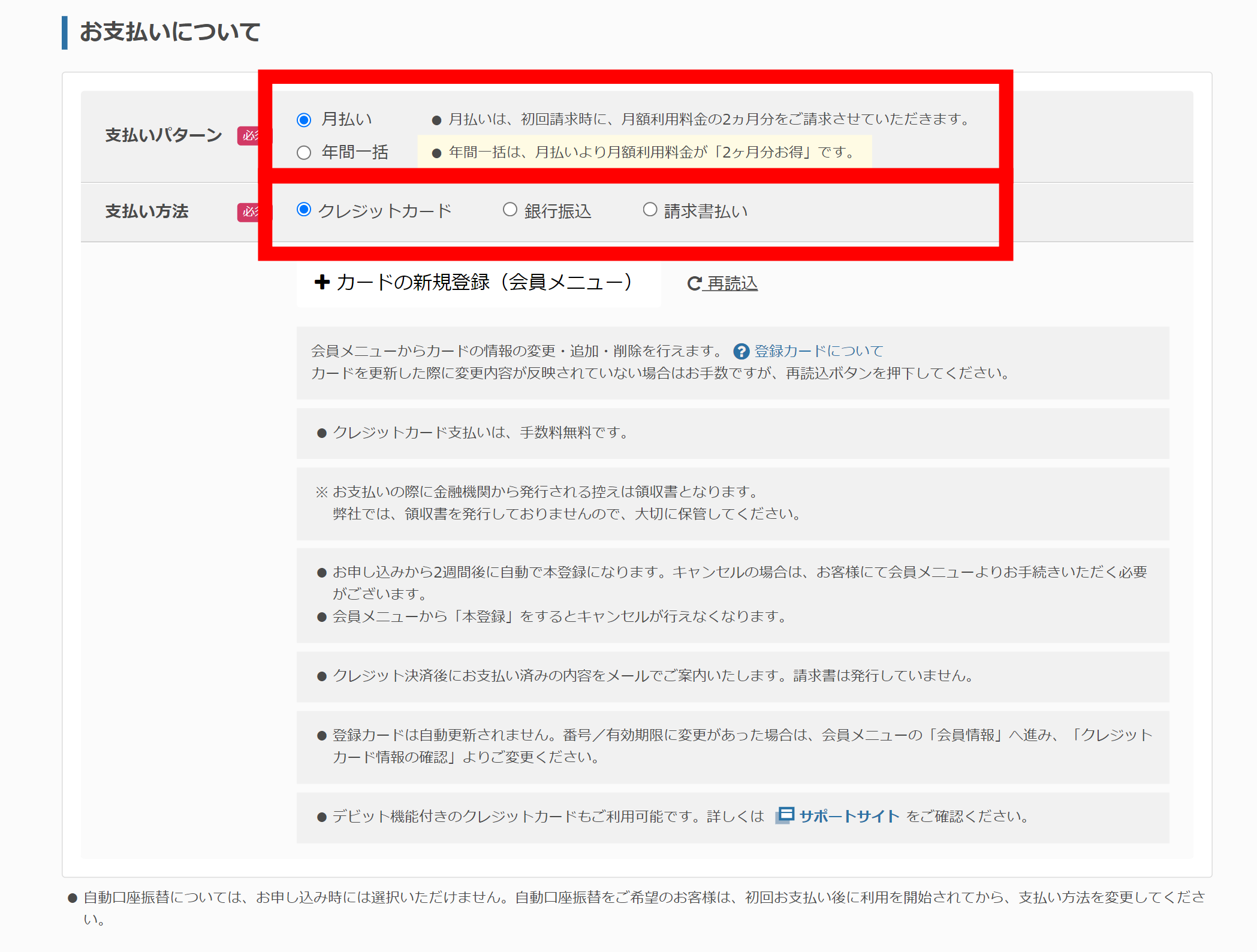
継続して使う場合は、お試し期間中に料金を支払う必要があります。
クーポンコードについて
クーポンコードがある場合は、ここで忘れずに入力して「お申込内容の確認へ」をクリックします。

申込内容の確認
入力した情報が間違っていないか確認したら、「同意する」にチェックを入れて「この内容で申し込む」をクリックします。
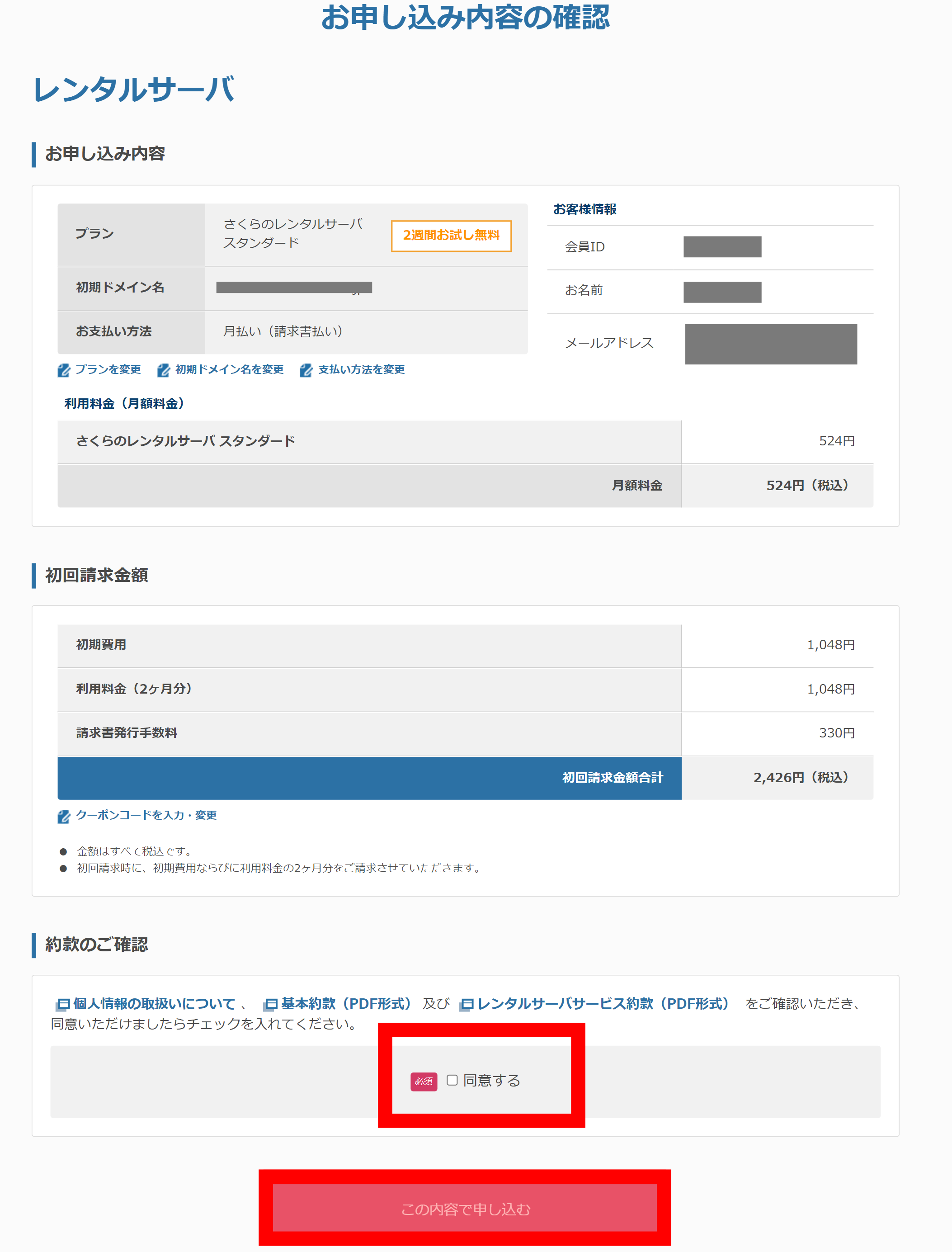
申込み完了
これで、さくらのレンタルサーバーを契約することができました。
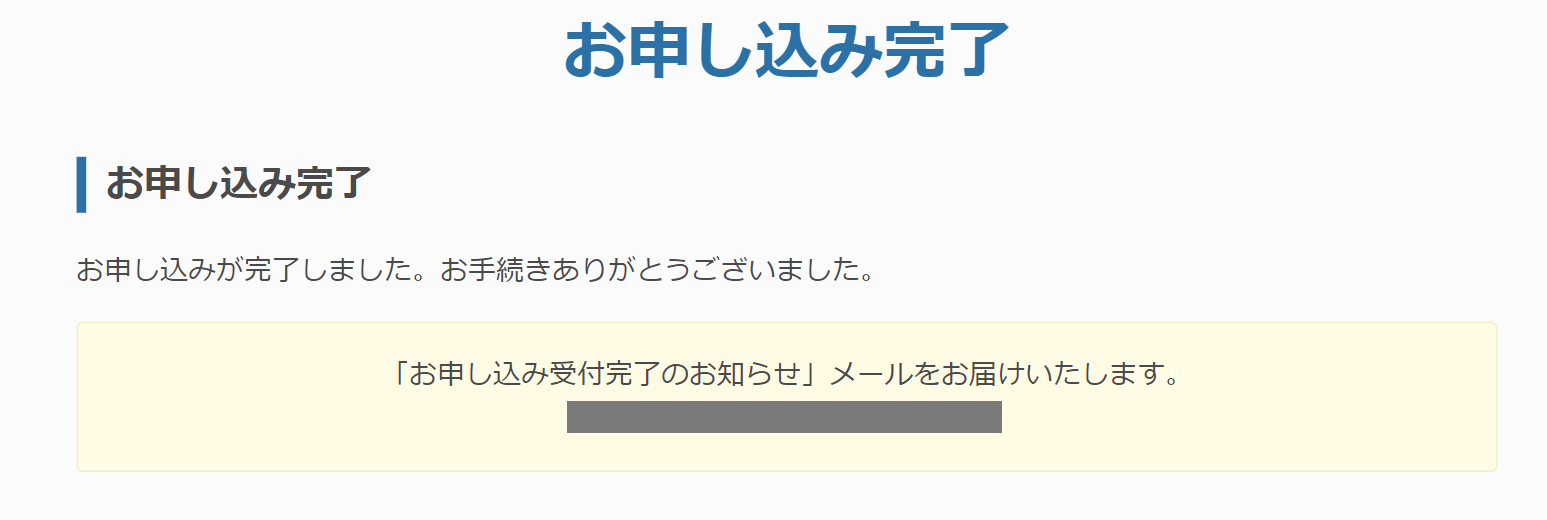
さくらサーバを継続する場合の手続き
さくらサーバを使ってみて、継続したいと思った場合はお試し期間中に料金を支払いましょう。
下記の画像は「銀行振込」を選択していた場合の画面ですが、会員メニューの「請求書の確認」からクレジットカードですぐに支払うこともできます。

クレジットカードの情報を入力し、手続きを進めてください。

さくらサーバを解約する場合の手続き
お試し期間後に解約したい場合は、会員メニューにログインし「契約中のサービス一覧」をクリックします。

契約中のサービスが表示されるので「申込取消」をクリックします。

内容を確認し「申込を取消」をクリックします。

これでサービスの申し込みを取り消しできたので、今後料金が引き落とされる心配はありません。

さくらサーバにログインしてみよう!
さくらサーバへの登録が完了したら「お申込み受付完了のお知らせ」というメールが届いていると思いますので、確認してみましょう。
メールに書いてある「サーバコントールパネル ログイン情報」のURLを開き、ドメイン名とサーバパスワードを入力すればログインすることができます。

このブログでは「さくらのレンタルサーバにワードプレスをインストールする方法」もご紹介していきますので、ブログをお気に入りに登録してお待ちいただければ嬉しいです。





コメント