Amazonの出品アカウントの登録が以前よりも少し複雑になってきています。
Amazonでお買い物をする方は多いと思いますが、せどりを始めてAmazonで商品を販売するためには「購入アカウント」ではなく「出品アカウント」が必要となります。
Amazon出品アカウントの登録が難しくてできずに挫折する方も多いので、せっかくの稼げるチャンスなのにもったいないなと感じていました。

そこでこの記事では、初心者さんでもサクッと迷わず簡単にAmazonの出品アカウントを作成できるように、登録画面の画像をお見せしながら手順を丁寧に図解していきます。

この下の「目次」を見ると、手順が沢山あってびっくりするかもしれません。しかし、一つ一つは簡単な作業なので落ち着いて一緒に進めていきましょうね。
- Amazonの大口出品アカウントと小口出品アカウント
- Amazonの出品アカウントの登録に必要な書類を揃えておこう
- 【図解】Amazon小口出品アカウント登録手順【わかりにくいので要確認】
- 購入用のAmazonアカウントでログインする場合
- Amazonアカウントを新規で作成する場合
- 所在地を選択する
- 個人・個人事業主で登録する
- 法人で登録する場合
- 規約に同意する
- 運営責任者の情報を入力する
- 身分証明書を入力する
- 電話番号を入力する
- ワンタイムパスワードを入力する
- クレジットカード情報を入力する
- ストア名を入力する
- 商品のコードの有無と出品する商品を選択する
- 身分証明書の画像をアップロードする
- 明細書の画像をアップロードする
- 審査が完了するのを待つ
- セラーセントラルへのログインが可能になる
- 住所確認のハガキ(封筒)が届く
- 2段階認証を設定する
- セラーセントラルのトップページが開く
- 銀行口座情報を追加する
- amazonで販売を開始するには日本の法令により、クレジットカード加盟店契約会社へ情報提供が必要です。という表示の対処法
- 緊急連絡先を設定しておこう
- Amazon小口出品アカウント登録完了
- Amazonの出品アカウントの登録は難しいと感じたら
Amazonの大口出品アカウントと小口出品アカウント
出品アカウントには「小口」「大口」という種類があり、簡単にいうと大口出品は「出品数が多い方向け」、小口出品は「出品数が少ない方向け」です。
とはいえ「本当に自分のケースは小口出品アカウントでいいのか」という疑問を抱きながらここを読んでいる方もいると思います。


ざっくりした目安としては、1ヶ月の出品数が49点以下なら小口出品からはじめてOKです。
Amazonの出品アカウントの登録に必要な書類を揃えておこう
「小口出品アカウントでいいんだ!」と納得出来たら、出品アカウントの登録に必要な書類を全て手元に揃えておきましょう。
登録中に必要な書類を取りに行ったり、バタバタしてしまうと入力ミス・選択ミスに繋がってしまいます。
アカウントの登録時には後から変更できない項目なども出てきますので、全ての書類や情報をしっかり準備してから出品アカウントの登録を始めてください。

Amazon出品アカウントの登録に必要な書類は以下の通りです。
個人・個人事業主で登録する場合に必要な書類・情報

- メールアドレス
- Amazonの出品アカウントで使う店舗名
- アカウント担当者情報
…国籍、生年月日、住所、氏名など - 顔写真入りの身分証明書
…有効期限内のパスポートまたは運転免許証 - クレジットカード情報…デビットカード可
- 過去180日以内に発行された各種明細書
…下記のいずれか1つ- クレジットカードの利用明細書
- インターネットバンキング取引明細
- 預金通帳
- 残高証明書
法人で登録する場合に必要な書類・情報
もし、法人で小口出品アカウントを登録したい場合は、次の書類や情報も必要です。
- 登記簿謄本
- 13ケタの法人番号(→法人番号公表サイトで確認する)
- 登記簿上法人名
- 本社所在地・郵便番号
メールアドレスは購入用とは別のものを用意しよう
出品用のアカウントは、購入用と別のメールアドレスを使って登録するのがおすすめです。
その方が手続きのメールなどがゴチャゴチャにならないので管理が楽ですし、プライベートと仕事用のお金の動きが分けられていると確定申告の際にもわかりやすいですよ。
Amazonの出品アカウントで使う店舗名を決めておこう

Amazonの出品アカウントの登録を始める前に、ショップの名前をあらかじめ決めておくことをおすすめします。
ストア名の決め方について
Amazonで使用するストア名は、「個人」を感じさせるような名前は避けた方が無難です。
Amazonで商品を購入するユーザーは「個人から買っている」という感覚はあまりないため、個人の名前だと不審がられてしまいます。
また、英語で読みにくいストア名よりも、いかにもショップ名だとわかるようなカタカナで〇〇ストア、〇〇ラボ、〇〇屋、〇〇本舗などわかりやすい名前の方が受け入れられやすい傾向にあります。

お店の名前が「user112233」や「佐藤 太郎」だと、ちゃんとした商品が届くのか少し不安になりますよね。ストア名一つで、お客様からの印象が変わってきますのでいい名前を考えておきましょう。
身分証についての注意点

身分証明書は「顔写真付きのパスポート」または「運転免許証(表・裏)」で、現時点ではマイナンバーカードはアカウントの審査に使えないことになっています。
また、身分証の氏名や住所が登録フォームに入力した内容と一致している必要があります。たとえば引っ越しした後に、身分証明書に書いてある住所を変更していない場合は変更が必要です。

入力した情報が誤っていると、出品アカウントが作成できなくなる可能性があります。身分証の有効期限も期限が切れていると審査に通らないので、しっかりチェックしておきましょう。
身分証画像の用意の仕方について
また、身分証を写真にする時には「png/tiff/tif/jpg/jpeg/pdf」のいずれかのファイル形式でカラーの画像を用意する必要があり(白黒はNG)、スクリーンショット(画面キャプチャ)は審査の対象外になってしまいます。
スマホのカメラで綺麗に撮影した写真か、スキャナーでスキャンした画像を使いましょう。すべての文字や写真が鮮明に映っているか(ぶれていないか)、写真の端が切れていないかなどを確認してください。

ファイル名には絵文字や特殊記号(!/”/#/$/など)が入っていると審査に通らないのでこちらも確認してくださいね。
顔写真付きの身分証明書を持っていない場合
顔写真付きのパスポートか運転免許証(表・裏)のどちらかが必要になりますが、どちらも持っていない場合もあると思います。
在留カードや顔写真付きの住民基本台帳カードをお持ちであれば使用することができますが、現在は顔写真付きの住民基本台帳カード交付が終了してしまっていますし、Amazonでは顔写真付きのマイナンバーカードで審査が通りません。
パスポートは5年用で11,000円(参考:パスポートの申請から受領まで 外務省)、原付免許は8,050円前後(都道府県により異なる)で取得することが可能です。(参考:原付免許試験 警視庁)
おすすめなのは原付免許で、1番安い費用で取得することができます。自動車の免許と違って教習所へ通う必要もなく、1日で免許発行まで可能。最近ではスマホのアプリで学科試験の問題を学習することもできます。

「新しい免許を取る」となると少しハードルが高く感じてしまうかもしれませんが、免許はあって困るものではないですし、原付免許はそんなに難しくないのでこの機会に取得しておいて損はないですよ。
カードや銀行の明細書・通帳についての注意点
180日以内のクレジットカードやインターネットバンキングの明細書か、預金通帳、残高証明のファイルも必要になります。
カードや銀行の明細書・通帳の用意の仕方について
明細書の画像も、身分証明書と同じくスクリーンショット(画面キャプチャ)はNGなので、スマホで撮影した写真か、スキャナーでスキャンした画像を使いましょう。
WEB上で明細をダウンロードできる場合は、PDFファイルの場合のみ使えます。(CSV形式/Excel形式のダウンロードファイルは審査外)
「png/tiff/tif/jpg/jpeg/pdf」のファイル形式のみ有効で、絵文字や特殊記号(!/”/#/$/など)のファイル名は使えませんので確認しましょう。
カードや銀行の明細書・通帳の画像に必要な情報
また、画像の中に次の項目がしっかり入っているか確認してください。
- 氏名
- 請求先住所
- 銀行情報(クレジットカード会社の情報)
- 発行日または取引履歴
WEBでしか利用明細を見れない場合はどうする?
「明細書は発行していないからWebでしか明細を見れない」という方も多いと思いますが、Web明細の画面をスクリーンショット・キャプチャした画像は無効となります。

この場合は、「PDFファイル」なら受け付けてもらえるので、利用しているカード会社や銀行の利用明細がPDFファイルでダウンロードできるかどうか調べてみて下さい。
【図解】Amazon小口出品アカウント登録手順【わかりにくいので要確認】
必要な書類が全て準備出来たら、Amazonで出品するのページを開きます。
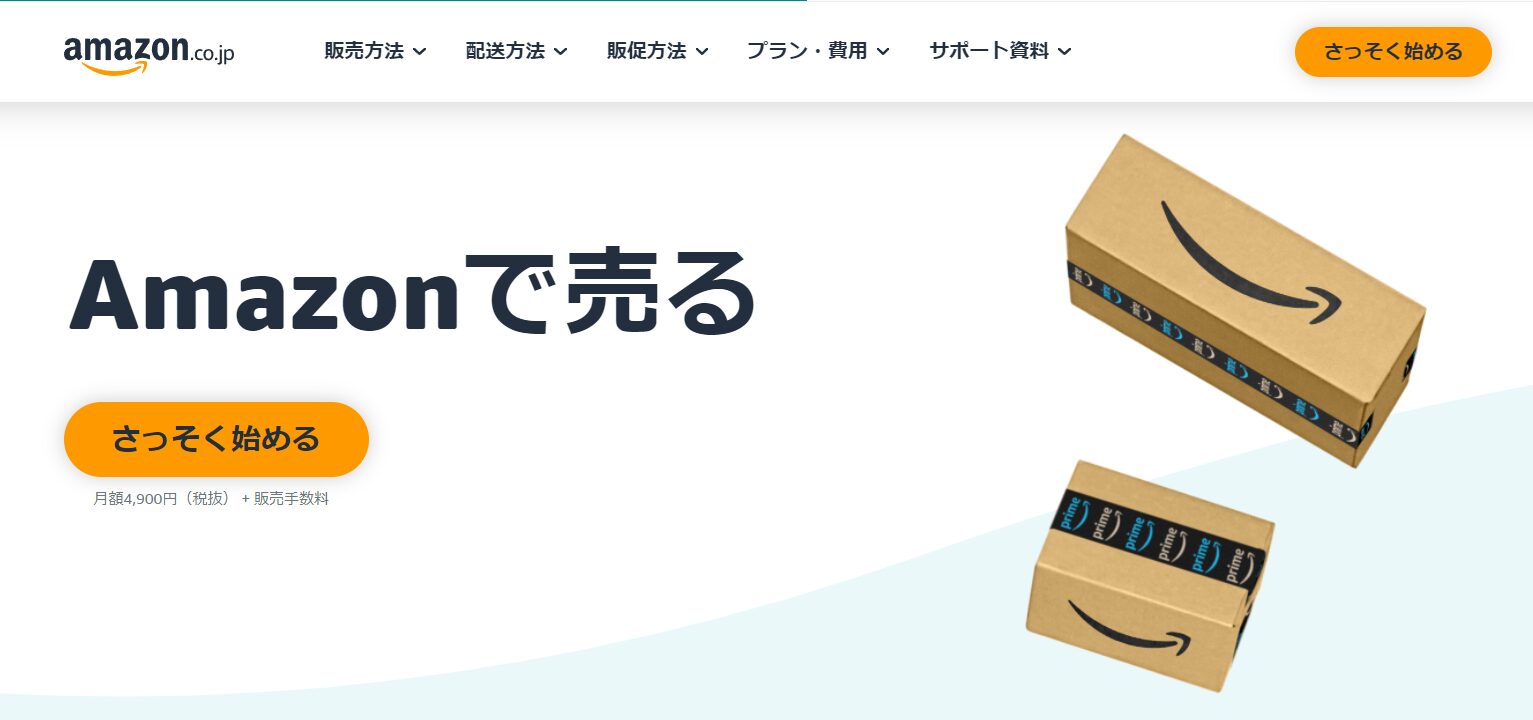

Amazon出品アカウントの登録は直感で進めてしまうと、いつのまにか「大口出品アカウント」の作成画面になってしまうので少し注意が必要です。
Amazonで出品するのページを開くと、「さっそく始める」というオレンジの目立つボタンがありますが、小口出品のアカウントで登録したいならこれをクリックしてはいけません。


このオレンジ色の目立つボタンをクリックしてしまうと、「大口出品アカウント」として登録され、登録後に税抜4,900円(税込5,390円)の大口出品アカウントの手数料が引き落とされてしまいます。
小口出品アカウントに登録したい場合はオレンジのボタンはクリックせずに、ページの真ん中のあたりまでスクロールしてみて下さい。
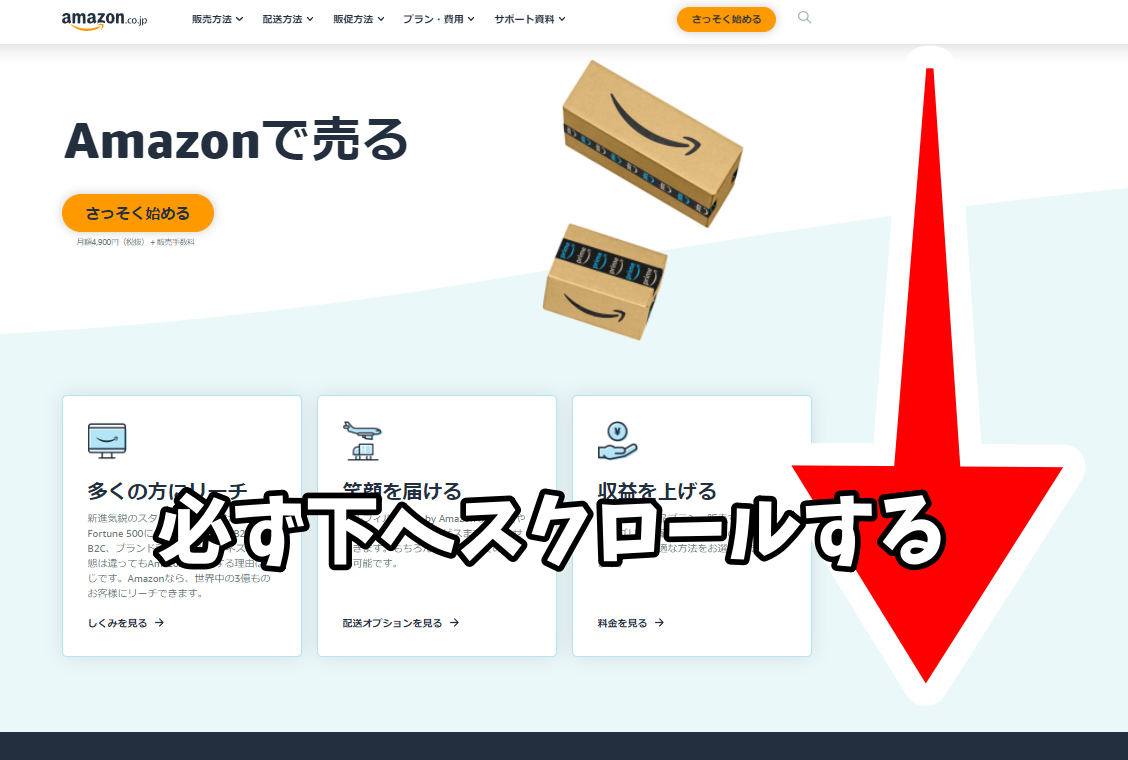
とても小さく「販売したい商品数が少ない方:小口出品サービスに登録する」というリンクがありますので、こちらをクリックしてください。
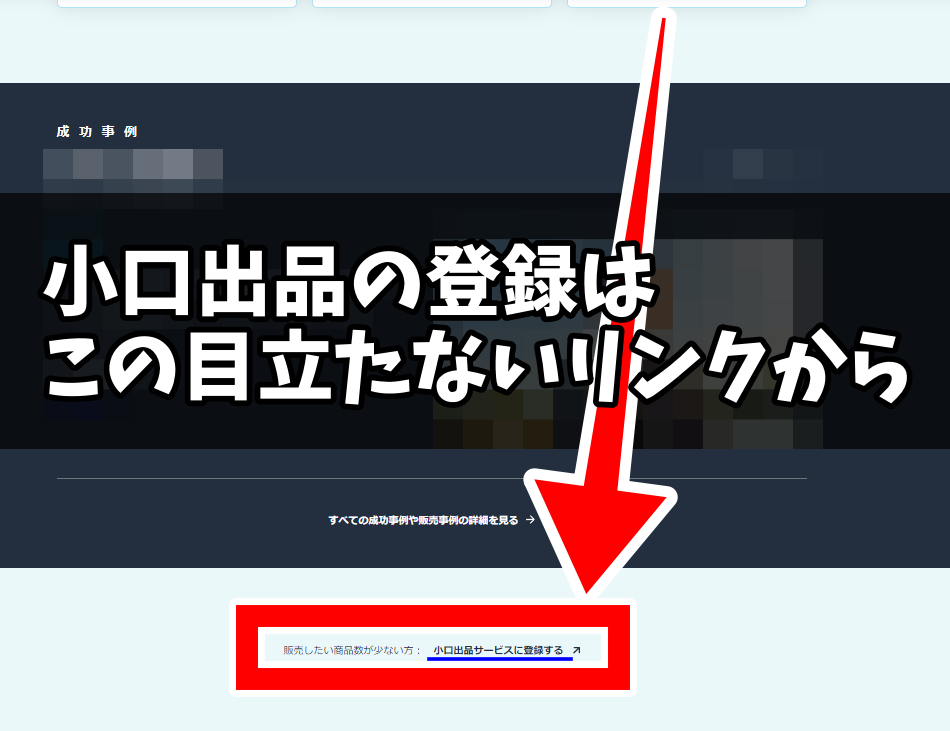

この登録画面へ行く時のリンクさえ間違わなければ大丈夫です。小口出品アカウントなら、商品を出品しなければ固定費は一切かからないので初心者さんでも安心です。
小口出品アカウントの登録画面を間違いなく開けたら、すでに持っている購入アカウントで作成するか、新規でアカウントを作成するのかを選択します。
購入用のAmazonアカウントでログインする場合
購入用のAmazonアカウントをすでに持っている場合は、ログイン情報を入力して「次へ」をクリックし、ログインしていきます。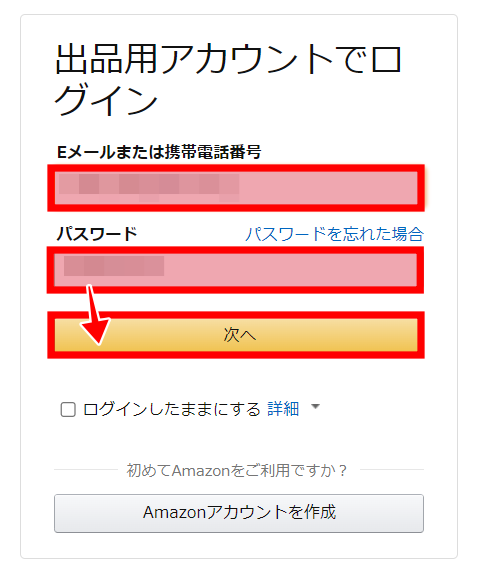
ログインできたら、ここをクリックして「所在地を選択する」の手順へ進みます。
Amazonアカウントを新規で作成する場合
Amazonの購入用アカウントを持っていない場合は、「Amazonアカウントを作成」をクリックします。
名前・メールアドレス・パスワードを入力する

名前・メールアドレス・パスワード(+確認用)を入力し、「次へ」をクリックします。
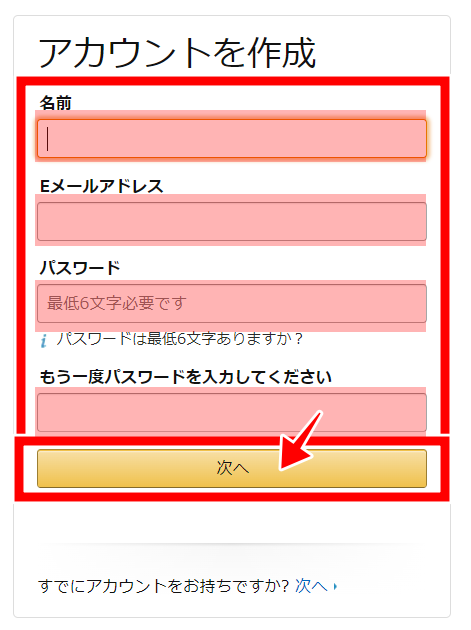
確認コードが送信されるのでこの画面は開いたまま、入力したメールアドレスの受信箱をチェックしてください。
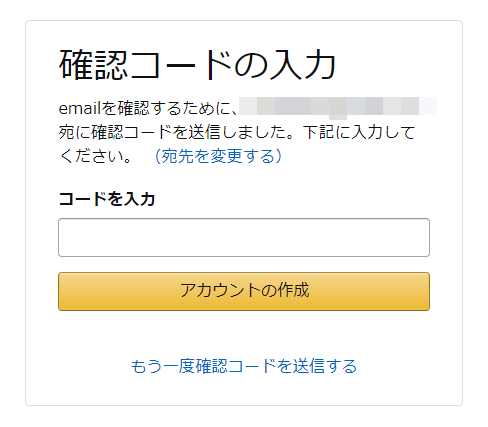
確認コードを入力する
登録したメールアドレスに届いたメールに「6桁のコード」が記載されているので、コピーします。

コピーした6桁の数字を貼り付け、「アカウントの作成」をクリックします。

「開始」をクリックします。
所在地を選択する
「日本」を選択します。

個人・個人事業主で登録する

この記事を見てくださっている方のほとんどが、個人での登録になると思います。
個人(個人事業主)として登録する場合は、事業区分の「個人・個人事業主」を選択し本名を英語表記で入力します。ミドルネームは空白のままでOKです。
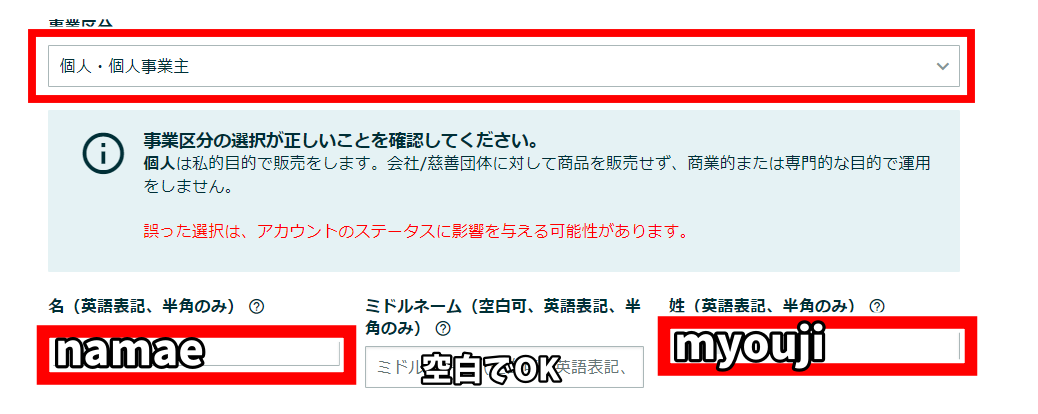

「個人じゃないんだけど…」という方は、下記の説明へ進んでください。
法人で登録する場合
もし、個人ではなく自分の会社や団体名義など、法人で小口出品アカウントに登録したい場合は下記を参考にしてください。
固有企業(法人)とは?
国有企業とは国が所有する企業のことで、日本の国有企業一覧は下記のとおりです。
- 株式会社日本政策投資銀行
- 北海道旅客鉄道株式会社
- 日本貨物鉄道株式会社
- 日本郵便株式会社
- 株式会社ゆうちょ銀行
- 成田国際空港株式会社
- 新関西国際空港株式会社
- 東京地下鉄株式会社
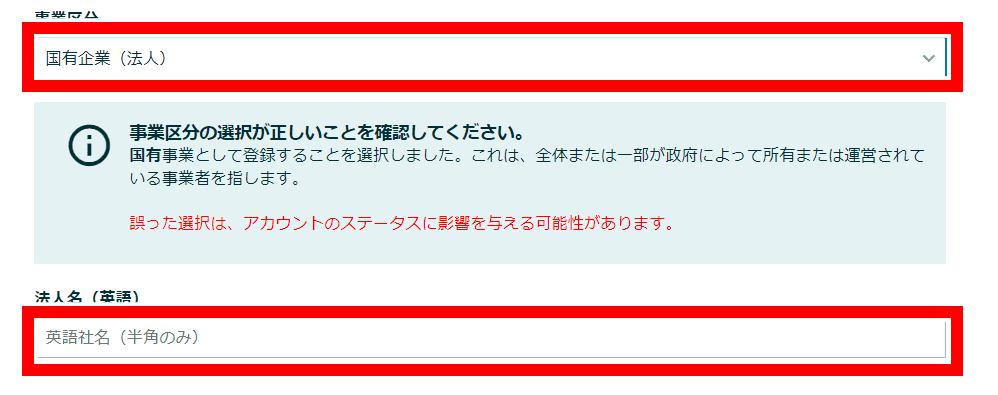
上場企業(法人)とは?
上場企業とは、株式を公開している会社のことです。上場企業は証券取引所で株式を公開しているので、投資家が自由に売買することが可能となっています。
上場企業で登録する場合は、「上場企業(法人)」を選択し、法人名を英語で入力します。
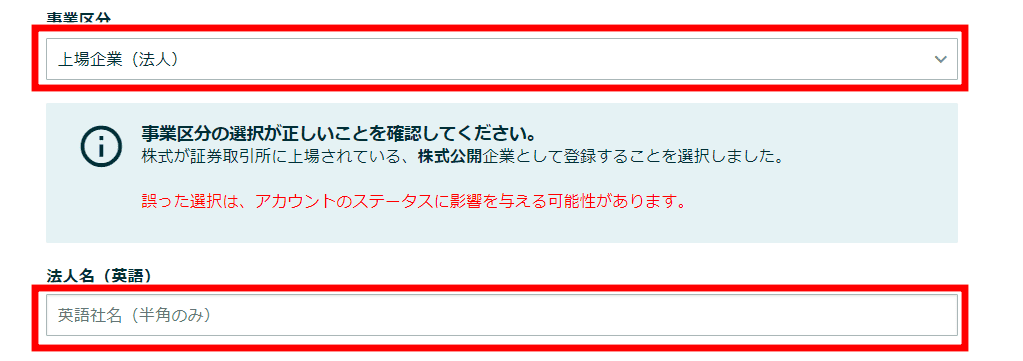
非上場企業(法人)とは?
非上場企業とは、株式を公開していない企業のことです。投資家が株式を購入することができないので、買収などの心配はありません。
非上場企業で登録する場合は「非上場企業(法人)を選択し、法人名を英語で入力します。
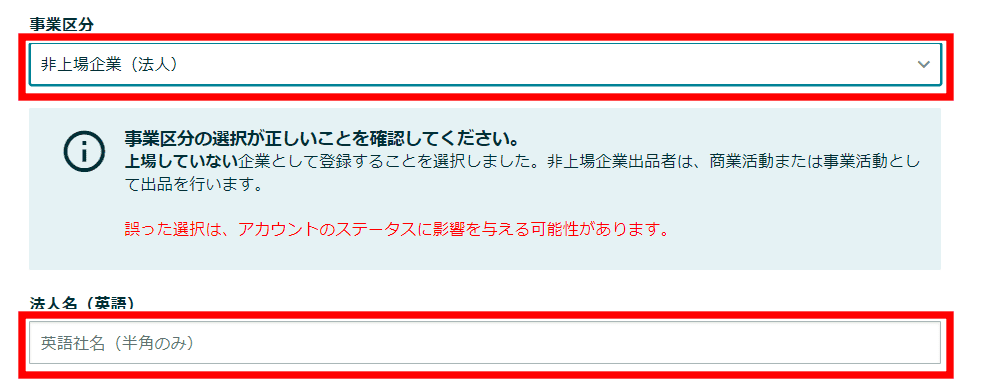
チャリティ(法人)とは?
チャリティ(法人)とは、非営利活動法人やNPO法人などと呼ばれる団体のこと。「営利を目的とせず、公益目的で運営されている組織のことです。
該当する場合は「チャリティ(法人)」を選択し、法人名を英語で入力します。
規約に同意する
チェックボックスにチェックを入れ「同意して次に進む」をクリックします。
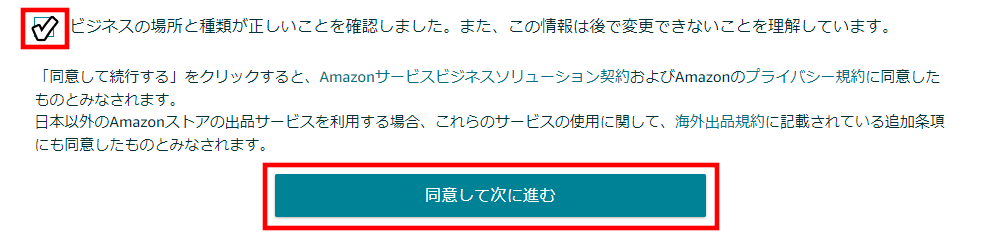
運営責任者の情報を入力する
Amazonの出品アカウントを運営する責任者の情報を入力します。
個人で登録する場合は、自分の情報を入力してください。「国籍」「出生国」「生年月日」を入力します。

出生国を「日本」にすると、日本語で氏名を入力する項目が出てきますので入力します。

身分証明書を入力する
身分証明書の情報を入力します。

今回は「運転免許証」を選択した画面を使って解説していきます。
身分証明書の項目で「運転免許証」を選択し、発行国、免許番号、有効期限を入力します。

免許証の有効期限も「日にち」から選択が始まるので、間違いのないよう選択してください。

住所を入力します。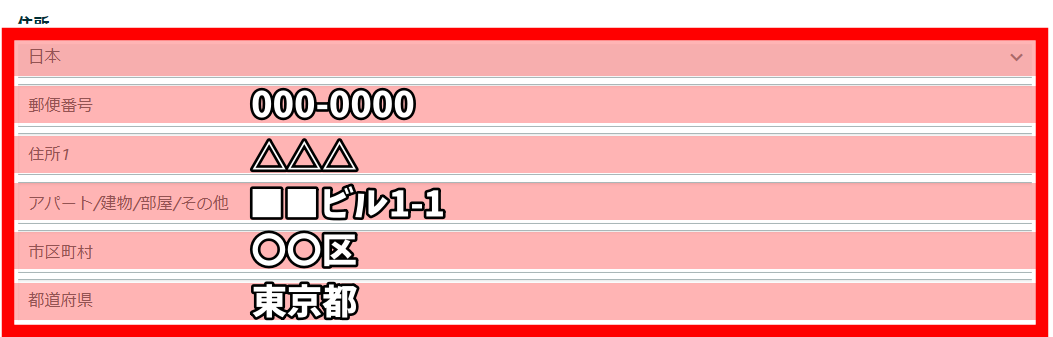
電話番号を入力する
次にワンタイムパスワードを取得します。

ワンタイムパスワードはSMSで受け取るか、音声電話かどちらかを選べます。
今回はSMSで受け取る方法を選択しました。電話番号を入力したら「SMSを送信する」をクリックします。(※クリックした後に開いたページは閉じないでください。)
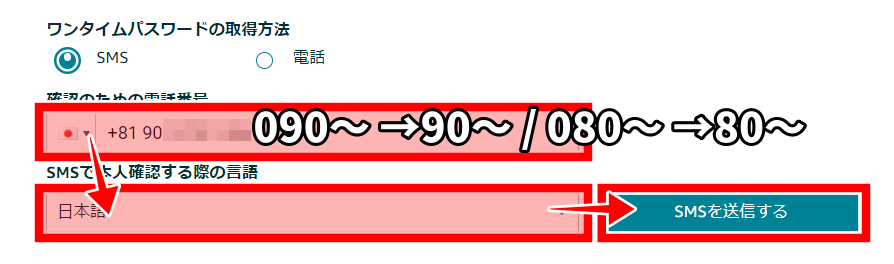
ワンタイムパスワードを入力する
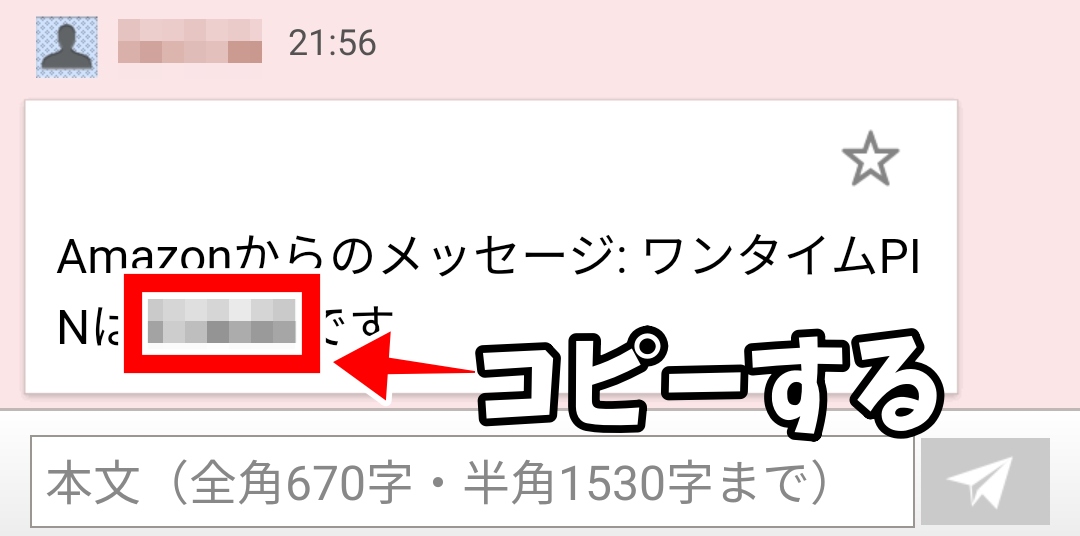
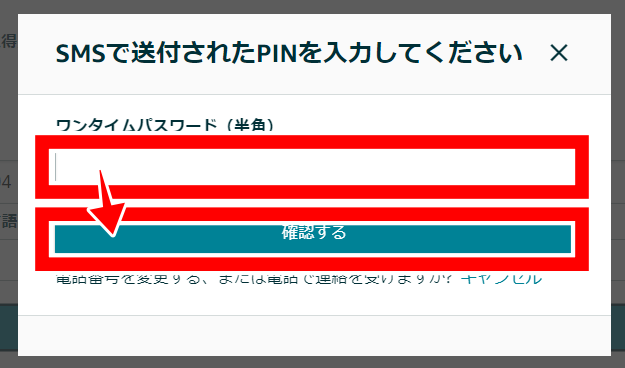
「次へ」をクリックします。
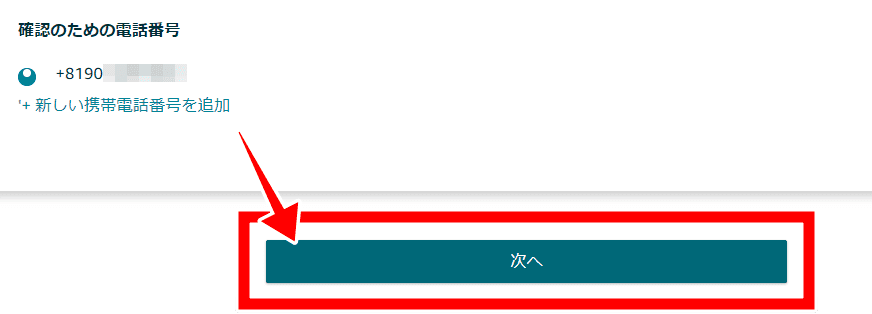
私は継続的に繰り返し出品する個人の出品者に該当します。
「継続的に繰り返し出品する個人」とはどういうことかというと、個人で単発的に出品するわけではなく、ビジネスとして利益を求めて何度も出品するということです。
この記事を読んでいる方は、これから「Amazonで商品を販売して継続的に利益を上げていく」というのが目的だと思いますので「はい」を選択して「次へ」をクリックします。
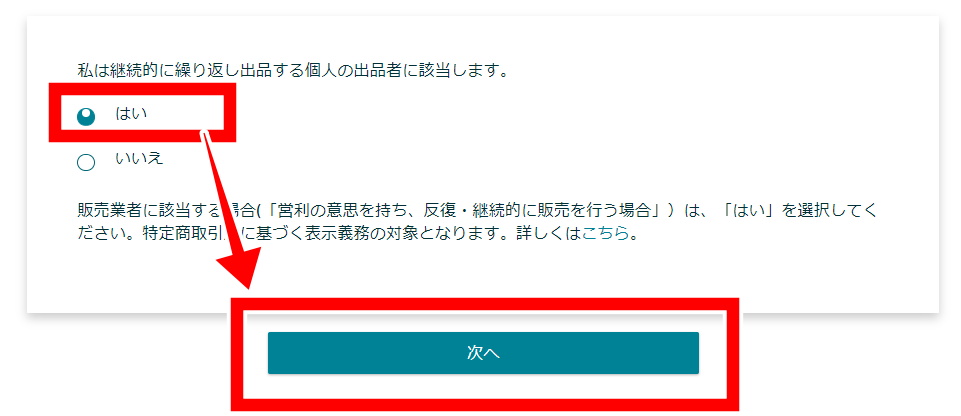
クレジットカード情報を入力する
クレジットカード情報を入力します。取引履歴を分けるために、個人用のカードとは別に事業(経費)用のクレジットカードを用意しておくのがおすすめです。
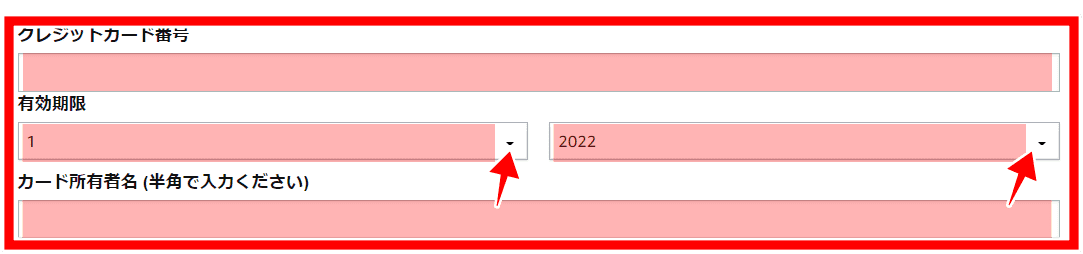
「次へ」をクリックします。
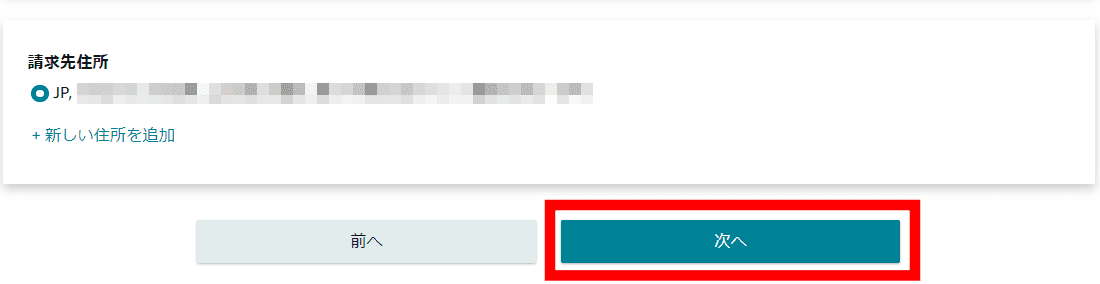
ストア名を入力する
Amazonで出品する際に使用するストア名を決めます。
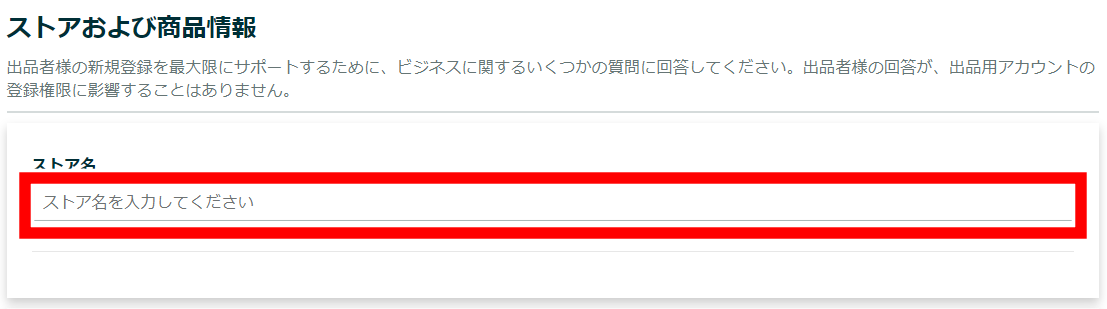
もし、すでに使われているストア名を入力した場合は「使用不可」という表示が出ますので、違う名前にしましょう。

「使用可能」と表示されていればOKです。

商品のコードの有無と出品する商品を選択する
情報を入力して「次へ」をクリックします。
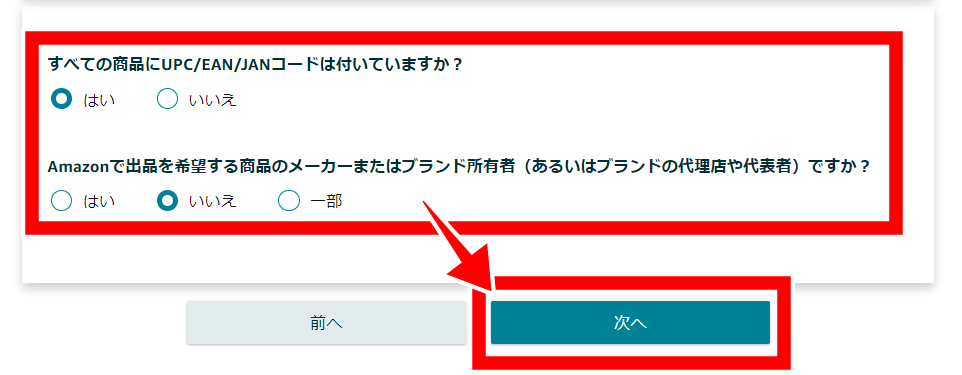
身分証明書の画像をアップロードする
下記は運転免許証の場合です。表面と裏面の画像をアップロードする必要がありますので、まずは「表面をアップロードする」をクリックします。

注意事項を確認して「次へ」をクリックします。

画像のファイルを選択し「開く」をクリックします。
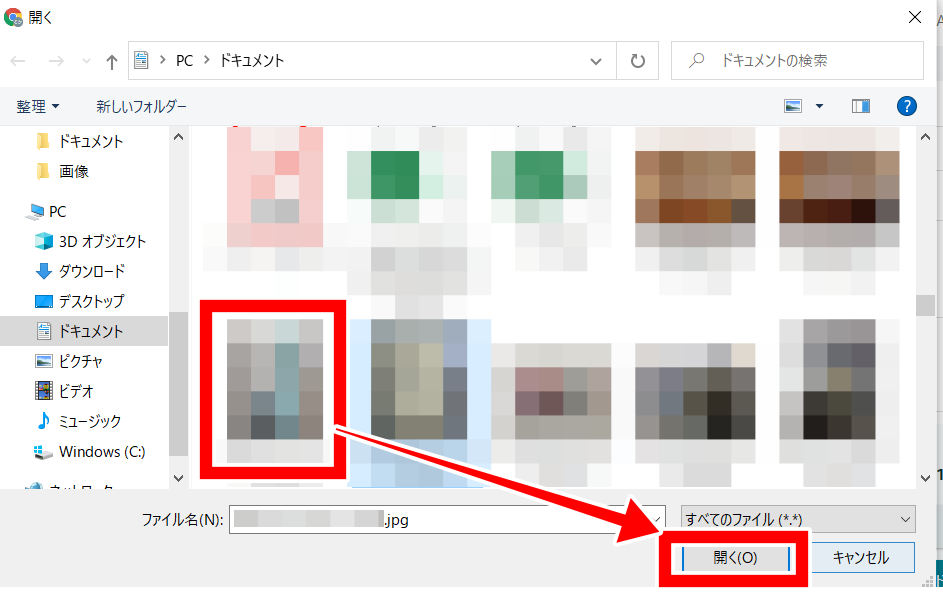
「裏面をアップロードする」をクリックします。
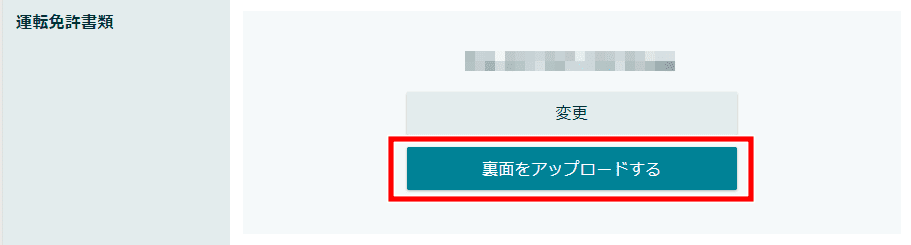
注意事項を確認して「続行」をクリックします。
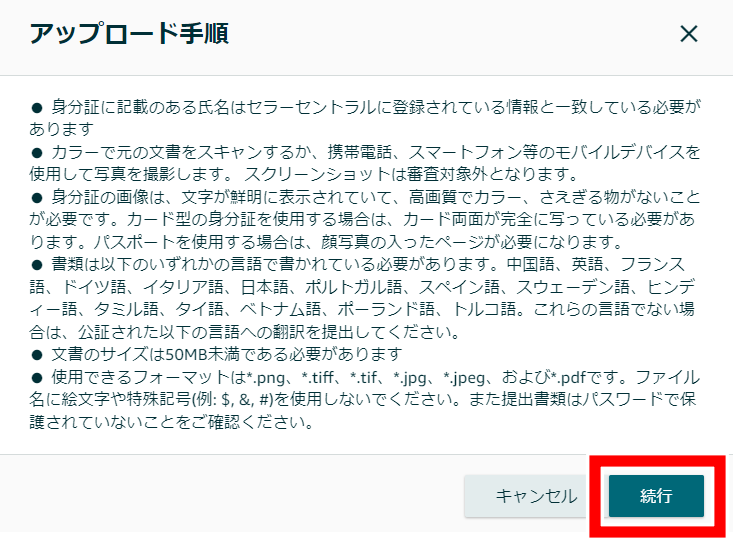
裏面の画像ファイルを選択し「開く」をクリックします。
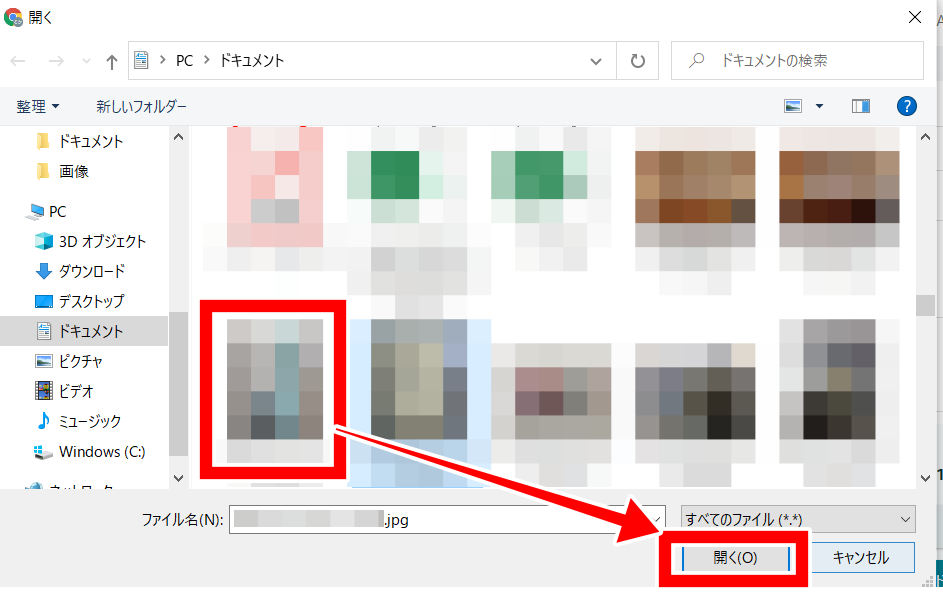
明細書の画像をアップロードする
明細書(クレジットカードの利用明細書・インターネットバンキング取引明細・預金通帳・残高証明書のいずれか一つ)の書類をアップロードします。
種類を選択し「書類をアップロード」をクリックします。

画像ではインターネットバンキング(ネット銀行)の明細書をダウンロードしたものを使用しました。ファイルを選択し「開く」をクリックします。
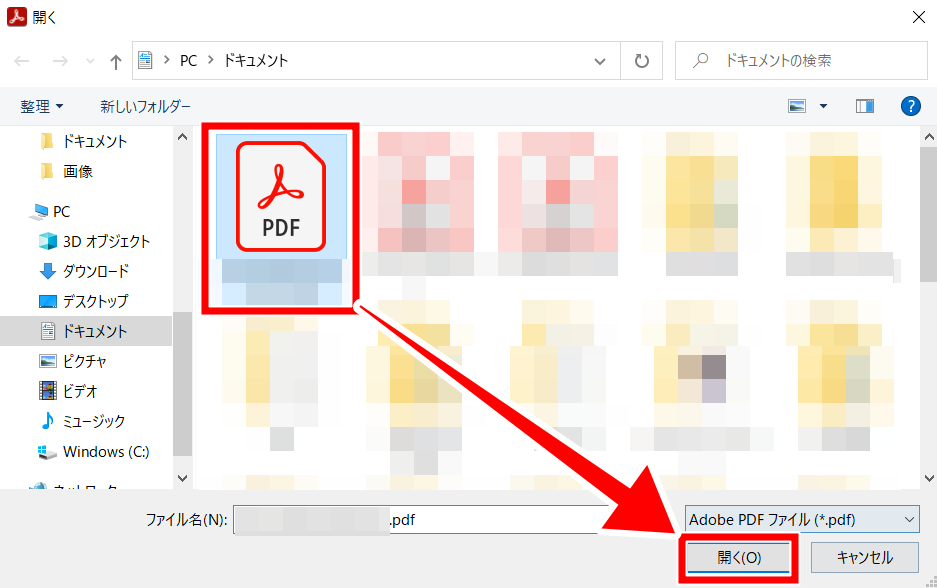
「次へ」をクリックします。
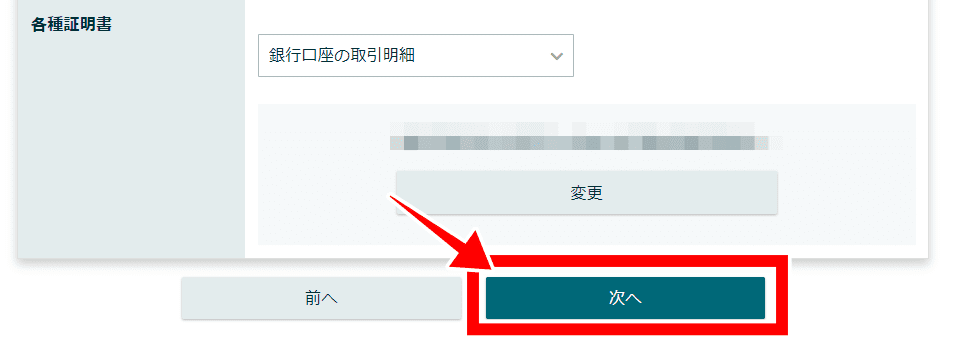
審査が完了するのを待つ
これで、アカウントの登録作業は一旦完了です。Amazonから確認事項の連絡が入る可能性もありますので、対応できるようにしておきましょう。


今回は出ませんでしたが、この段階でビデオ通話での本人確認が入ることもたまにあるそうです。その場合は案内に従って手続きを進めてください。
セラーセントラルへのログインが可能になる
すぐに出品用アカウントの利用が可能になりましたというメールが届きます。
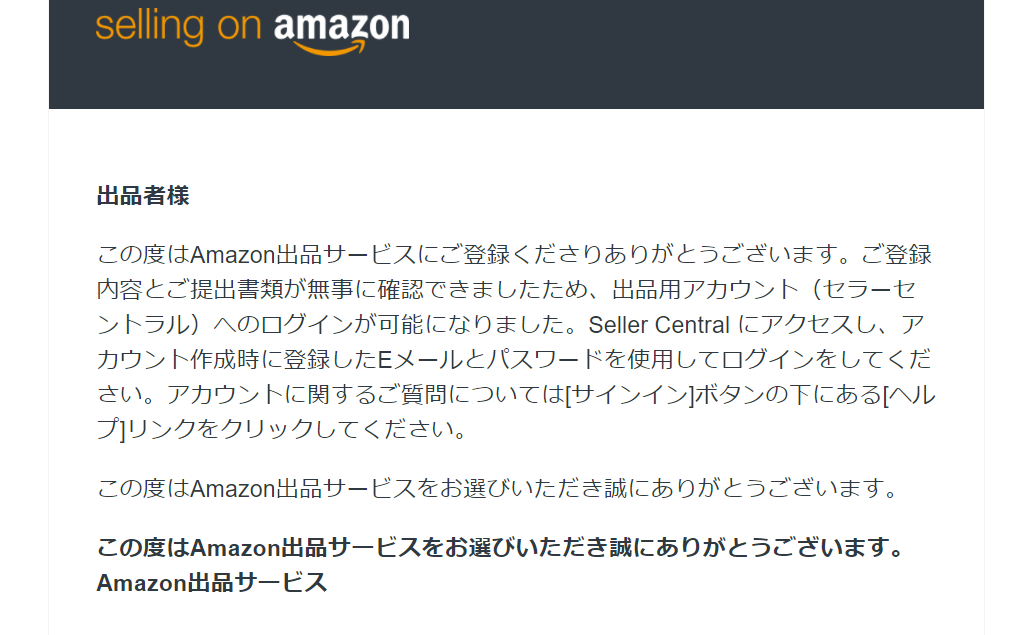

しかし、この段階でログインして設定のアイコンをクリックしても、住所の確認が完了していないので、まだ出品もできませんし設定の項目をみることもできません。

ページの下の方に配達予定日が書いてありますので、その日を目安に待ちましょう。(今回の場合は登録日から9日目がハガキ到着予定日になっていました)

住所確認のハガキ(封筒)が届く
数日後、住所確認用のハガキが届きます。

登録時には「ハガキ」が届くと書いていましたが実際には「白い封筒」で届きました。

予定では「登録から9日」かかるとのことでしたが、実際に届いたのは「登録から3日後」でした。予定より早く届くと、ちょっと得した気分になりますね。
Amazonからのハガキが届いたら、Amazonセラーセントラルを開きログインします。

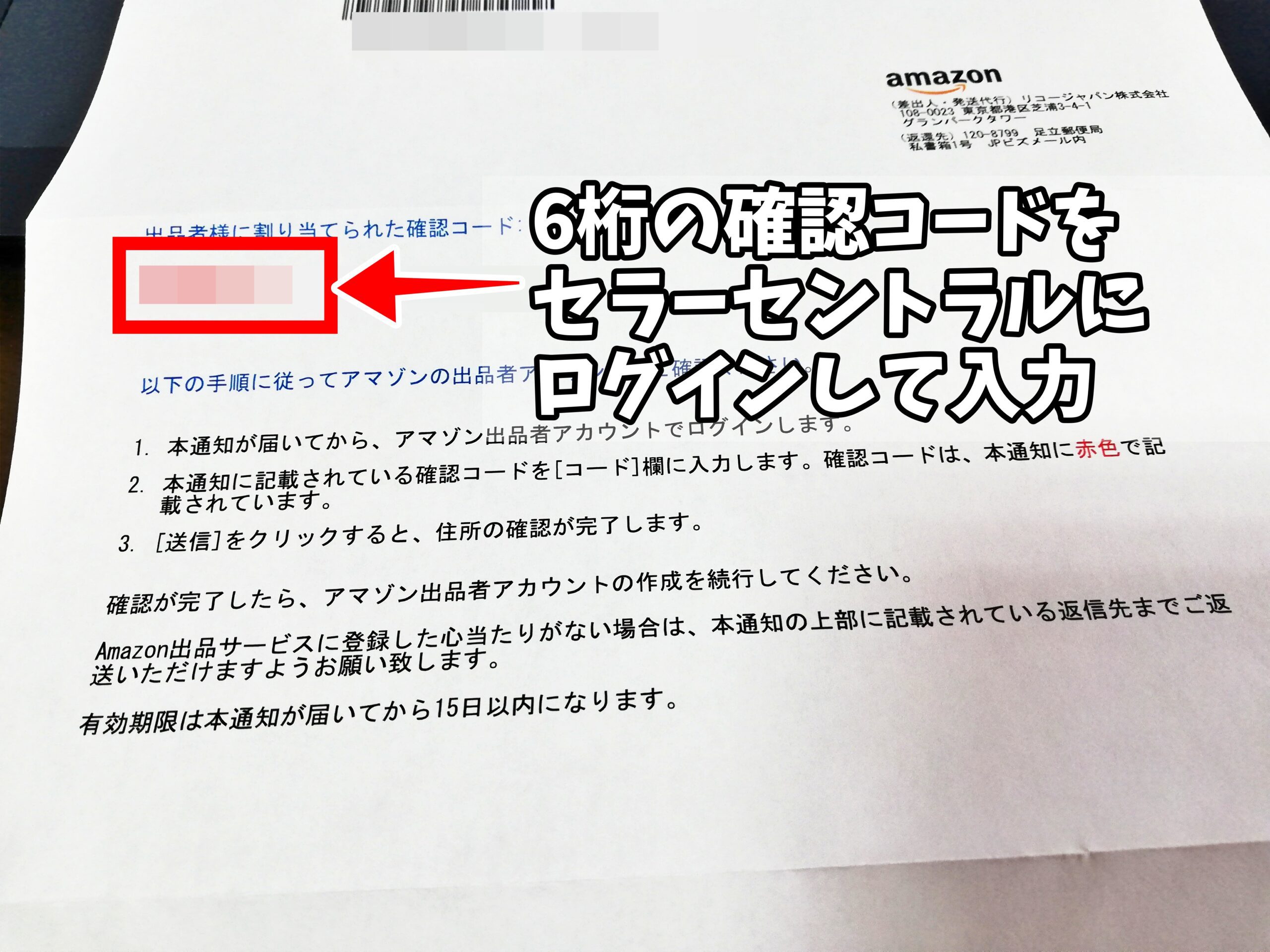
ハガキに書いてある確認コードを入力して「送信する」をクリックします。
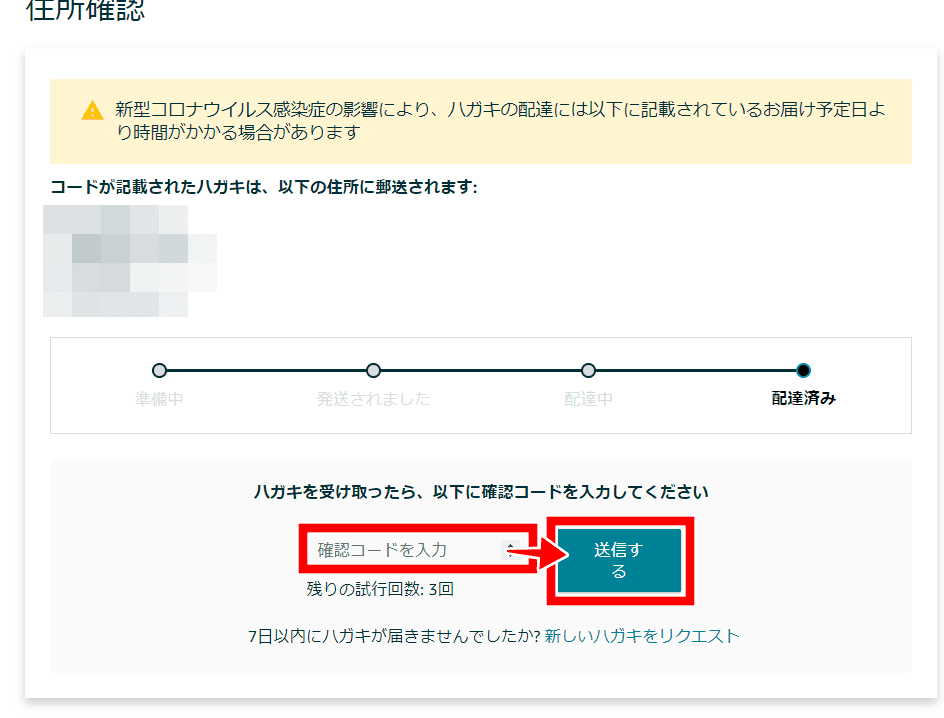
「マーケットプレイスの準備中」となって、数秒~数分すると次の画面へ進みます。

2段階認証を設定する
「マーケットプレイスの準備」が完了すると、2段階認証の設定を求められます。
「2段階認証を設定する」をクリックします。
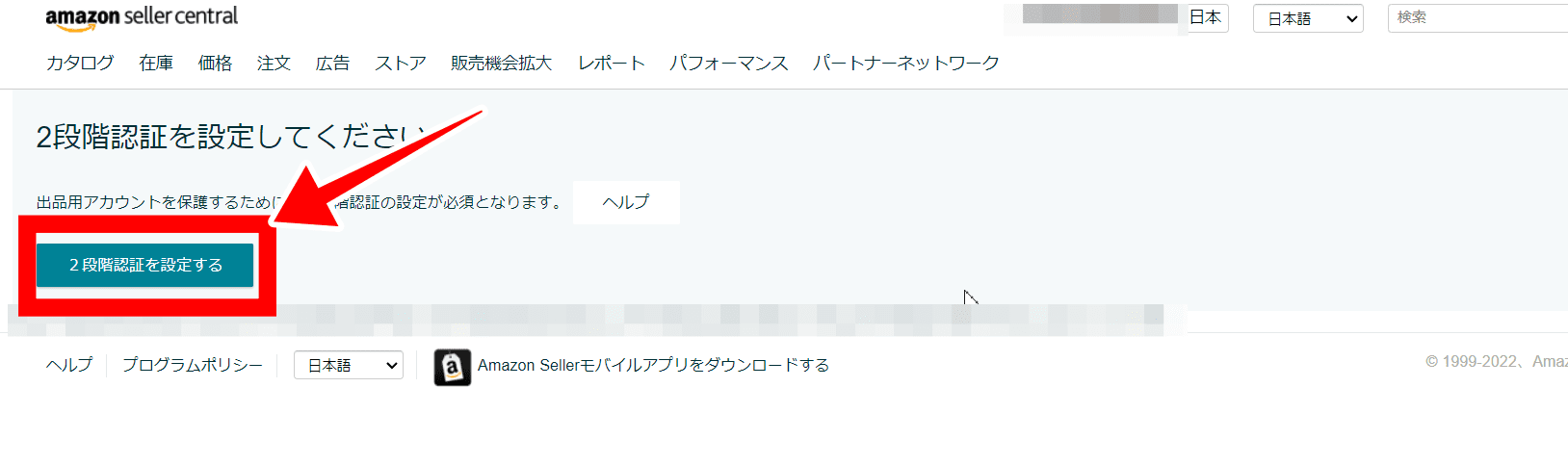
本人が2段階認証の設定をしようとしているのかどうかを確かめるために、登録したメールアドレスに確認メールが届いていますので確認して下さい。
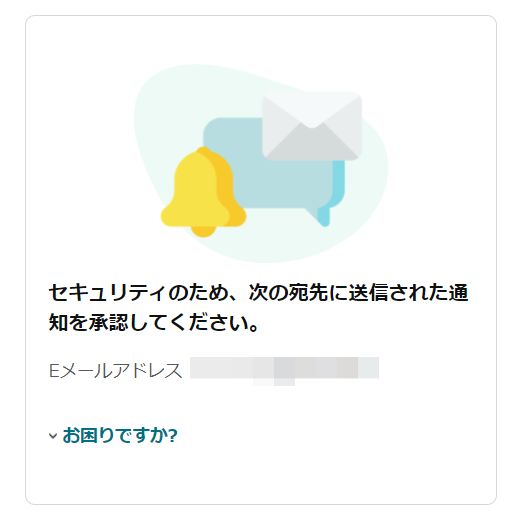
このようなメールが届いていますので「Approve or Deny.(承認する)」をクリックします。
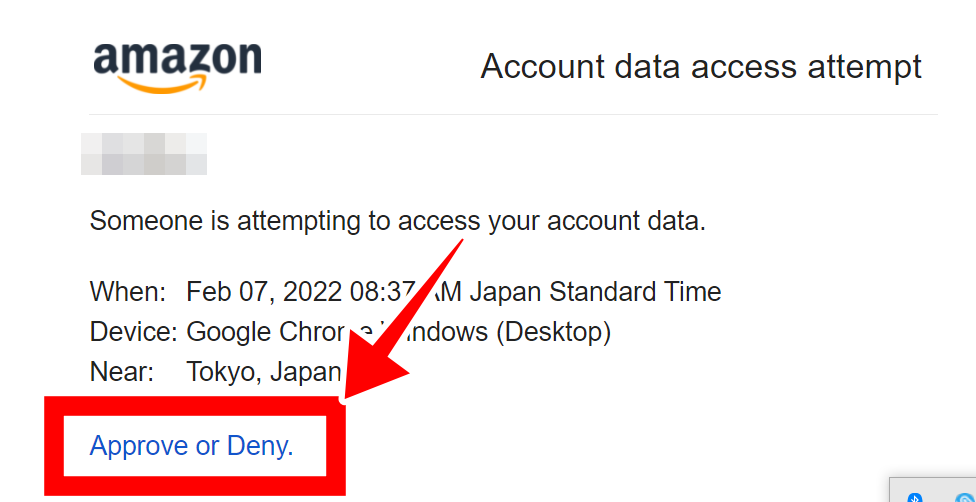
「承認」をクリックします。
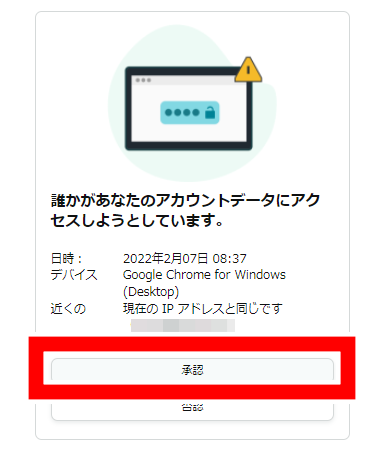
2段階認証の方法は、電話番号(SMS/音声電話)と認証システム(アプリ)を使う方法の2種類があります。どちらもワンタイムパスワードを取得して入力するだけなので、好きな方を選んで構いません。
電話番号で2段階認証する(SMS/自動音声電話)
スマホのSMSで2段階認証するには「電話番号」を選択し、電話番号を入れて「続行」をクリックします。(音声配信を選択すると自動音声電話がかかってきます)
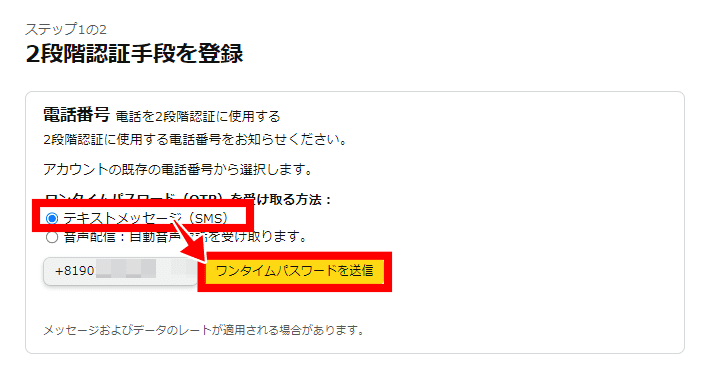
スマホ宛てにSMSで送られてきたコードを入力し「次へ」をクリックします。
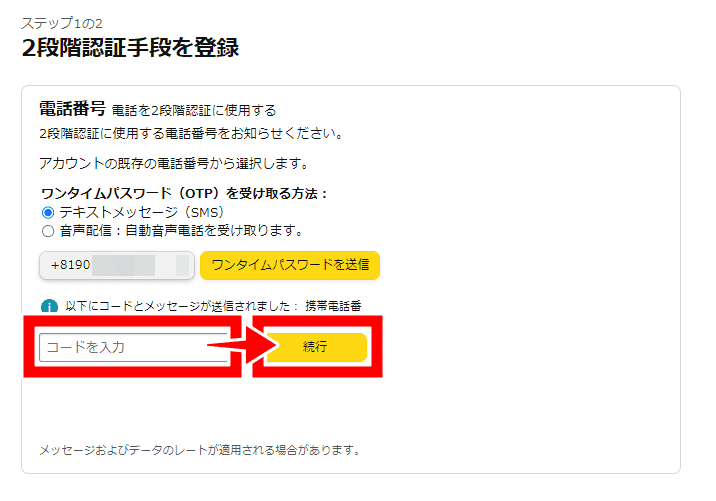
認証アプリで2段階認証する
認証アプリを使って2段階認証する方法もあります。
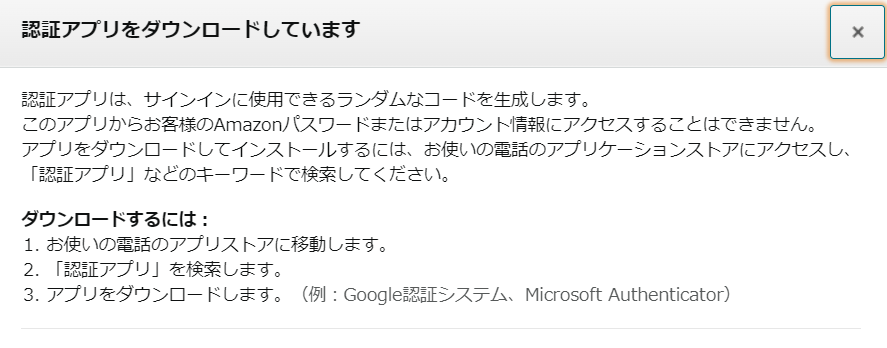
スマホやパソコンに認証アプリをインストールし、ワンタイムパスワードを取得しておきます。「認証アプリ」を選択し、取得したワンタイムパスワードを入力し「ワンタイムパスワードを確認して次に進む」をクリックします。
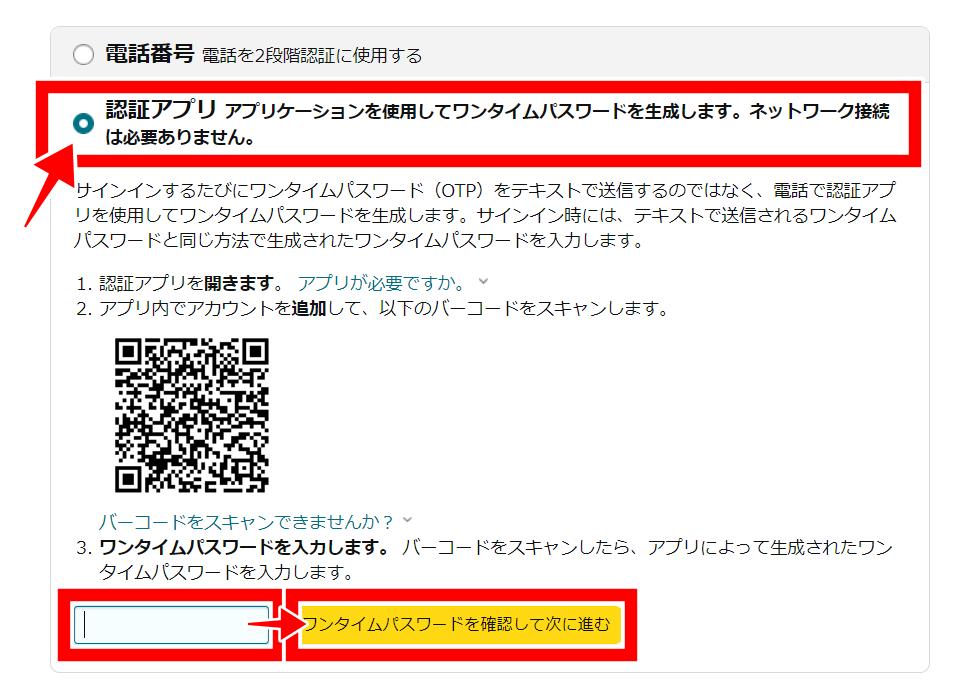
2段階認証に使える認証アプリの例

認証アプリをまだインストールしていない方は、こちらからインストールしておいてください。
2段階認証を有効にする
「わかりました。2段階認証を有効にする」をクリックします。
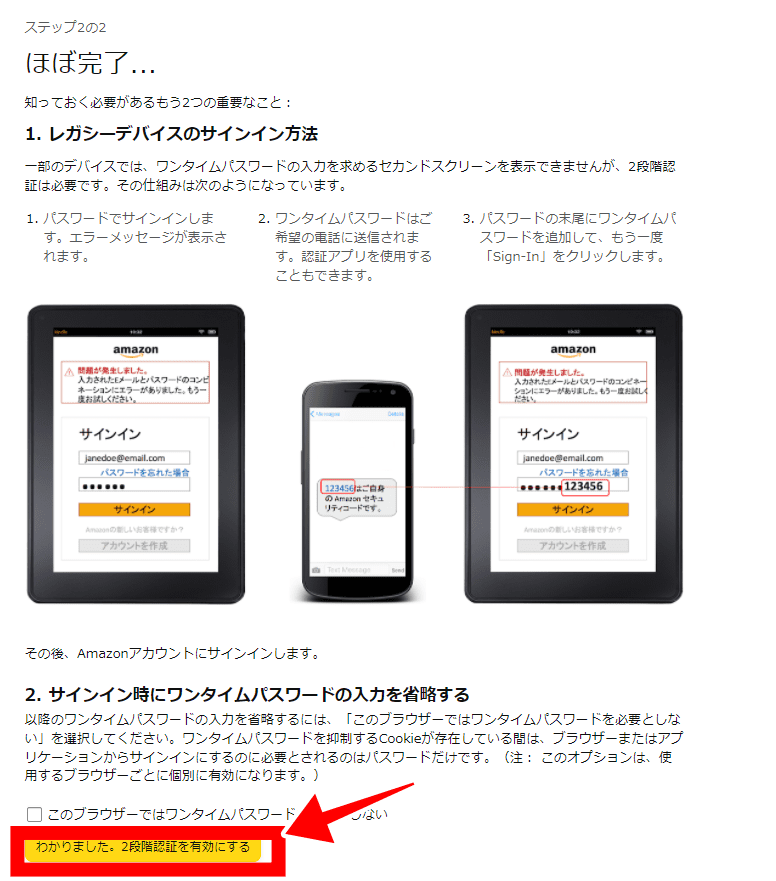
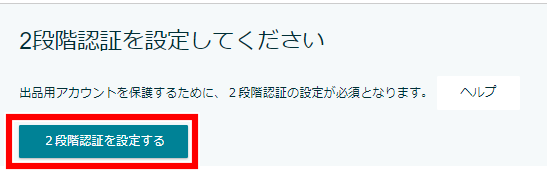
セラーセントラルのトップページが開く
セラーセントラルのトップページへ戻ると、このように赤と黄色の情報追加・修正のアナウンスが出ています。

銀行口座情報を追加する
まずは「銀行口座情報」をクリックします。

「登録」をクリックします。

銀行口座の情報を入力し「銀行口座を設定」をクリックします。


銀行コードがわからない場合
銀行コードが不明な場合は、次のサイトで銀行名を選択して銀行コードを調べてください。
銀行口座情報が正常に削除されました
こちらが銀行口座の設定が完了した画面です。
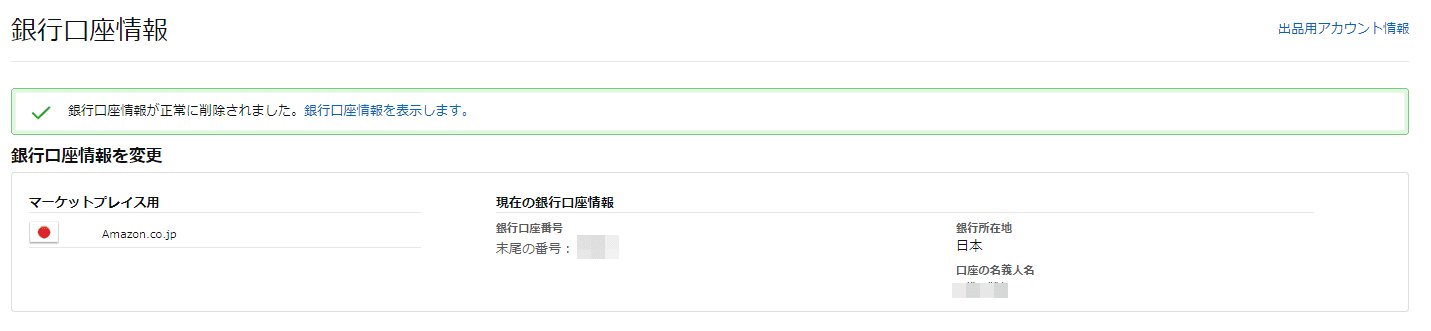
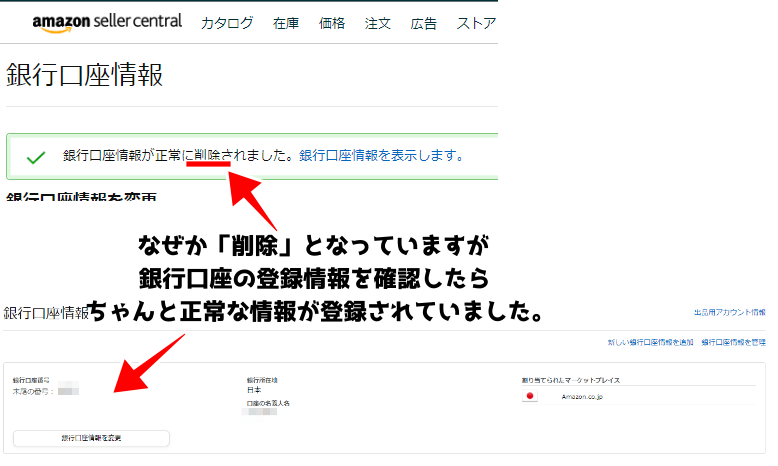
銀行口座情報を確認してみたところ、銀行口座情報自体はちゃんと設定されていたのでバグだったのかなと思います。同じようなアナウンスが出た方は安心して頂いて大丈夫です。
amazonで販売を開始するには日本の法令により、クレジットカード加盟店契約会社へ情報提供が必要です。という表示の対処法
クレジットカード加盟店契約会社について、追加情報の入力が必要というアナウンスが出る場合があります。こちらは簡単に言うと、購入する方を守るための質問です。2020年の5月から情報提供が必要になっているようです。
「同意して提出する」をクリックして追加情報を入力していきます。

次の二つの質問が出てきます。
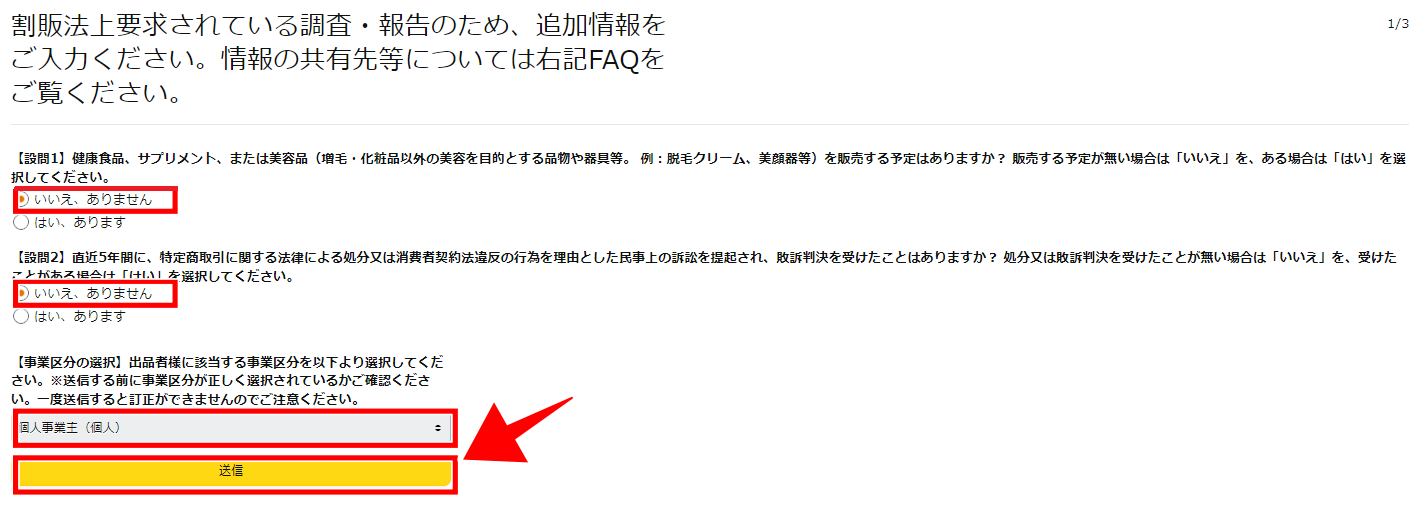
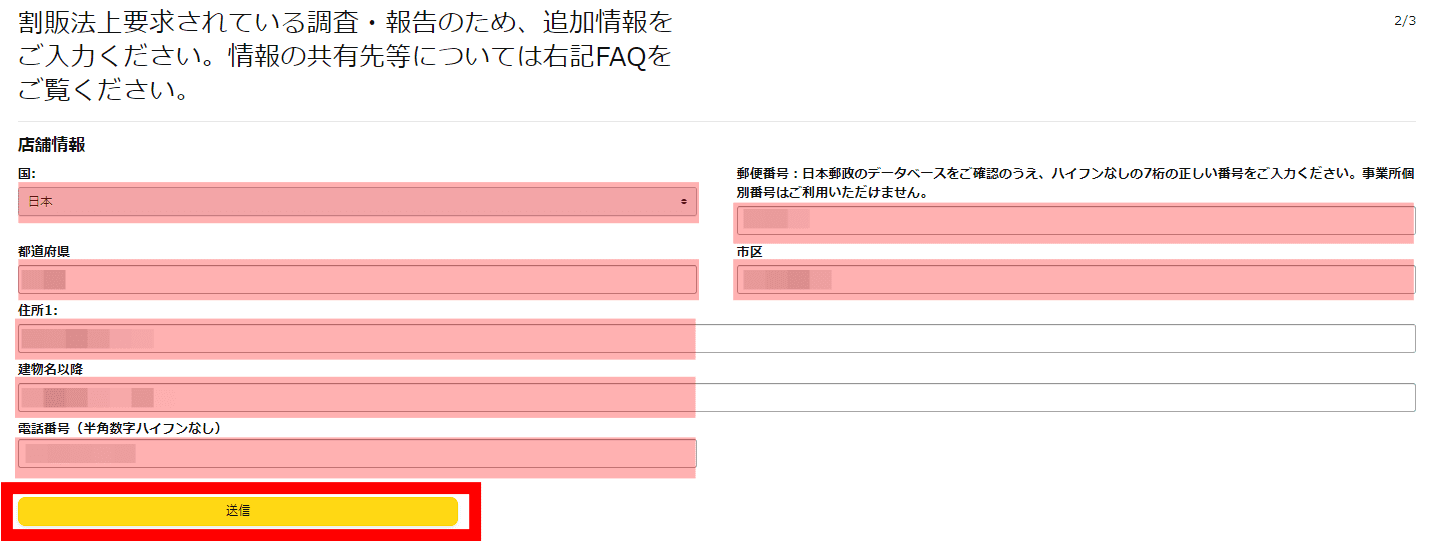
さらに追加の情報を入力して「送信」をクリックします。

コンプライアンスのステータス
「コンプライアンスのステータス」という次の画面が表示されたらOKです。調査の結果がでるまでに最短2~5営業日かかります。※問題がない場合は連絡はきません。
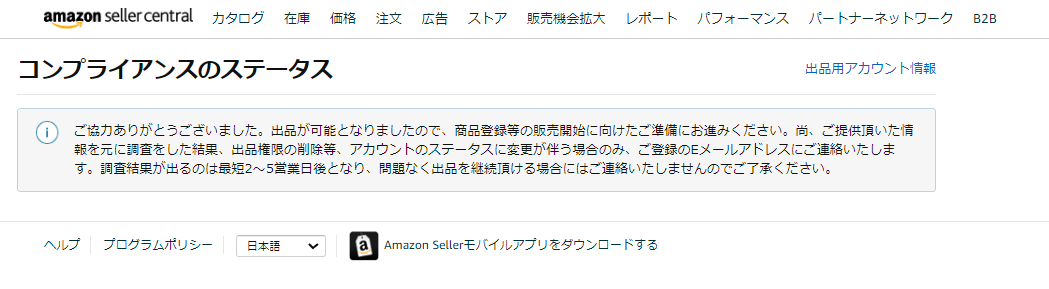
緊急連絡先を設定しておこう
最後に、緊急連絡先の電話番号を設定しておきましょう。「今すぐ更新」をクリックします。
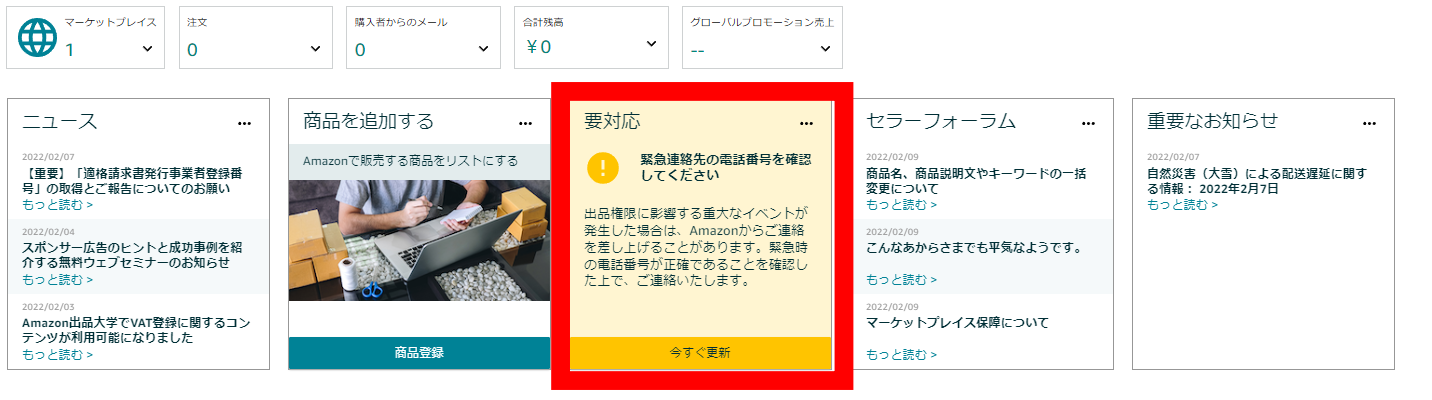
「編集」をクリックします。

「保存」をクリックします。

Amazon小口出品アカウント登録完了
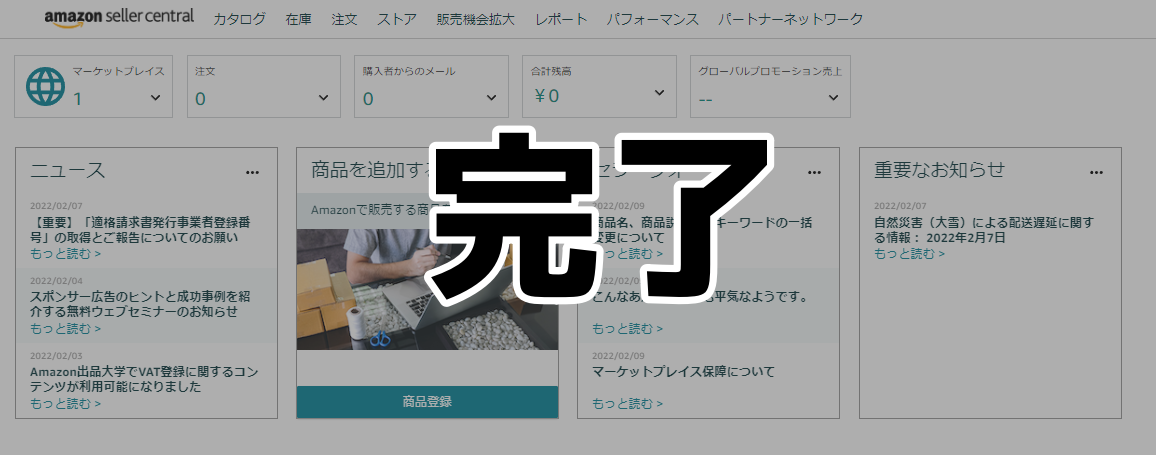

これでAmazonの出品アカウントの登録は完了です。おつかれさまでした。
大口出品アカウントに間違って登録してしまった場合の対処法
大口出品アカウントに間違って登録してしまった場合、何もしていなくても登録後すぐに月の手数料4900円(税込5390円)がカードから引き落とされてしまいます。
小口出品アカウントを登録するつもりだったのに、誤って大口出品アカウントに登録してしまった場合は、すでに引き落とされてしまった手数料の返金をしてもらえないか問い合わせ、来月の手数料が引き落とされないように小口出品アカウントへのグレードダウン手続きをしておきましょう。
大口出品アカウント手数料の返金を受けたいとき
Amazonの公式ヘルプにて、「誤って大口出品に登録したのですが、月間登録料について認識していませんでした。返金を受けられますか?」という質問があります。
この場合、
- 大口出品アカウント登録から90日以内
- 大口出品のツールや特典をまったく利用していない
- 1回限定(過去に同じ返金を受けていない)
という条件のもとに、手数料が返金の対象となる可能性があるようです。
誤って登録した大口出品アカウント手数料の返金を受ける方法
まずは、セラーセントラルのトップページ右上にある「ヘルプ」をクリックします。

ヘルプ画面が開くので、「誤って登録した大口契約の返金」と入力>「私の問題は掲載されていません」を選択>問合わせ方法(メール/電話/チャット)を選択してください。

アカウントが一時停止されていてヘルプが使えない方へ
たまにある事例なのですが、Amazonの大口出品アカウント登録直後にアカウントがなぜか即一時停止されてしまうケースがあります。
原因としては提出した書類の不備であったり、入力情報の不備であったり、色々原因は考えられるのですがすぐにアカウントを復活させるのが難しいケースが多いようです。
この場合は、アカウントのステータスに関することしか質問ができず、ヘルプが使えなくなっています。なので、大口出品アカウントに登録した場合でもアカウントの問題を解決するまで返金対応してもらえません。
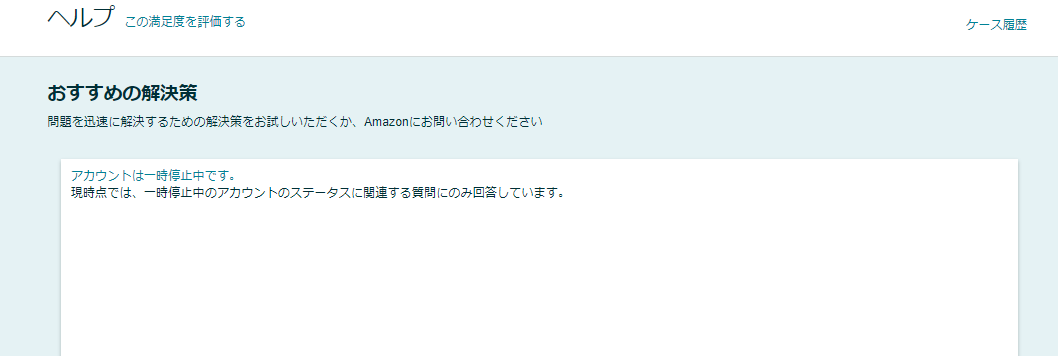
この場合はまずアカウントが停止した原因を考えてみましょう。
色々書類を再提出したり、登録情報を変えてもアカウント復活は無理だったという方も実際にいらっしゃいました。その方は、手数料の返金はスパッと諦めて、新しいアカウントで新たに小口出品アカウントを作成してみたところ上手くいったそうです。

ただ、Amazonの出品アカウントは個人で複数のアカウントを持つのは禁止されています。
問題を解決してアカウントを復活させるのが1番いい方法なのですが、どうしてもアカウントの復活が無理でヘルプすら使えなくなってしまっている場合は、自己責任で試してみるのもありかもしれませんね。
大口出品アカウントから小口出品へグレードダウンする方法

また、大口出品アカウントから小口出品アカウントへ変更する手続きも忘れずにしておきましょう。
セラーセントラルトップページの右上にある「設定」の中の「出品用アカウント情報」をクリックします。

「サービスの管理」をクリックします。
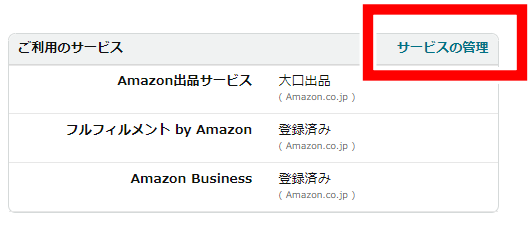
「小口出品に変更」をクリックします。

「ダウングレードに進む」をクリックします。
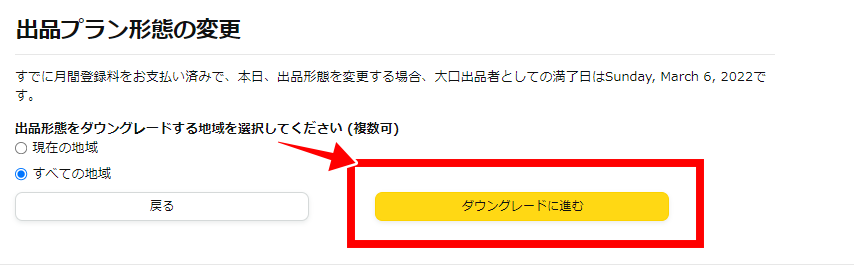
これで、次の周期からは小口出品アカウントとなり、月額の手数料が引き落とされることはありません。
Amazonの出品アカウントの登録は難しいと感じたら
ここまで無事に問題なく出品アカウントの登録を進められたでしょうか。無事に出品アカウントを開設出来た方は大きな一歩を踏み出せましたね。
次は実際に商品を出品してみましょう。(※Amazonでの出品方法についてはこちらの記事をご覧ください。)

一方、もしあなたが途中で「めんどくさい!わからない!」となって諦めかけてしまっていてもおかしくありません。
この記事を書いてみてわかったのですが、メルカリやヤフオクと比べても現在のAmazonの出品アカウントの登録方法は複雑でハードルが高いです。
しかし、せっかく稼ぐための第一歩を踏み出そうとしていたのですから、ここで諦めてしまうのはもったいないですよ。

もっと簡単な作業で稼ぐことができる方法から試してみて「成功体験」を積んでいくという方法もあります。稼ぐ方法は一つではありません。難しいことが苦手な方や、興味のある方は下記の記事をチェックしてみて下さいね。



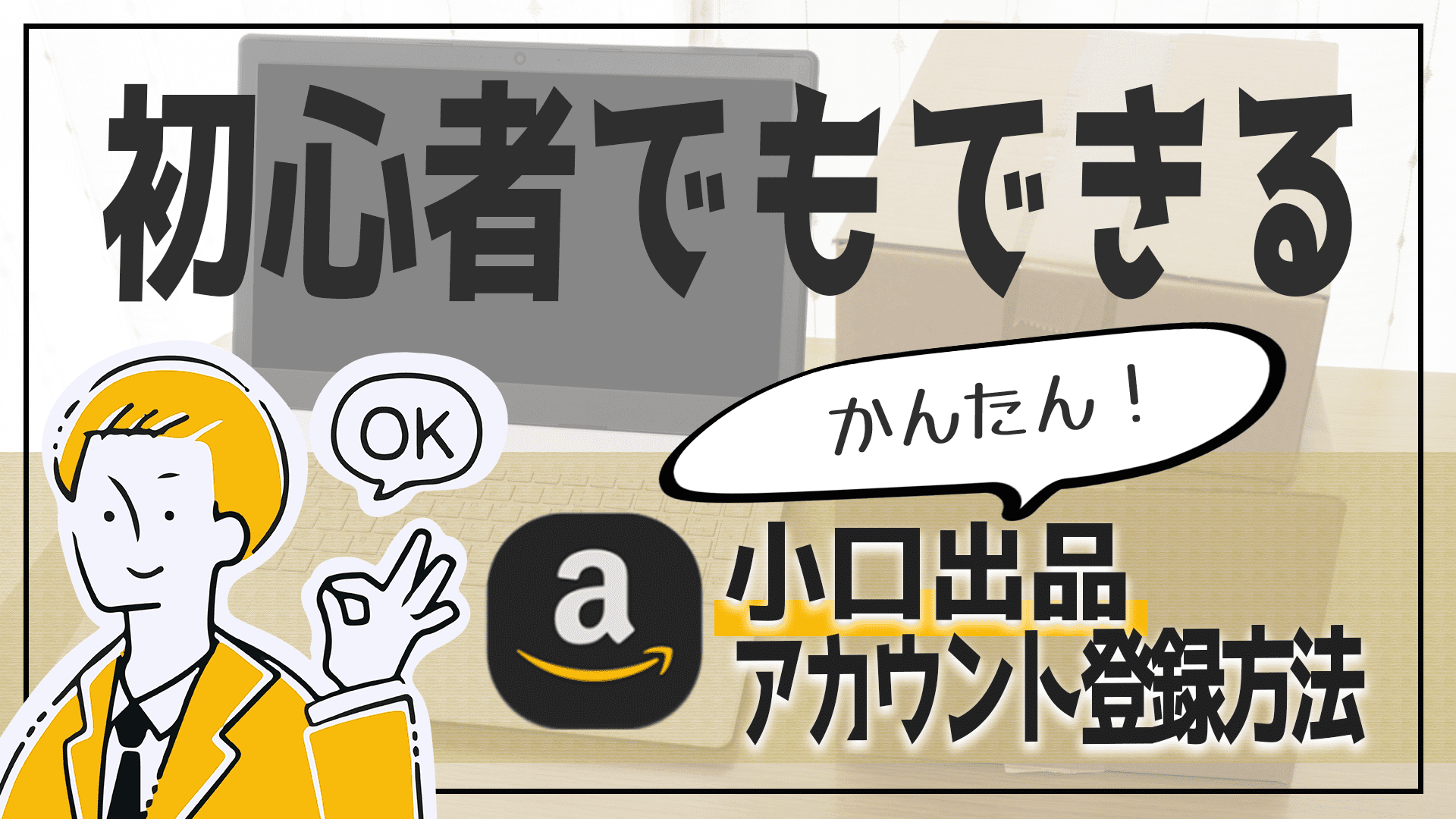

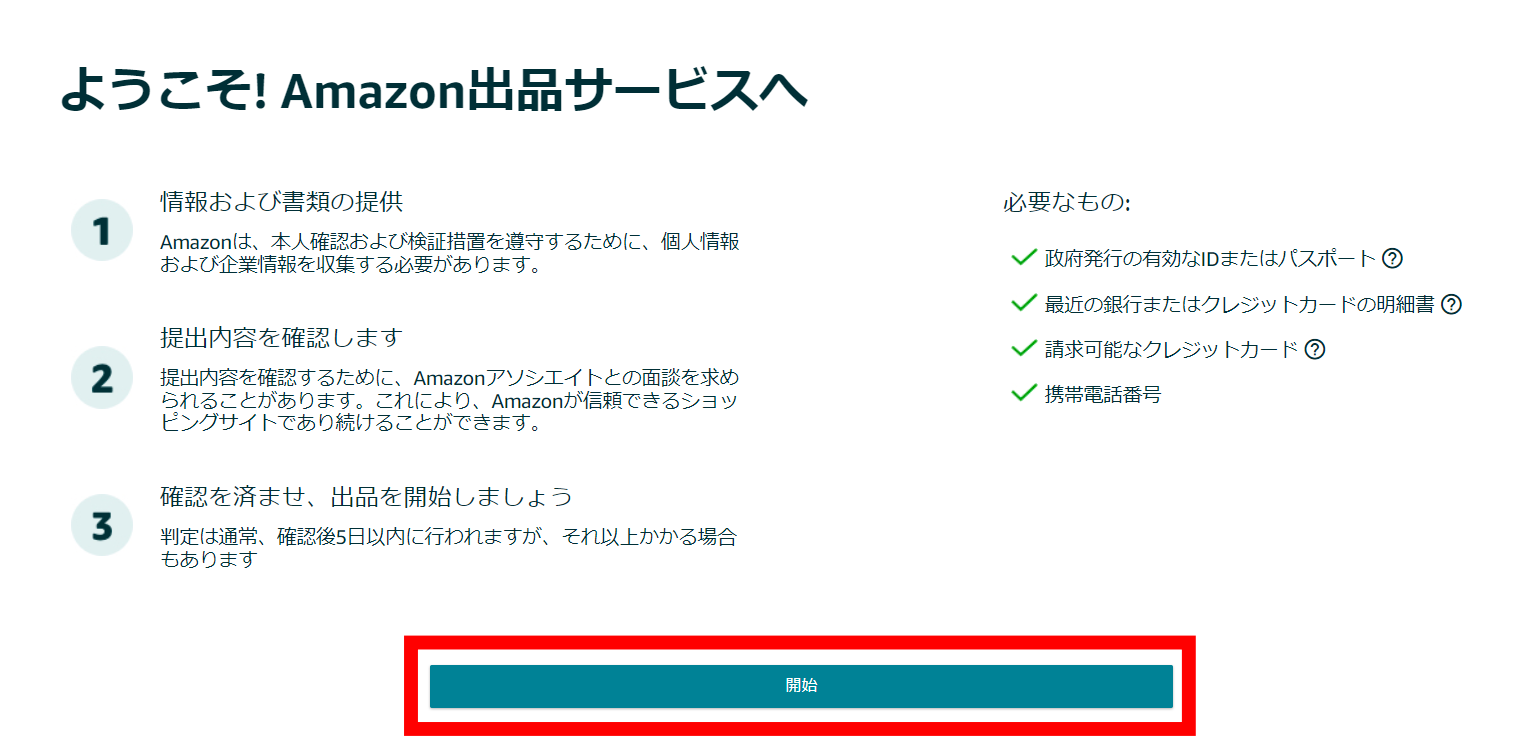
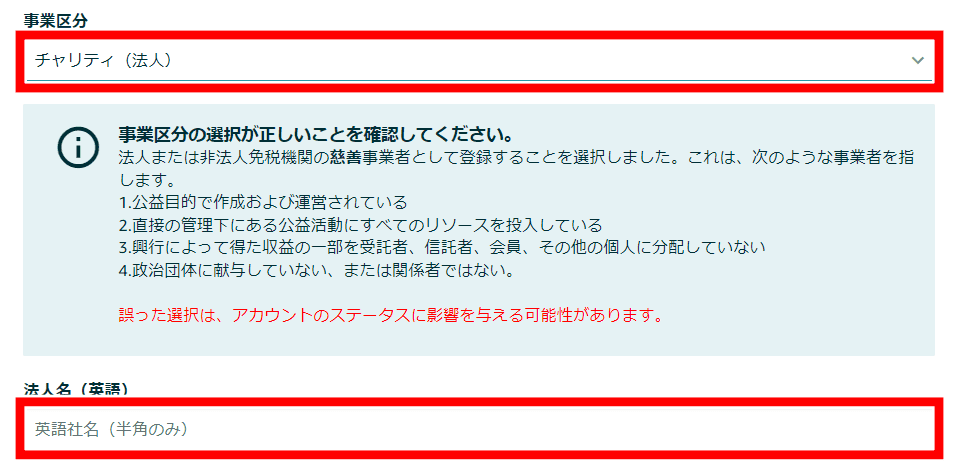


コメント