
HDDからSSDに交換するのはやったことがないと難しく感じますよね。
しかし、実際の作業としては「ネジを開けて差し込んだり抜いたりするだけ」なので意外と簡単です。
「HDDとSSDを入れ替えるだけでWindowsが使えるようになるの?」という心配もあると思いますので、初心者さんでも見ながらできるように画像付きでまとめてお伝えしていきます。
ノートパソコンのHDDをSSDに交換する前の準備
- ノートパソコンをバックアップする(必要な場合)
- OSのインストールメディアをUSBメモリで作成しておく(必要)
- SSDを用意する(必要)
- HDDからSSDにデータをコピーしてクローン化する(消したくないデータがある場合)
ノートパソコンのバックアップをとる
「転売するパソコンでクリーンインストールをしてまっさらな状態にしたい場合」は必要ないのですが、手持ちのパソコンなど消えたら困るデータが入っているパソコンををSSD化したいときなどは事前にバックアップを取っておきましょう。
バックアップを取りたいときは外付けストレージが必要になります。
使っていないHDDなどが手元にある場合はそれを使ってもいいのですが、これから新しく購入する場合は4TBなど大容量のHDDがあると安心です。
Windows10でのバックアップ方法
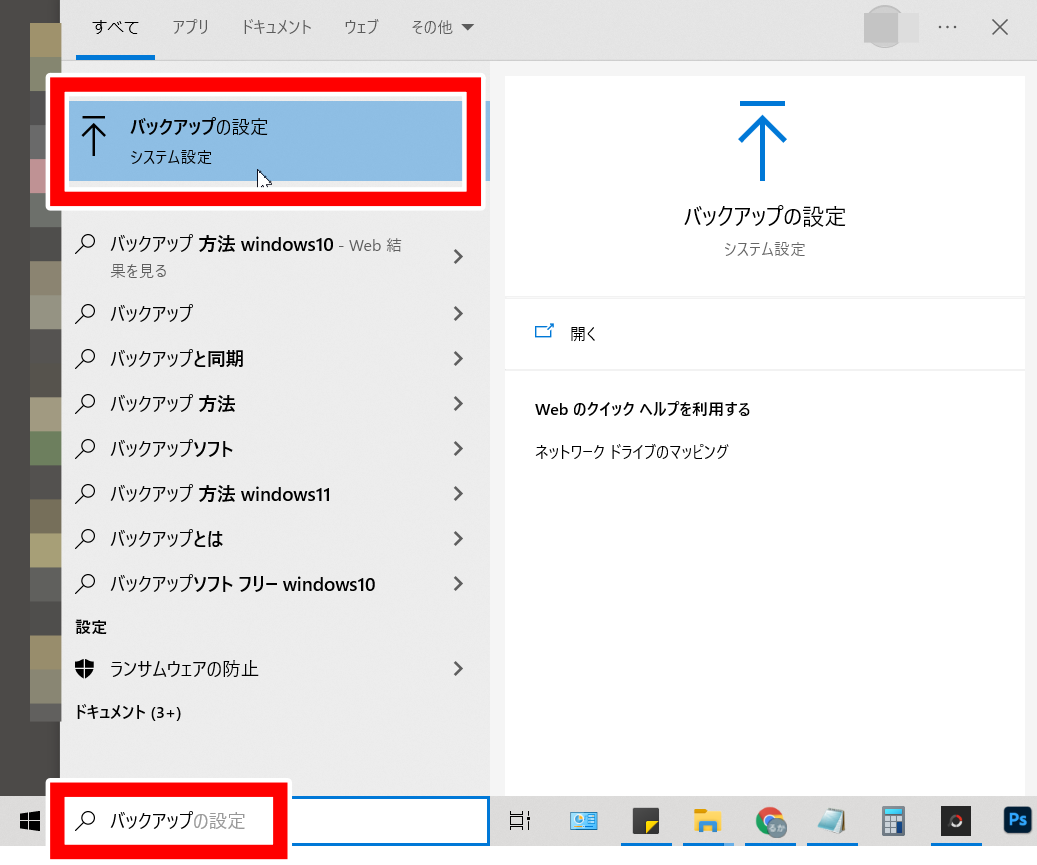
①スタートメニューの横の検索画面で「バックアップ」と入力すると「バックアップの設定」が出てくるのでクリックします。 |
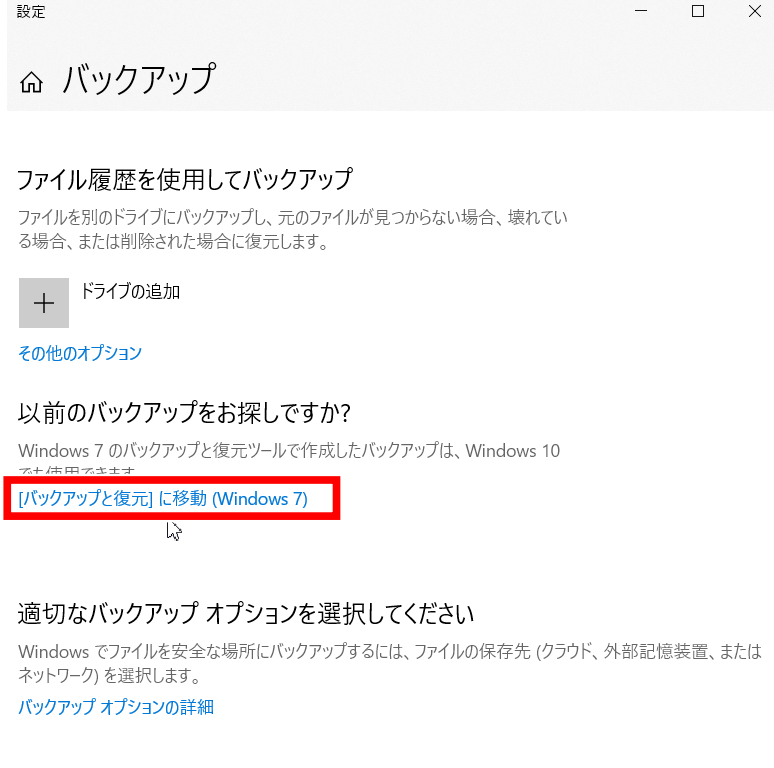
②「バックアップと復元」に移動をクリックします。(※Windows7と書いてありますが10です) |
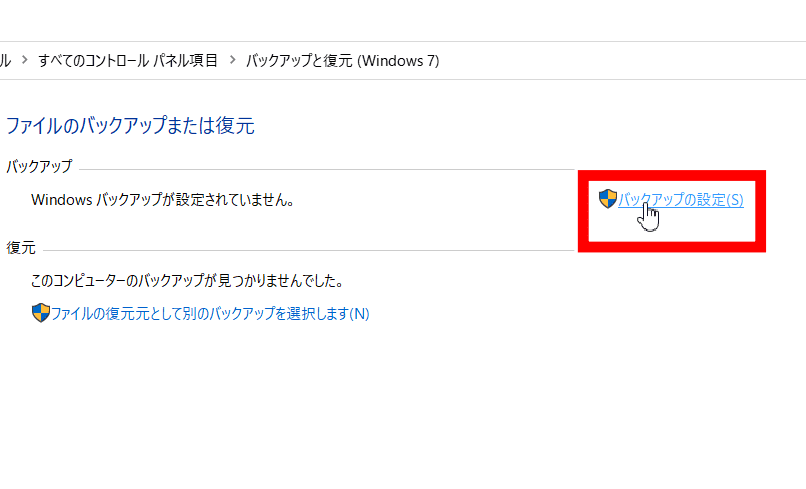
③「バックアップの設定」をクリックします。 |
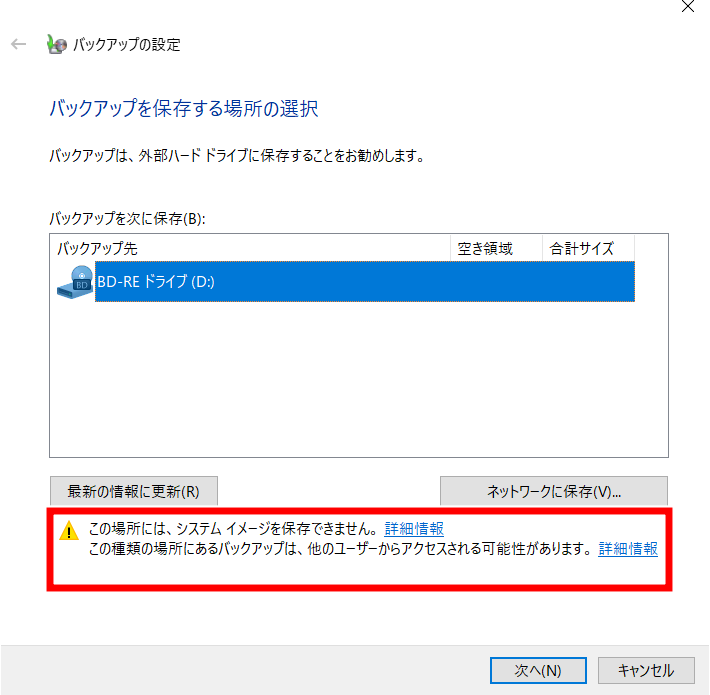
※バックアップの保存先として望ましくない場所を指定すると、このように注意書きが表示されます。 |
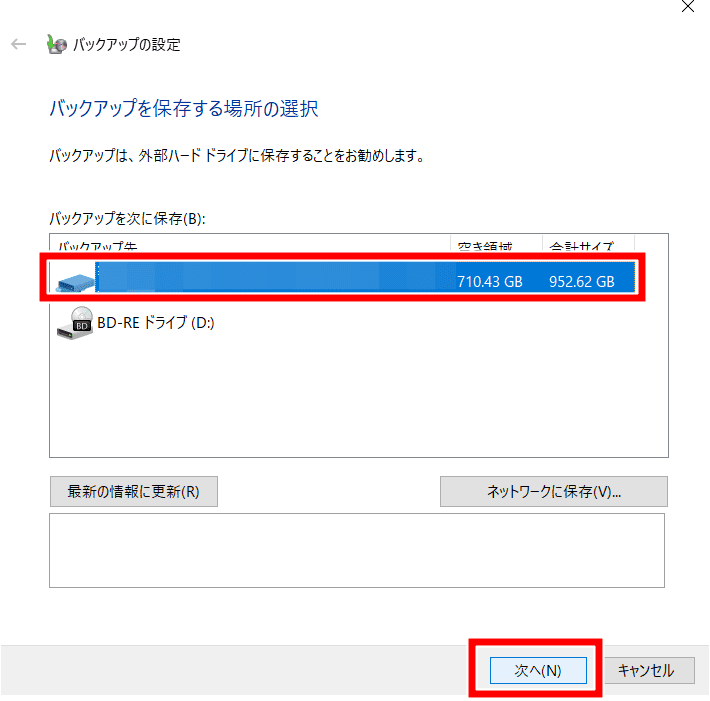
④外付けHDDなどを接続して、このようになにも注意書きがでないストレージを選択して「次へ」を選択します。 |
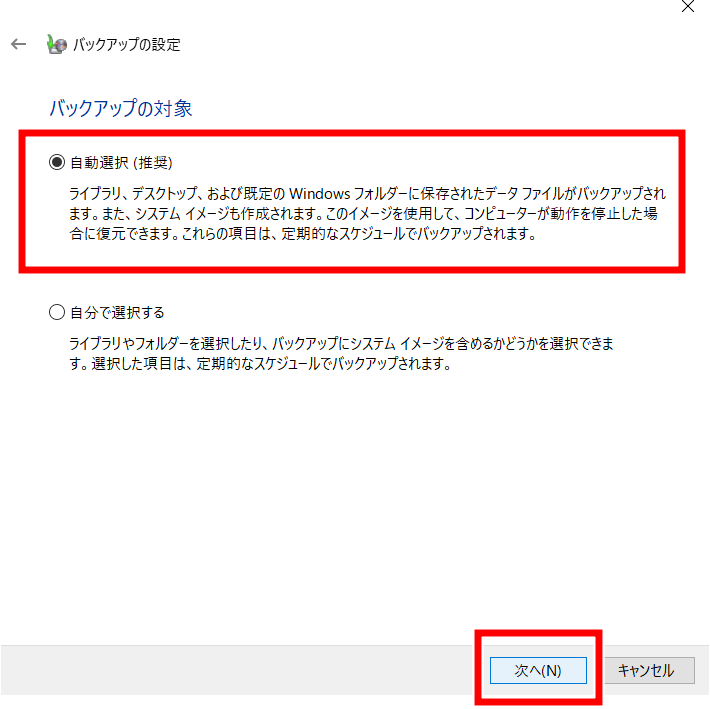
⑤バックアップの対象は特にこだわりがなければ「自動選択」で問題ないです。「次へ」をクリックします。 |
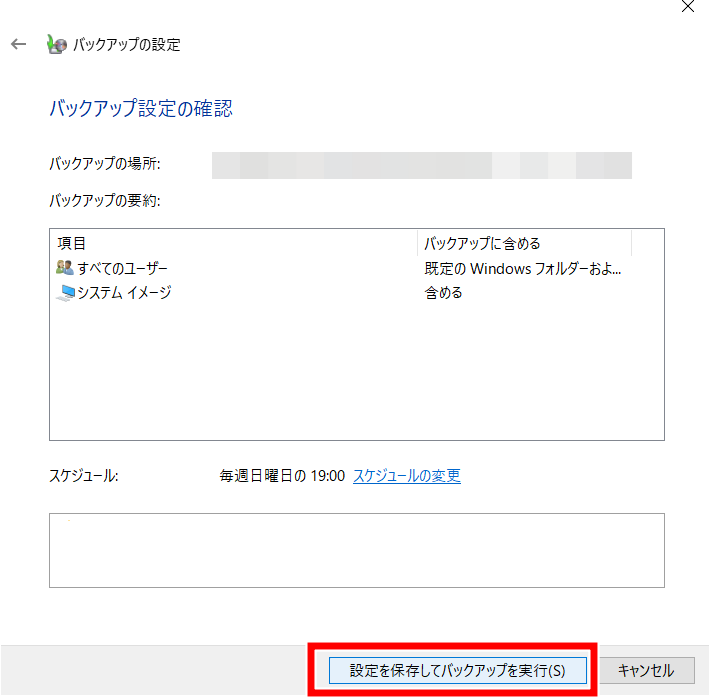
⑥「設定を保存してバックアップを実行」をクリックします。 |
OSのインストールメディアをUSBメモリで作成しておく
バックアップを取っていても、万が一パソコンが上手く動かなくなってしまったら復元もできないので困ってしまいますよね。
そんな時は、OSをクリーンインストールしてまっさらな状態にすると直ったりします。
OSのクリーンインストールは、「インストールメディア」をUSBメモリで作成しておけばOK。パソコンが上手く起動しなくなった時などの保険代わりに作っておきましょう。(※USBメモリは8GBあればいいので数百円程で購入できます。)

OSインストールメディアの詳しい作り方と使い方はこちらの記事をご覧ください。

HDDと交換するSSDを用意する&選び方のポイント
次に、主役のSSDの選び方についてです。どんなものを買ったらいいのかも迷いますよね。容量が少なすぎるSSDだと頼りないですし、容量の大きすぎるSSDだと値段が高くなってしまいます。
パソコン転売で売っていくなら、240GBや256GBのSSDがおすすめです。

Amazonで「SSD 240GB」「SSD 256GB」と検索して、レビューがいいSSDを選ぶと失敗が少なくなりますよ。
HDDからデータをコピーしてSSDをクローン化する
SSDにデータをコピーしてクローンを作っておくと、HDDからSSDに交換した後にOSをインストールする手間も省けるので簡単です。
HDDに余計なデータが入っていて「全て削除してまっさらできれいな状態にしたい!」という場合(→この場合はクリーンインストールしましょう)以外は、SSDでHDDのクローンを作るやり方の方がおすすめです。
HDD→SSDクローン化するフリーソフトと使い方
HDDのデータをSSDにうつすには「MiniTool ShadowMaker Free」というソフトがおすすめです。(無料で使えます。)
まずはMiniTool ShadowMakerのサイトを開き、「今すぐお試し」をクリックします。
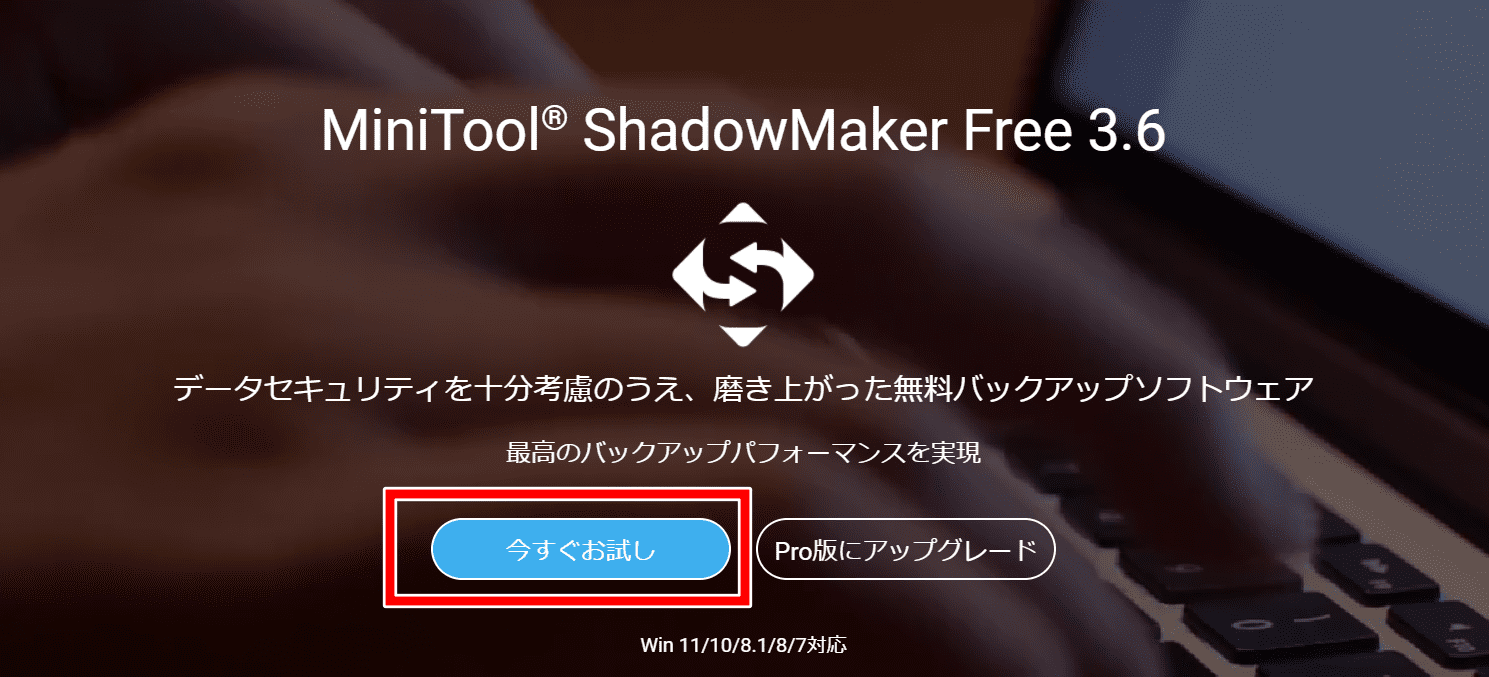
ダウンロードされた「sm-free….exe」というプログラムを開きます。

「今すぐインストール」をクリックします。
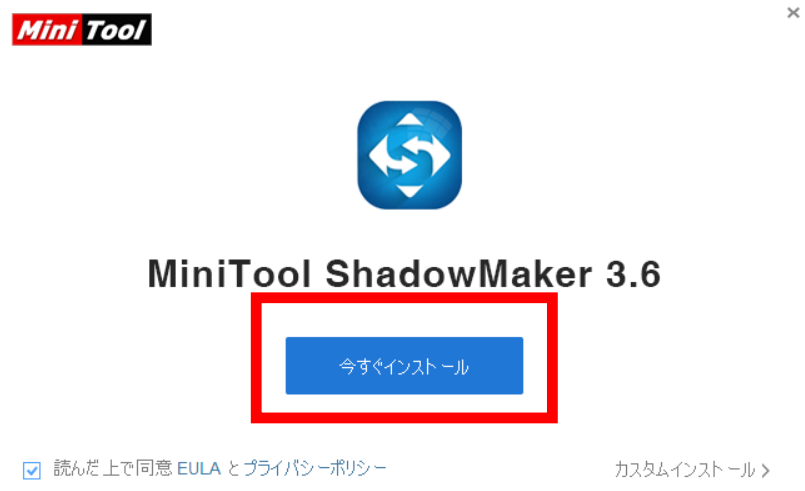
インストールされます。
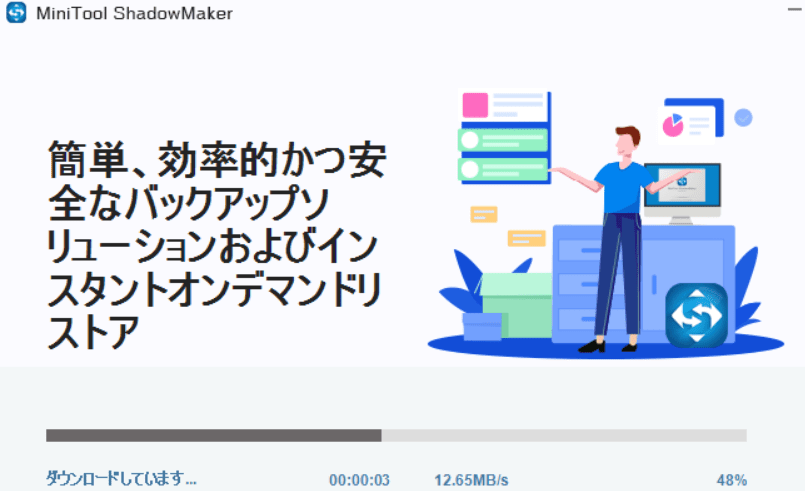
「今すぐ開始」をクリックします。
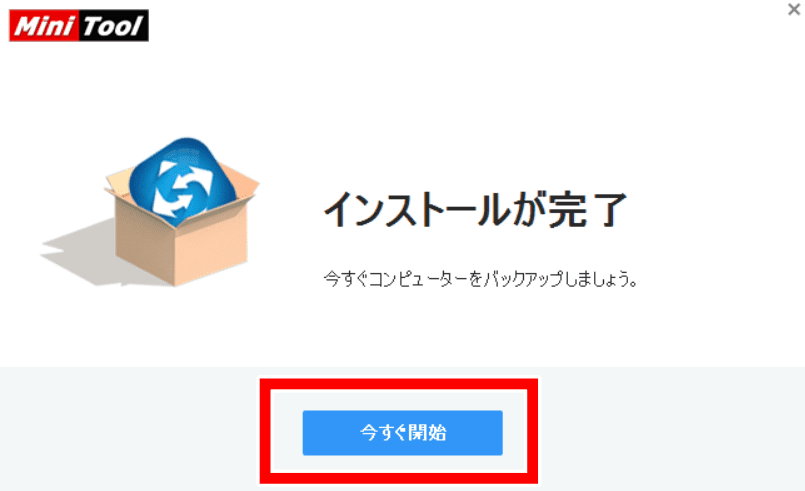
「Tools」をクリックします。
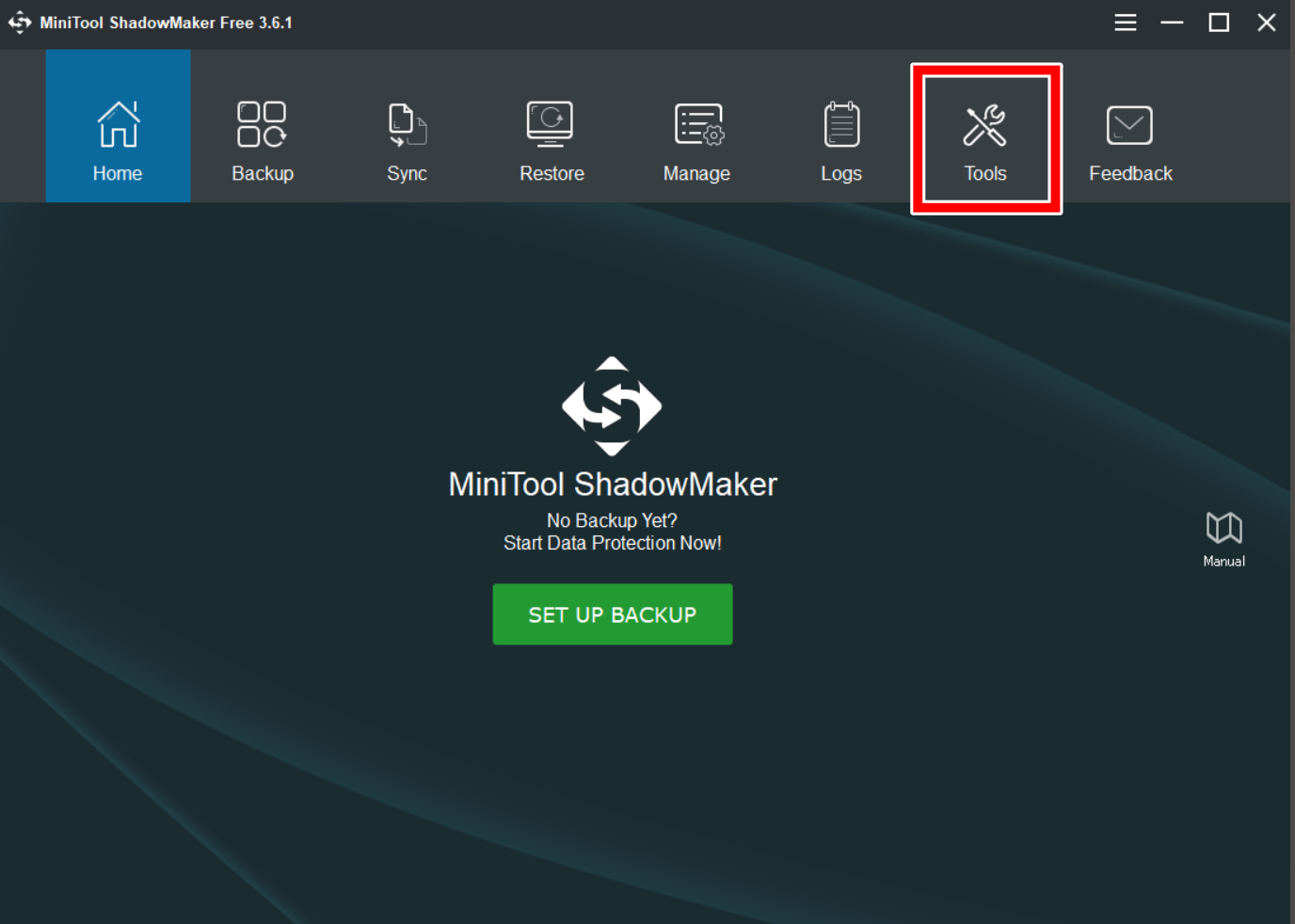
「Clone Disk」をクリックします。
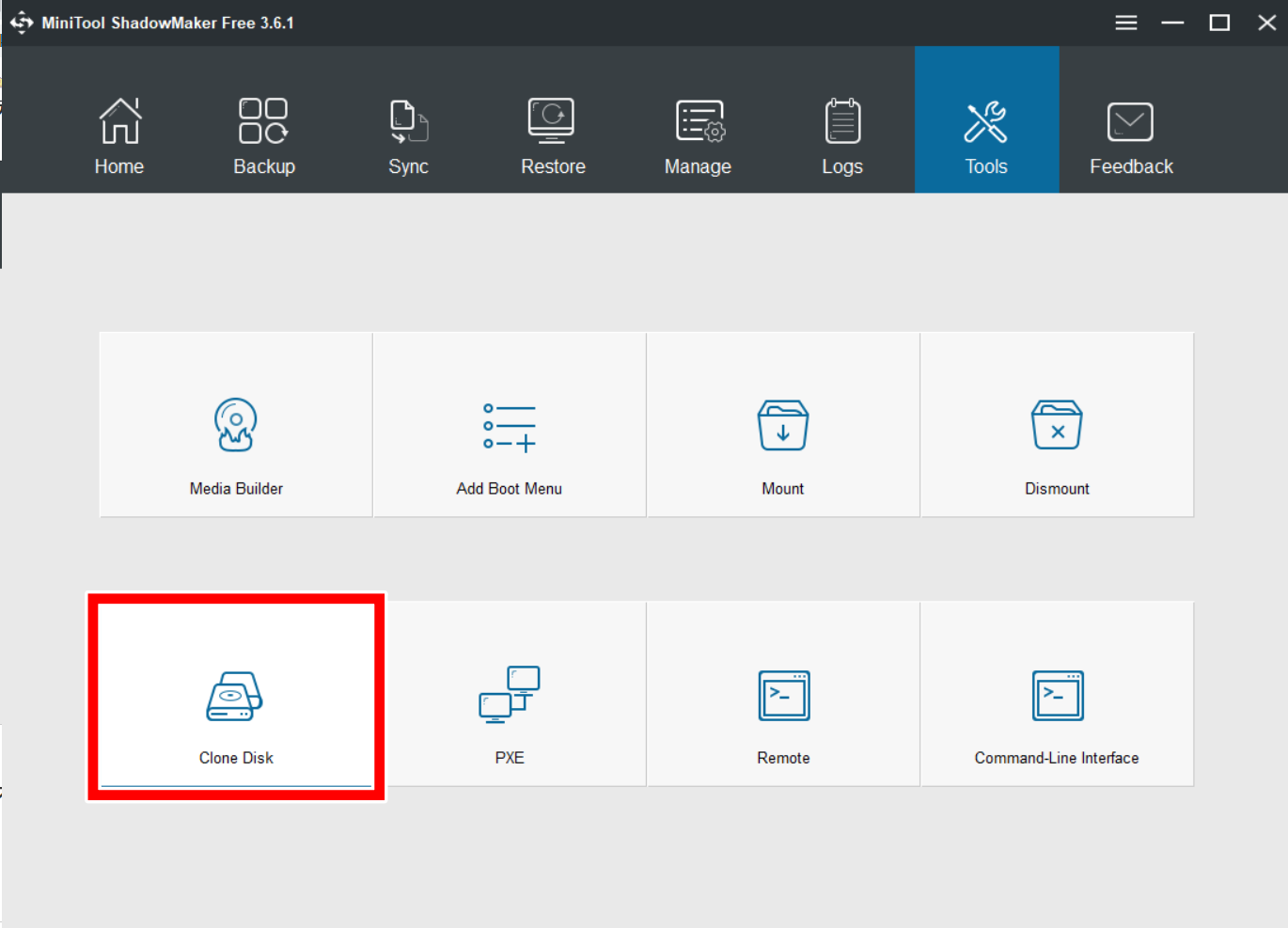
左側の「Source」のアイコン(赤枠)をクリックします。

コピーしたいデータが入っているHDDを選択し、「Finish」をクリックします。

右側にある「Destination」のアイコンをクリックします。(SSD)

データのコピー先(SSD)を選択し、「Finish」をクリックします。

「OK」をクリックするとクローン化が始まりますので、完了するまで待てばOKです。

ノートパソコンのHDDをSSDに交換する手順
HDDをSSDに交換する作業の前に、安全のためバッテリーを外しておきます。

次にプラスドライバーを使ってネジを回して蓋を開けていきます。(精密ドライバー)パソコンのネジのネジ山がつぶれると困るので、ゆっくり丁寧に回していきましょう。

パソコンによって違うのですが、この画像のパソコン(FMV LIFEBOOK AH53/M FMVA53)の場合は蓋を開けた左下にHDDが入っていました。

HDDのカバーにネジが付いていることもありますので、その場合はネジをしっかり外してからHDDを引き抜きます。

HDDについていたカバーを取り外して(ここもネジで止まっていると思います)、新しいSDDにネジで装着します。

HDDが収まっていた場所にSDDを装着します。端子の部分がちゃんと合うように確認して差し込んでください。

あとは外したネジを元通りに付け直せばOKです。

これでHDDとSSDの交換ができました。

SSDをクローン化していた場合は、あとは立ち上げるだけで問題なくWindowsが開くと思います。
OSのクリーンインストールをする場合は
SSDをクローン化せずにまっさらな状態にしたい場合は、OS(Windows)の「クリーンインストール」という作業が必要です。
最新版OSの「Windows11」を古いパソコンにインストールしたい場合は、上手くいかないことがありますので、OSのクリーンインストールのやり方についてはこちらの記事をご覧ください。

メモリの交換はSSDの交換よりも簡単なので、この機会にチャレンジしてみましょう。








コメント