中古のパソコンを購入すると古いOSである場合がほとんどですが、できれば最新の「Windows11」にアップグレードしておきたいですよね。
しかし、残念なことに古いパソコンにWindows11をそのまま入れても上手くインストールできない仕様になっているんです。(レジストリをいじって、TMPのチェックを回避する必要があります。)
この記事では、Windows11をインストールするための「インストールメディアをUSBで作る方法と使い方・インストールが上手くいかない時の対処法」を画像付きでお伝えしていきますので、ぜひチャレンジしてみてください。

初めてでも画像を見て同じように進めるだけでOK!簡単に作れますよ。
Windows11インストールメディアのUSBメモリ容量は?
まずWindows11のインストールメディアを作るためには、
- USBメモリ(最低8GB以上、USB3.0)
- Windows11インストールメディア作成ツール
の2つが必要になります。これを使って、Windows11をインストールするためのUSBを作成します。

USBメモリは8GB以上のものを選んでくださいね。USB2.0
よりUSB3.0の方が速いのでおすすめです。
といのも、下の画像はWindows11のインストールメディアとして作成したUSBの容量ですが、使用領域は4.26GBとなっています。

このように4GBのUSBメモリだと足りないので、USBメモリは8GB以上の容量のものを選んで用意してください。
【作り方】Windows11のインストールメディアを作成する
次に、Windows11のインストールメディアを作成するためのツールをダウンロードしていきます。
マイクロソフトのサイトを開き、「Windows11のインストールメディアを作成する」の下にある「今すぐダウンロード」をクリックします。
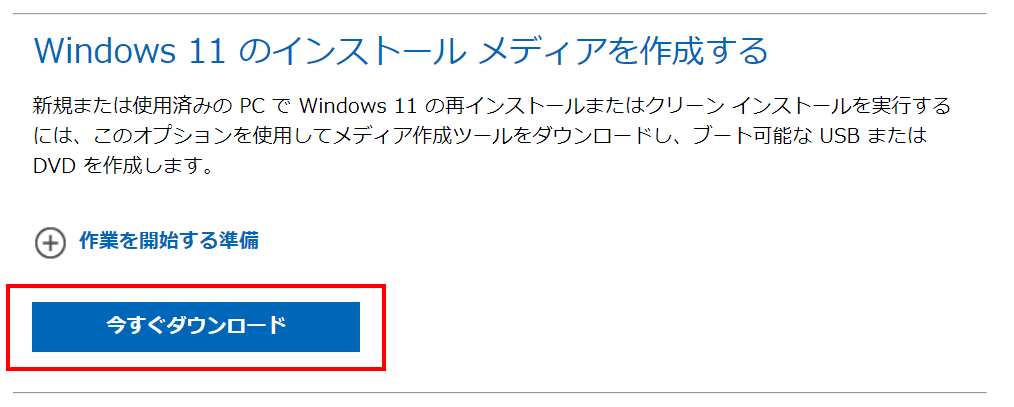
「保存」を選択します。
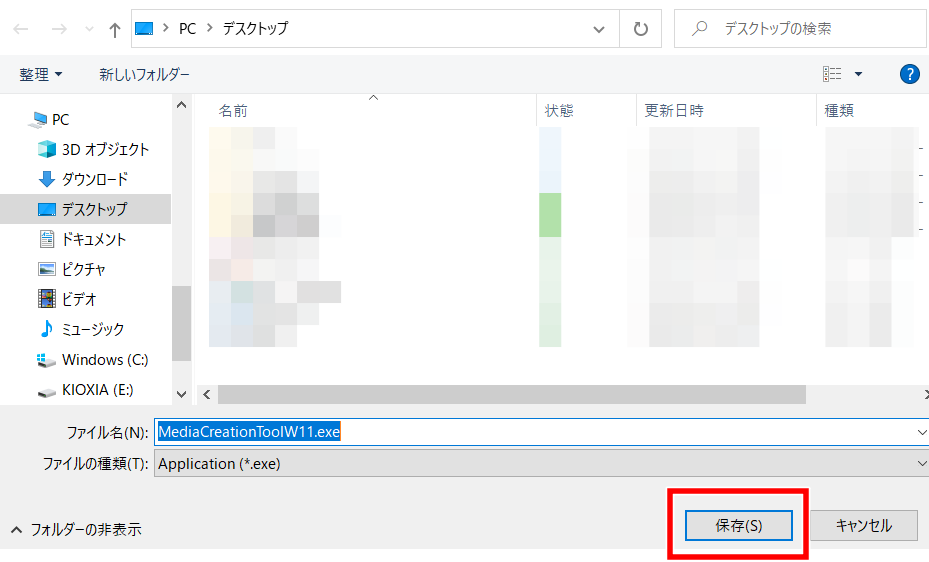
ダウンロードした「MediaCreationToolW11.exe」を開きます。
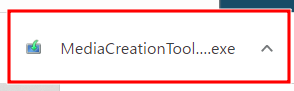 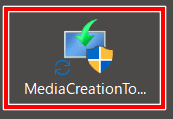 |
「同意する」を選択します。
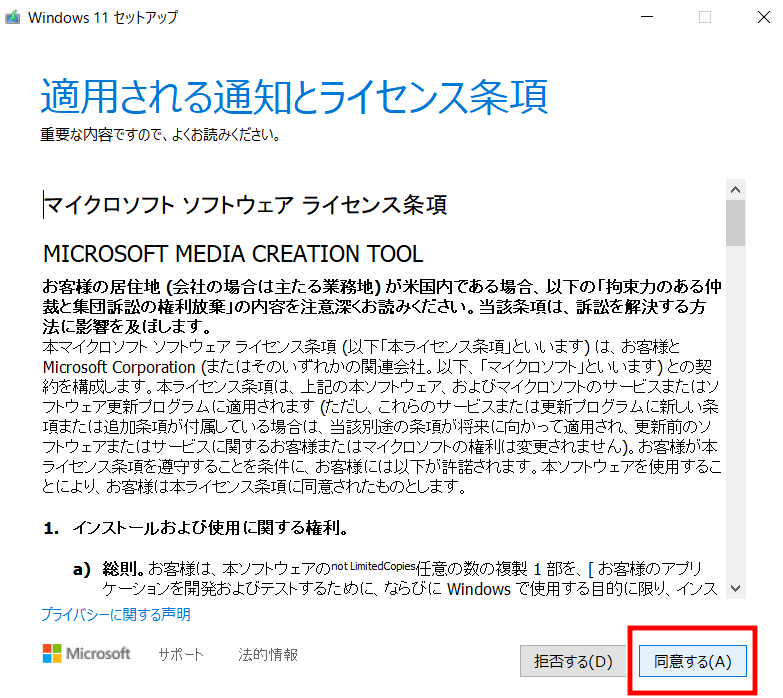
「このPCにおすすめのオプションを使う」にチェックされているので、そのまま「次へ」を選択します。
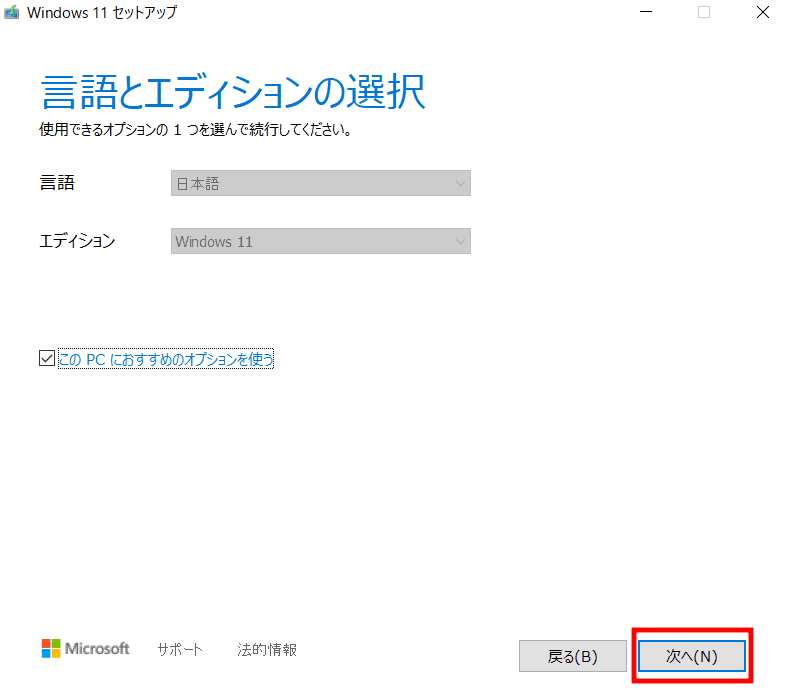
「USBフラッシュドライブ」を選択し「次へ」をクリックます。
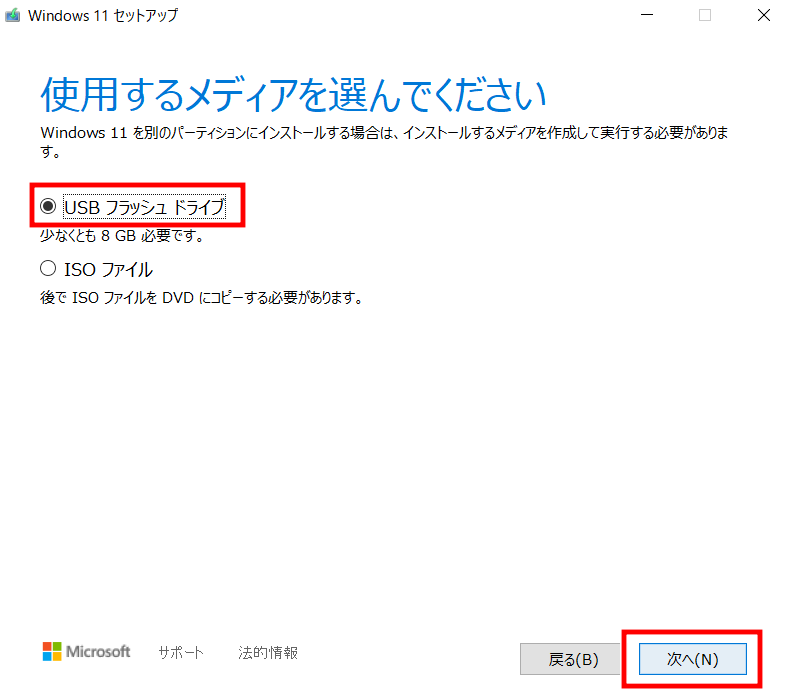
USBがある場所をちゃんと選択できたか確認して「次へ」をクリックします。
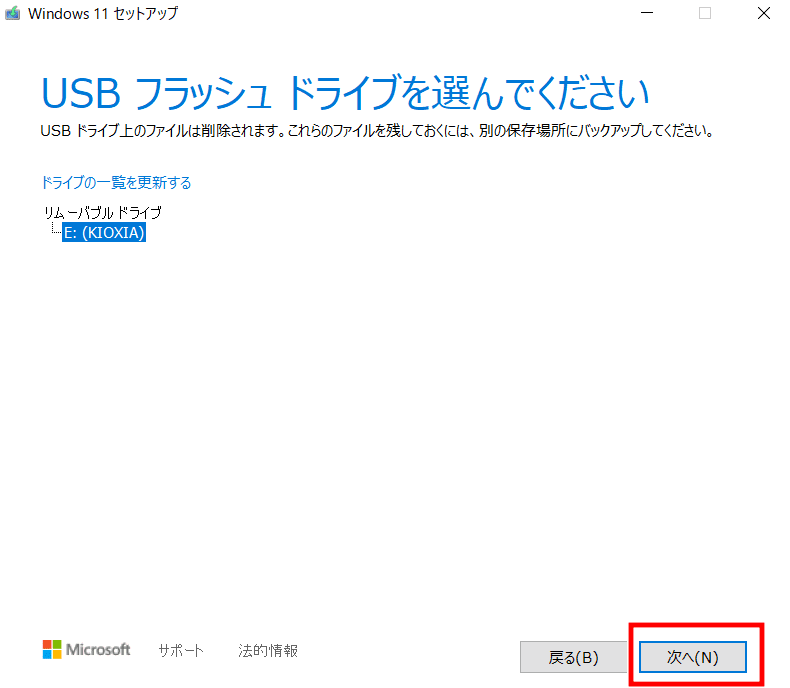
Windows11のダウンロードが始まりますので、終わるまで待ちます。
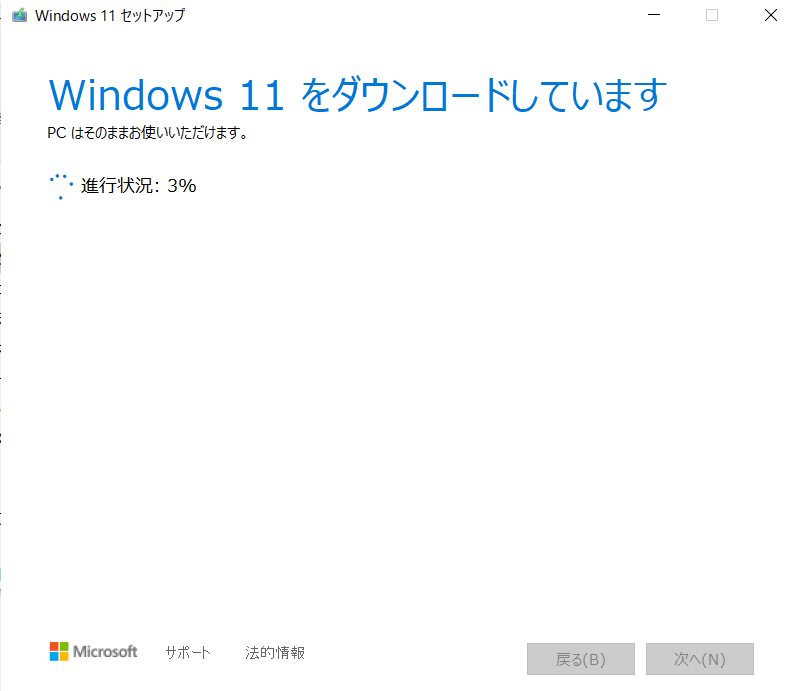
「完了」をクリックして完成です。これでWindows11のインストールメディアが作成できました。
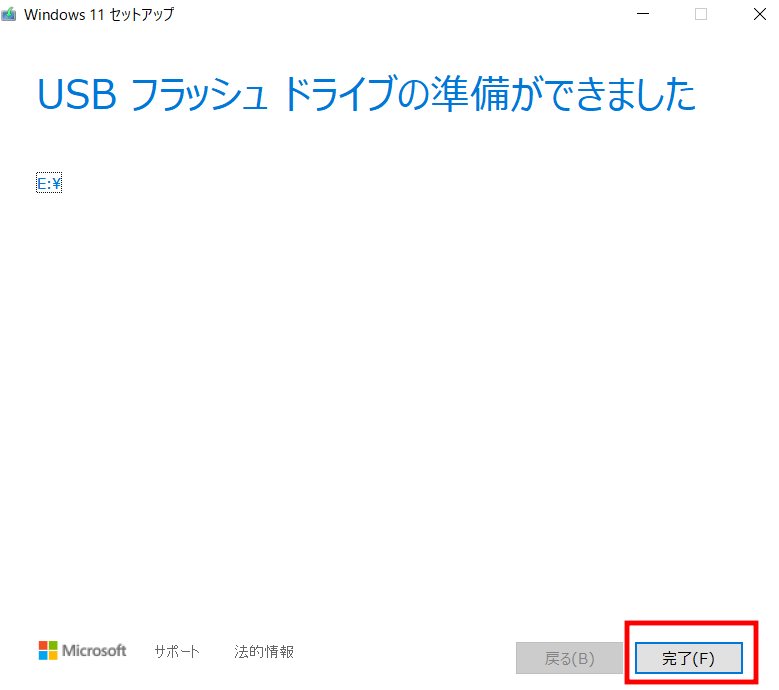
【使い方】Windows11をインストールする方法
次は、作成したUSBのインストールメディアを使って、Windows11にしたいパソコンをアップデートしていきます。
USBからパソコンを起動する
まずは、パソコンにUSBを差します。

| メーカー | 押すキー(Bootキー) |
| Acer | F12 |
| Apple | Option |
| ASUS | ESC |
| BenQ | F9 |
| Dell | F12 |
| eMachines | F12 |
| Founder | F12 |
| Fujitsu | F12 |
| Gateway | F12 |
| GIGABYTE | F12 |
| Haier | F12 |
| Hasee | F12 |
| HP | F9 |
| IBM | F12 |
| Lenovo | F12 |
| MSI | F11 |
| Samsung | F12 |
| ThinkPad | F12 |
| THTF | F12 |
| Toshiba | F12 |
成功すると「ピッ」という音がなり次の画面が開きますので、キーボードの矢印キー「↓」を押して2番の「USB~~」を選択し、「Enter」キーを押します。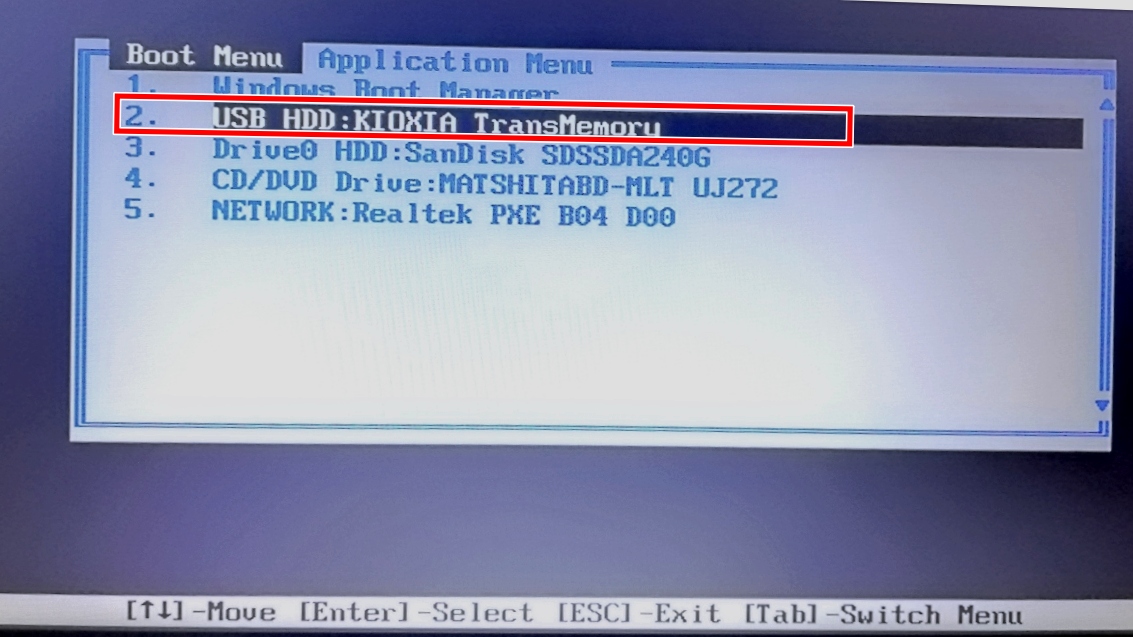
Windows11をインストールする
次に、インストールする言語などを選択します。デフォルトで日本語対応になっていますのでそのまま「次へ」をクリックします。
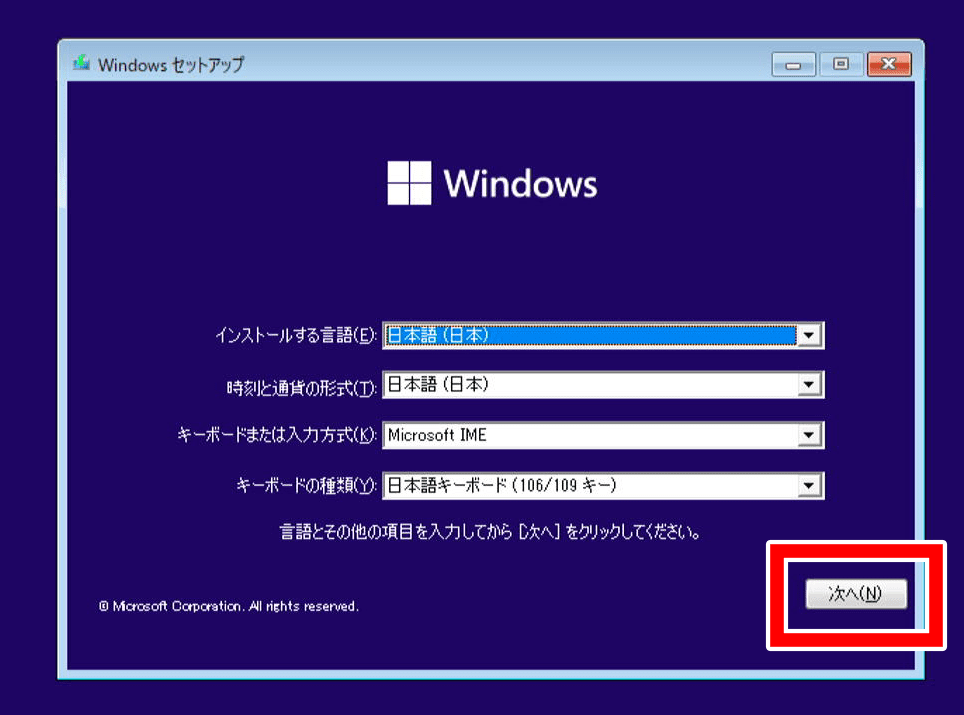
「今すぐインストール」をクリックします。
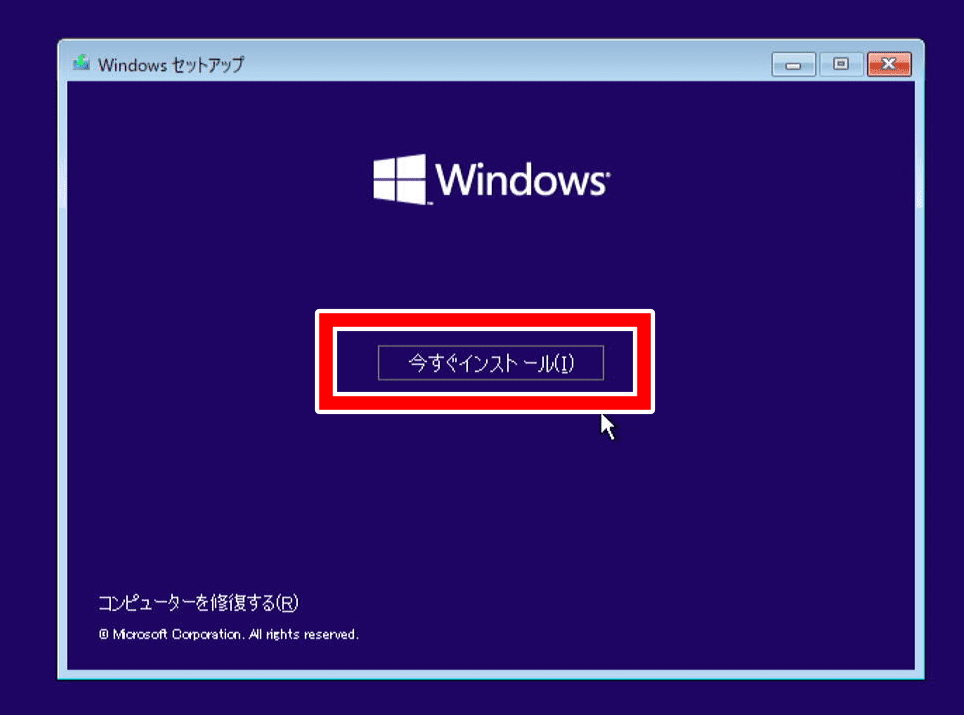
「同意します」にチェックを入れ、「次へ」をクリックします。
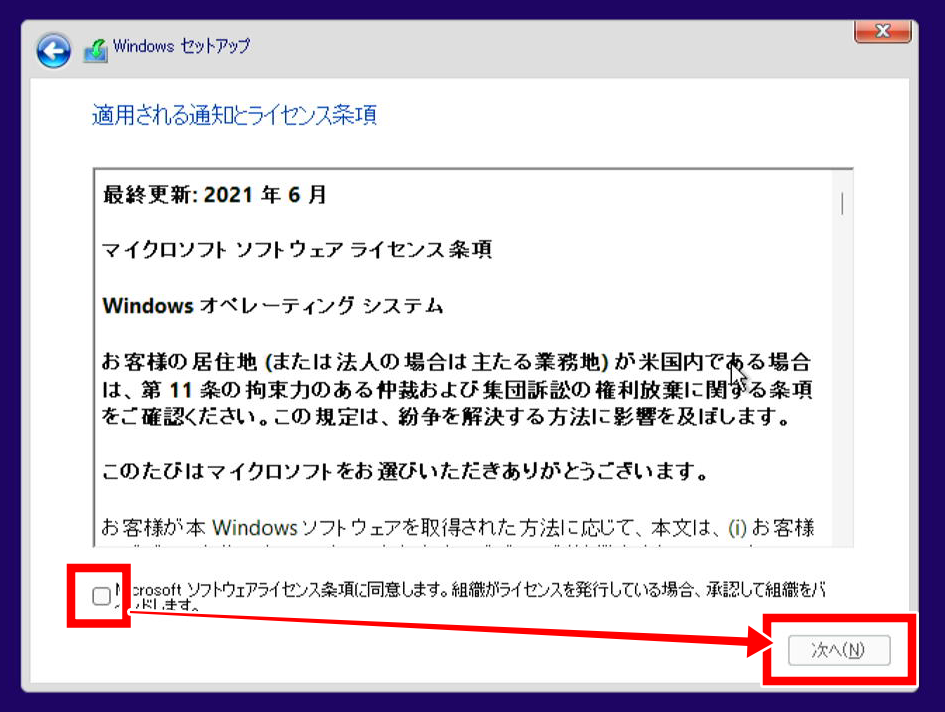
プロダクトキーを入力する
「プロダクトキー」を求められた場合は、「プロダクトキーがありません」でOKです。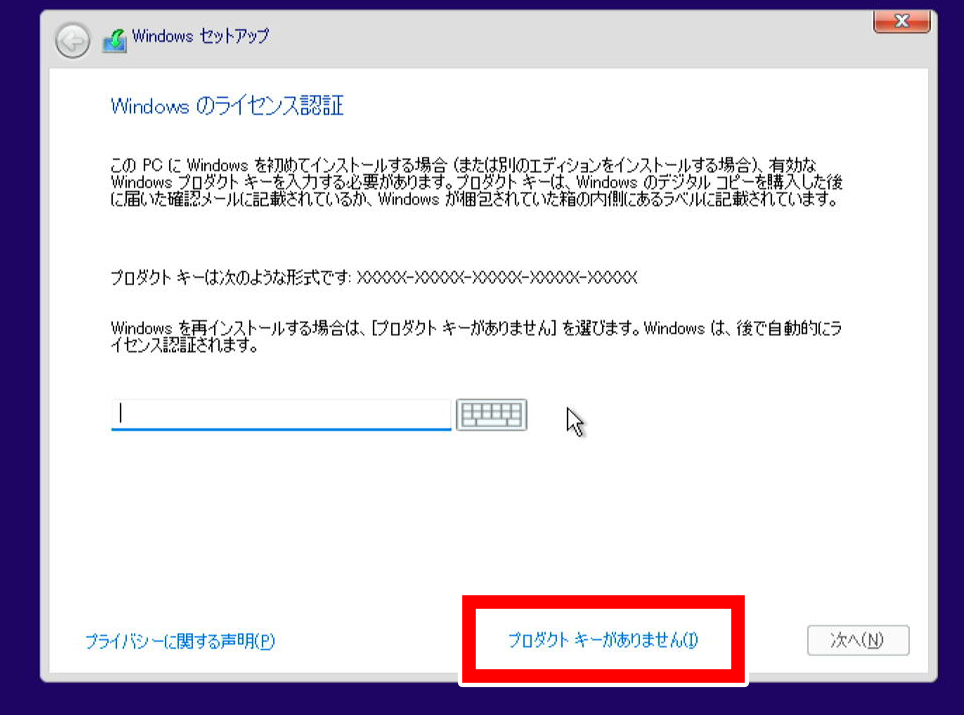
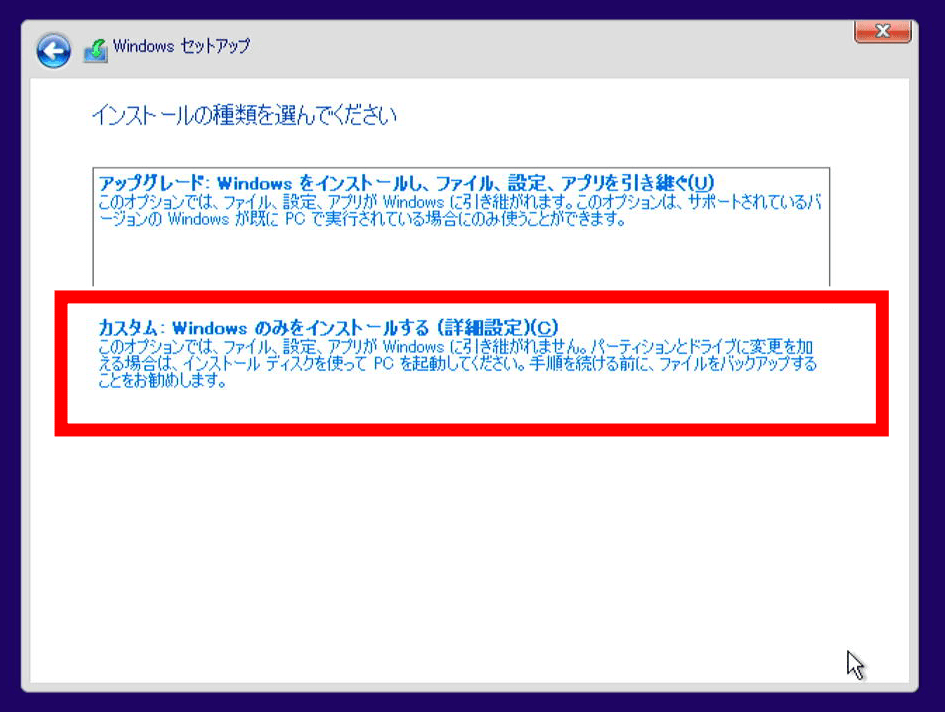
Windows11をインストールする場所を選び、「次へ」をクリックします。
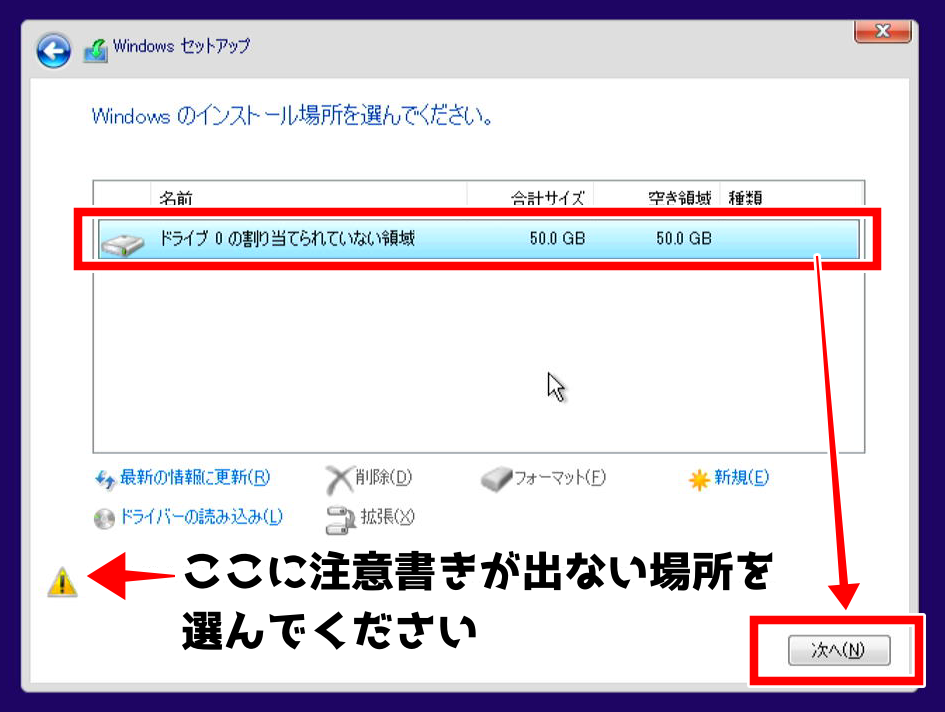
インストールが始まりますので待ちます。
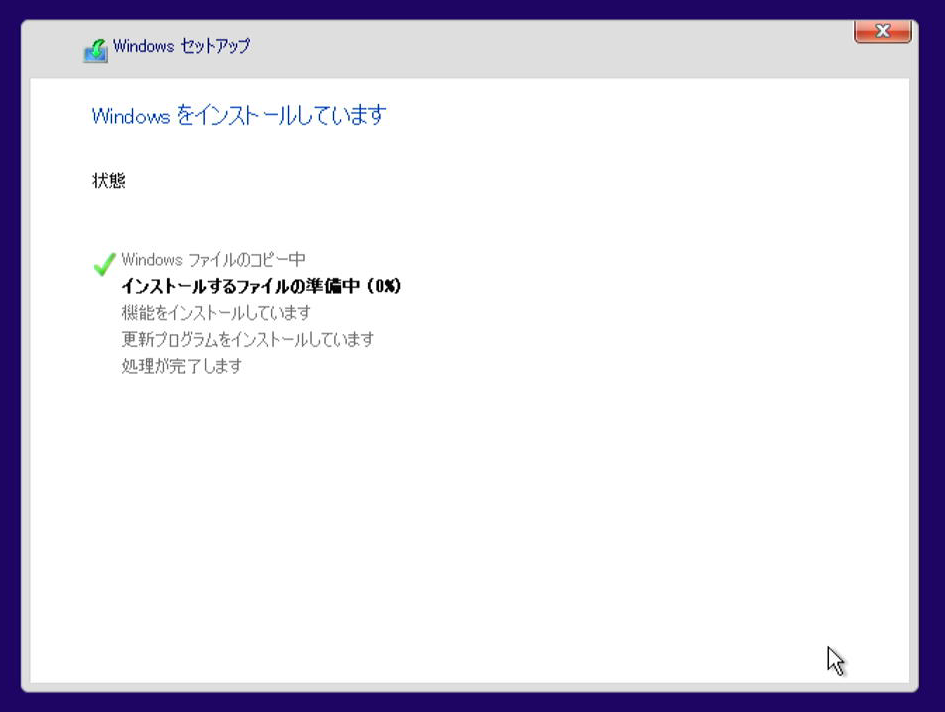
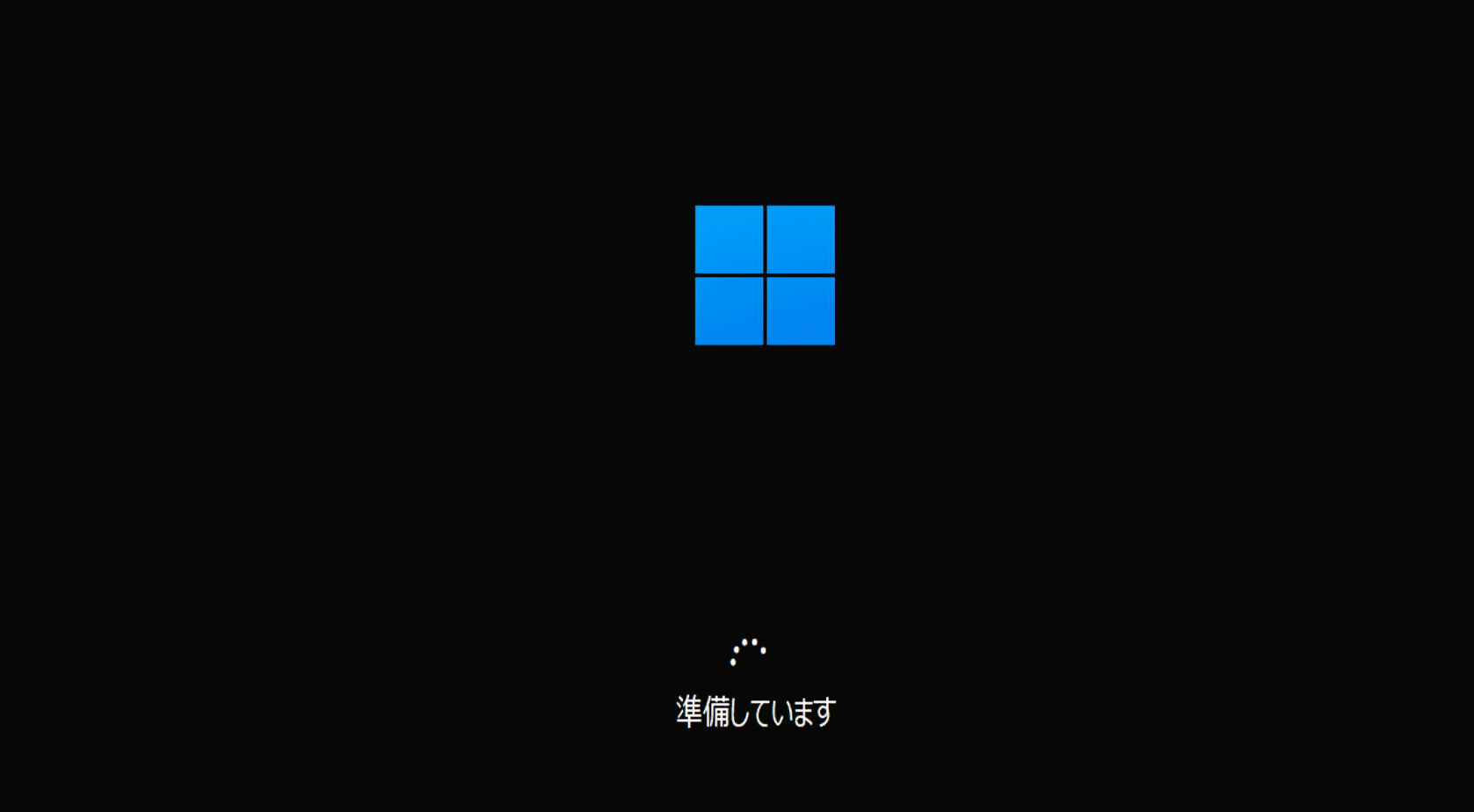
インストールが完了すると「続けるにはWindowsを再起動する必要があります」とでるので、再起動します。(自動で再起動になります)
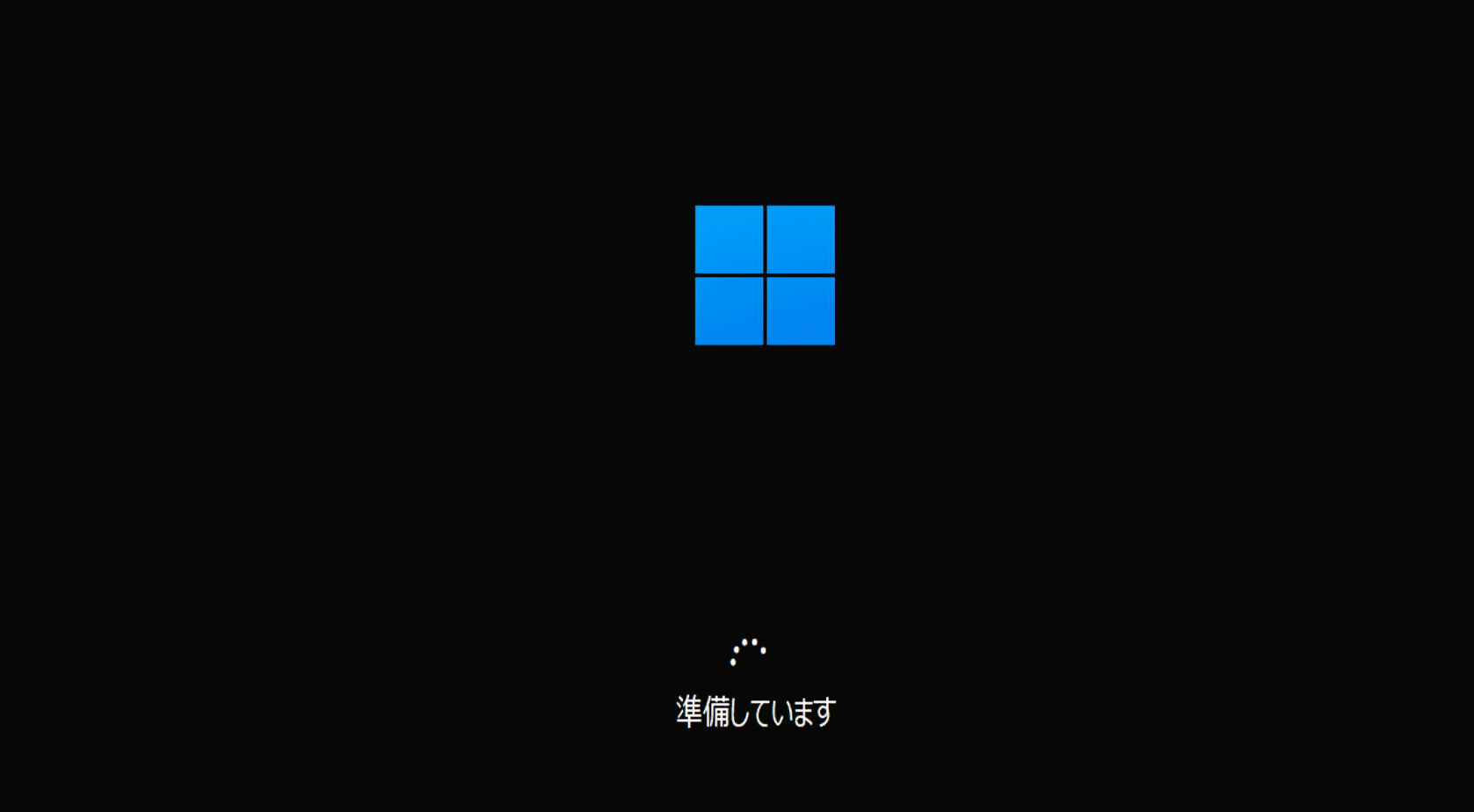
Windows11の初期設定をする
Windows11のインストールができたら、初期設定をします。
「はい」をクリックします。
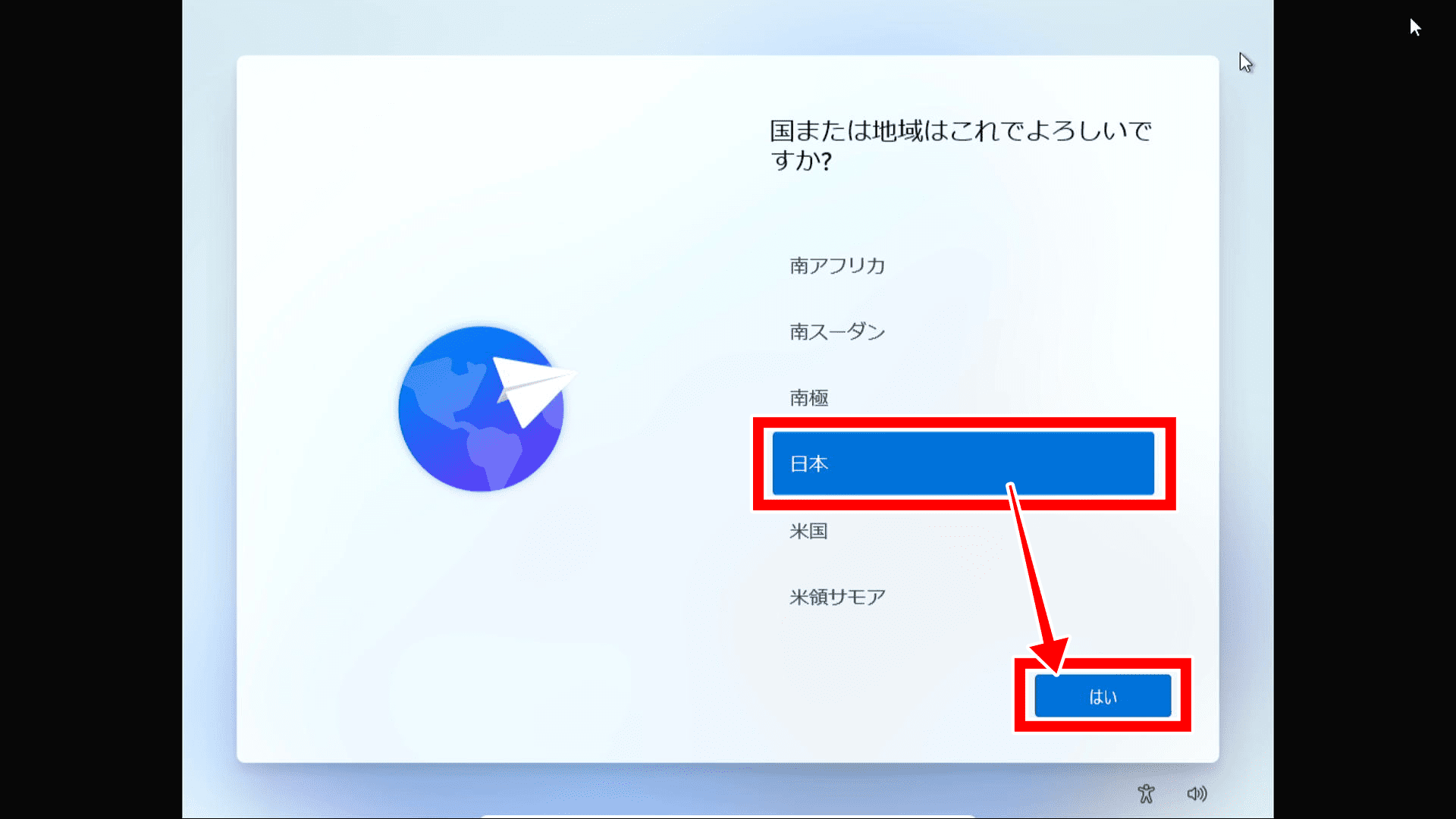
「はい」をクリックします。
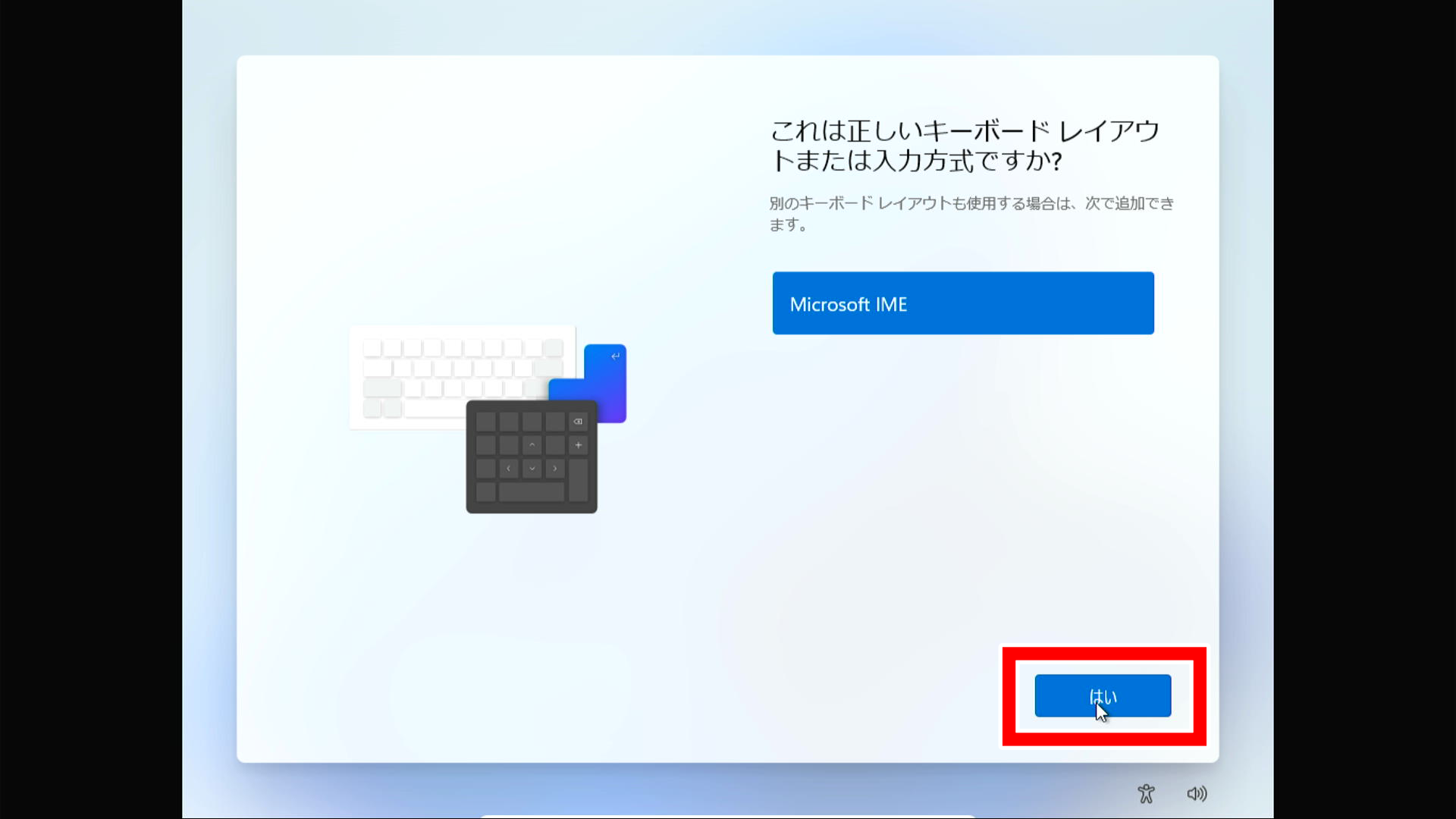
「スキップ」をクリックします。
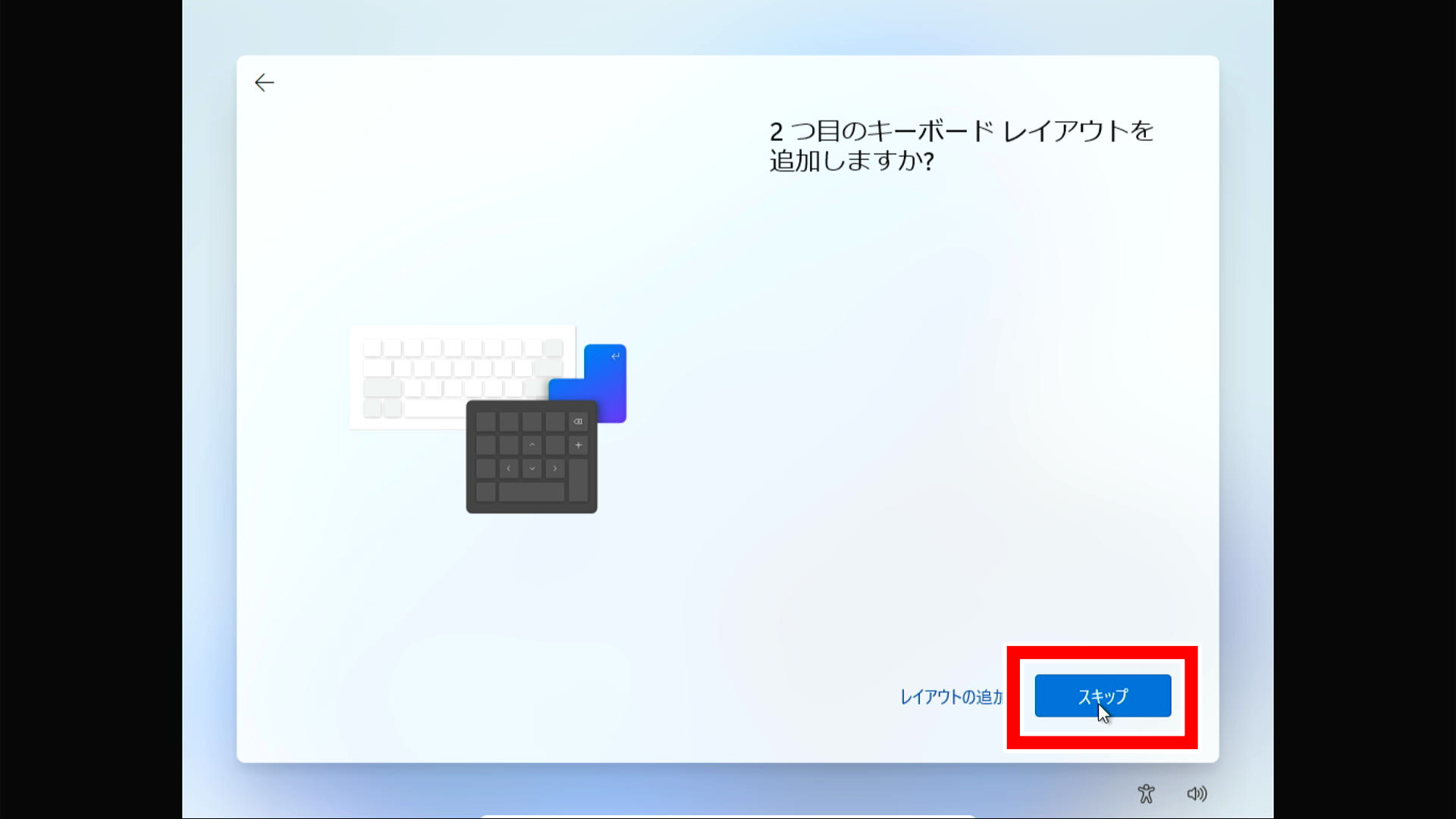
ここで、一度再起動されて「ようこそ」という文字が表示されます。
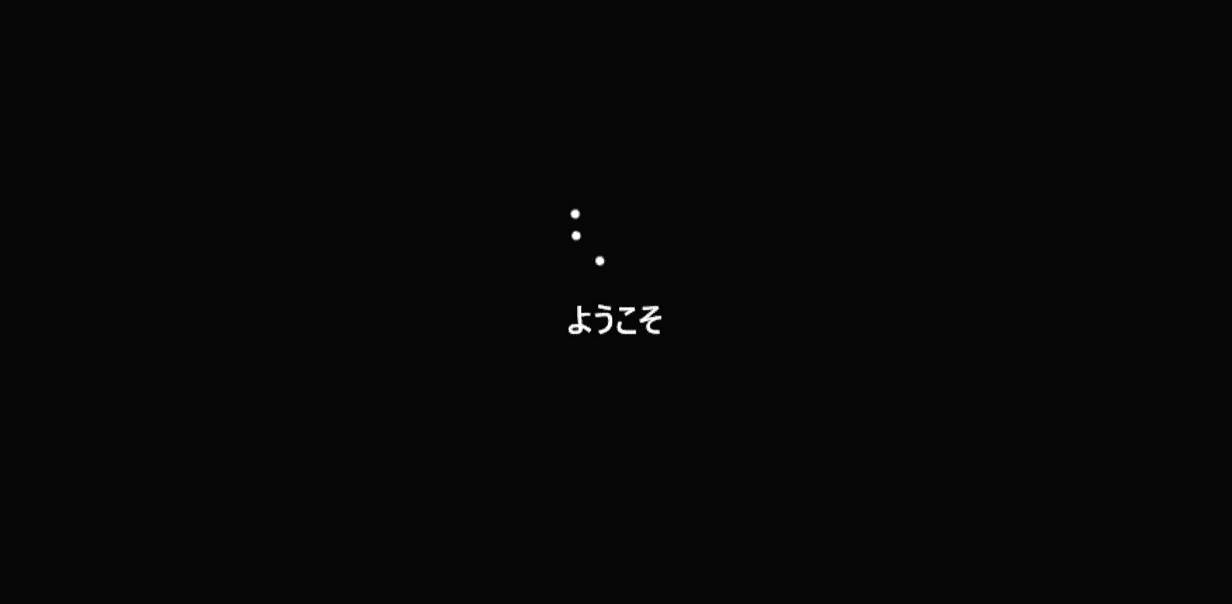
PCの名前を付けるかどうかを聞かれますので「今はスキップ」を選択します。
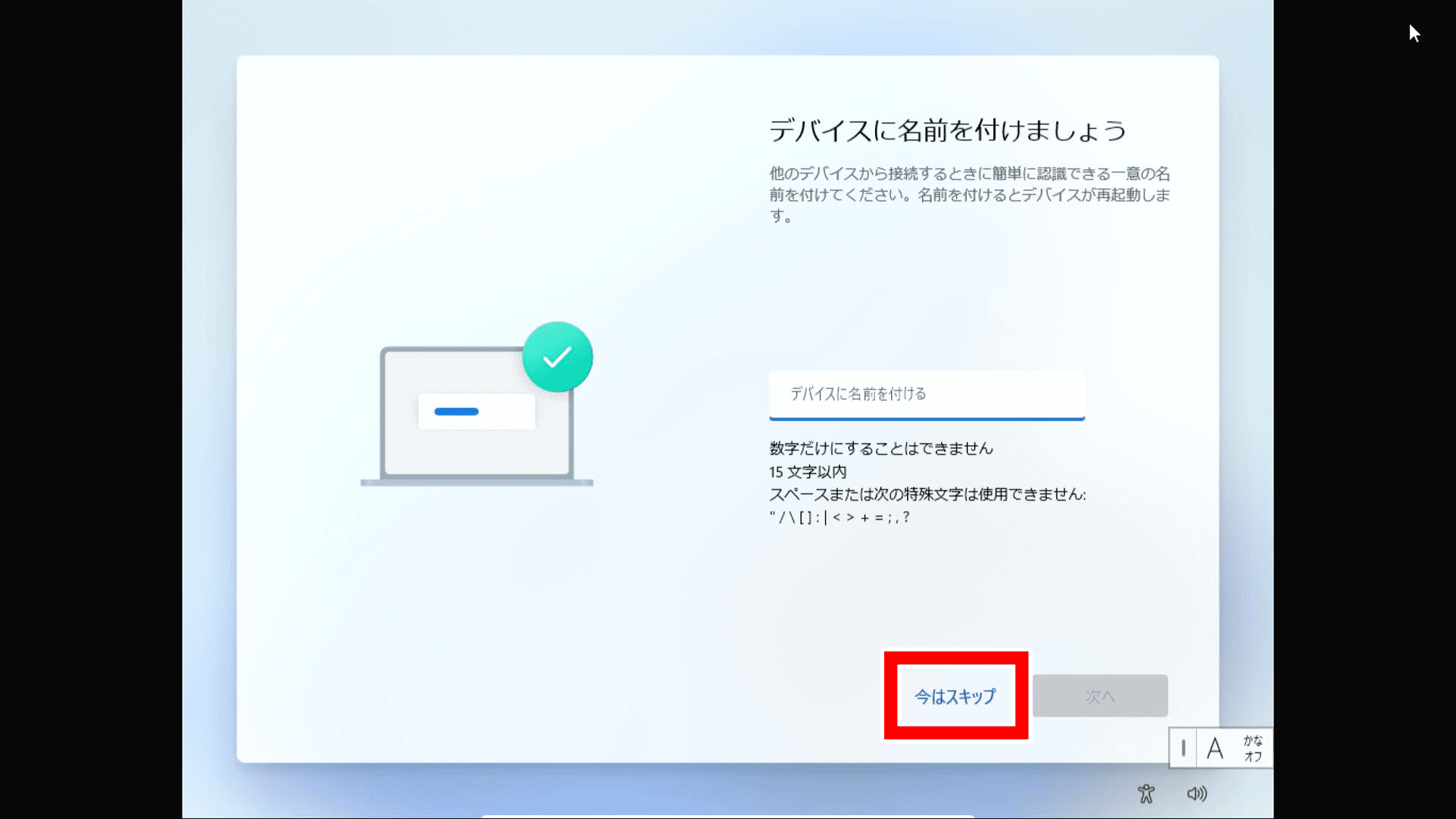
「個人用に設定」を押して「次へ」をクリックします。
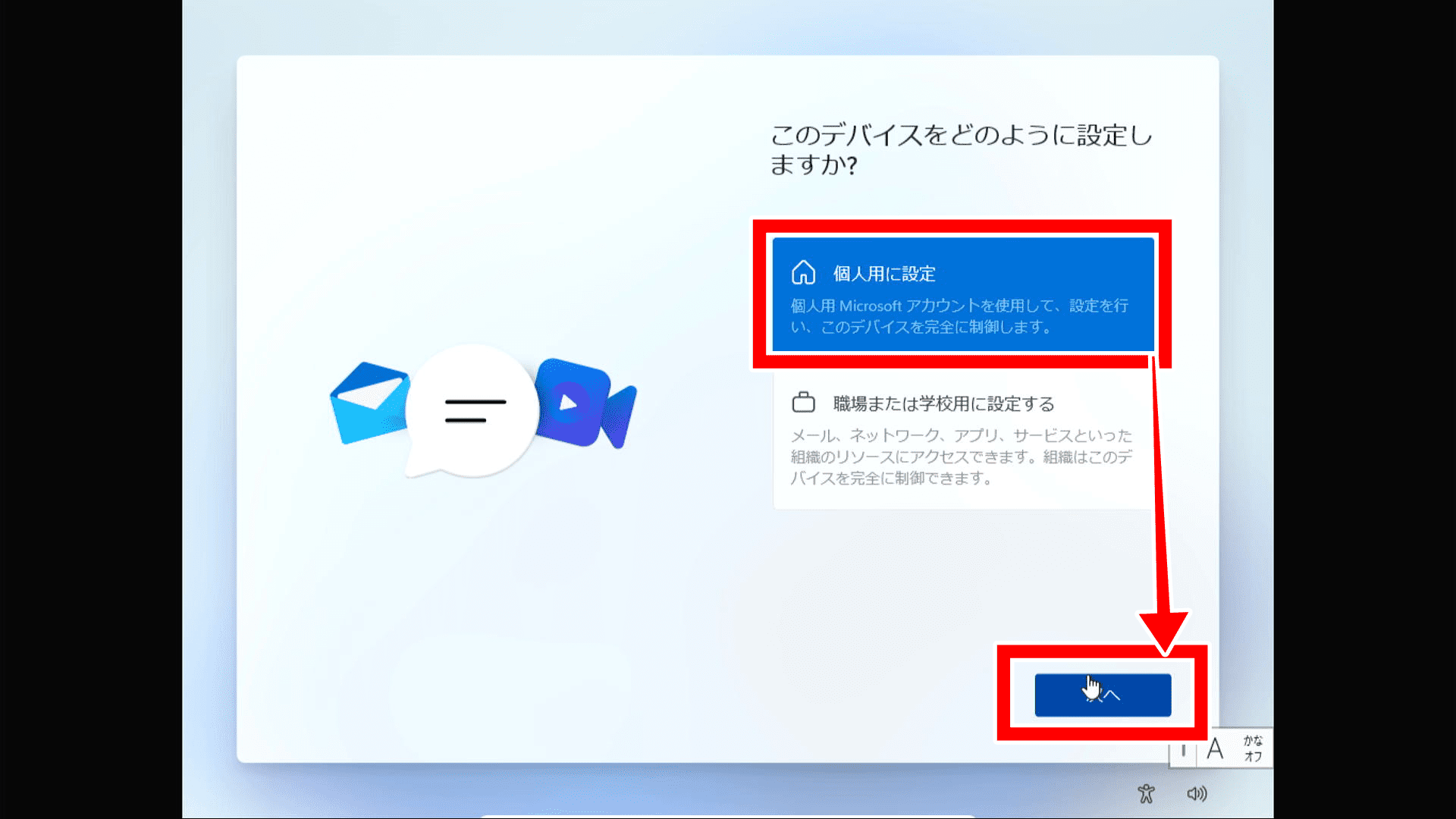
Microsoftアカウントについて
「パソコンを手放す場合に使っても大丈夫なMicrosoftアカウント」をすでに用意してある場合はアカウント情報を入力してログインします。
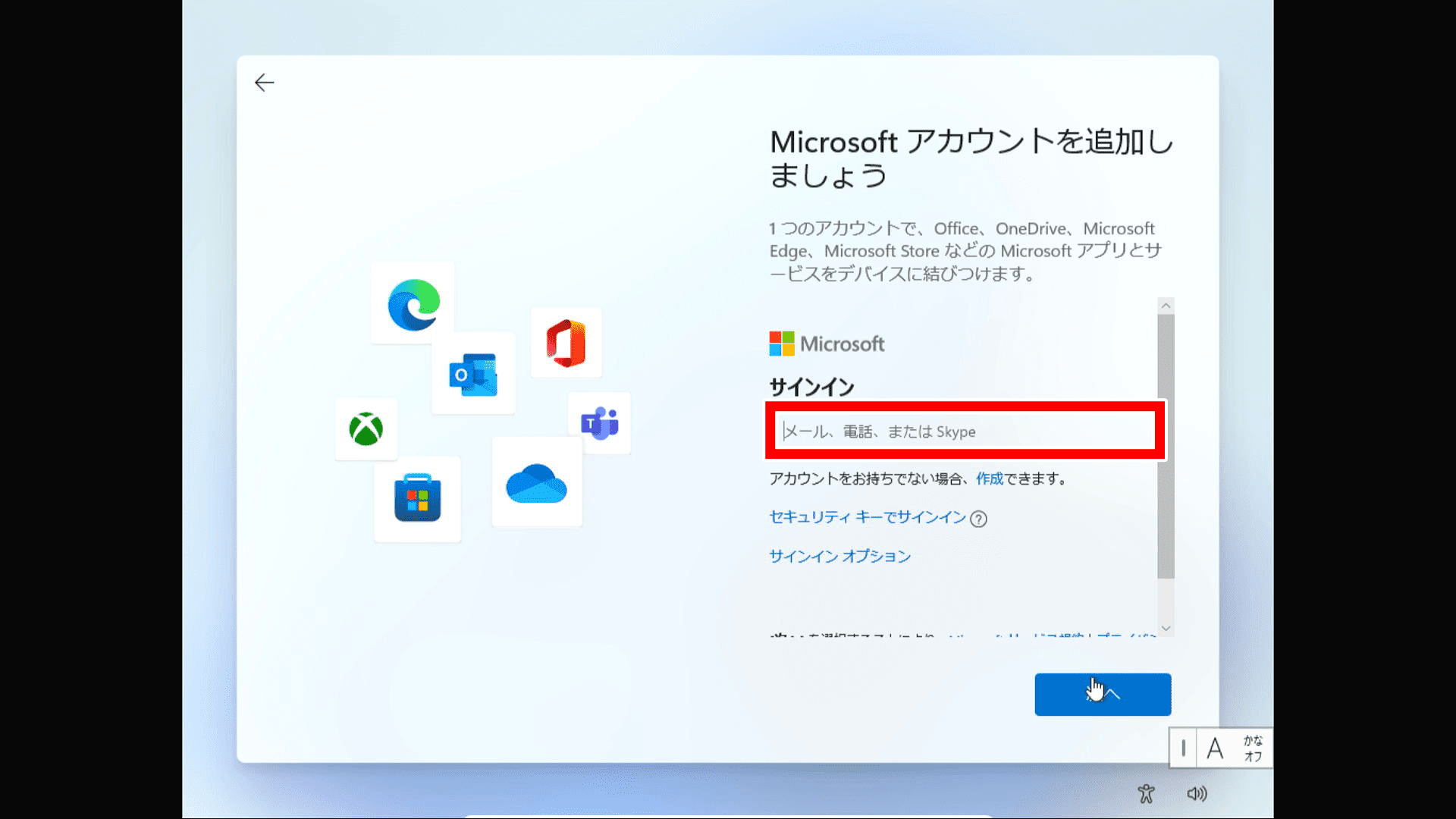
手放す用のMicrosoftアカウントがない場合は、新しく作成するかオフラインアカウントを設定する必要があります。
Microsoftアカウントを作成する方法
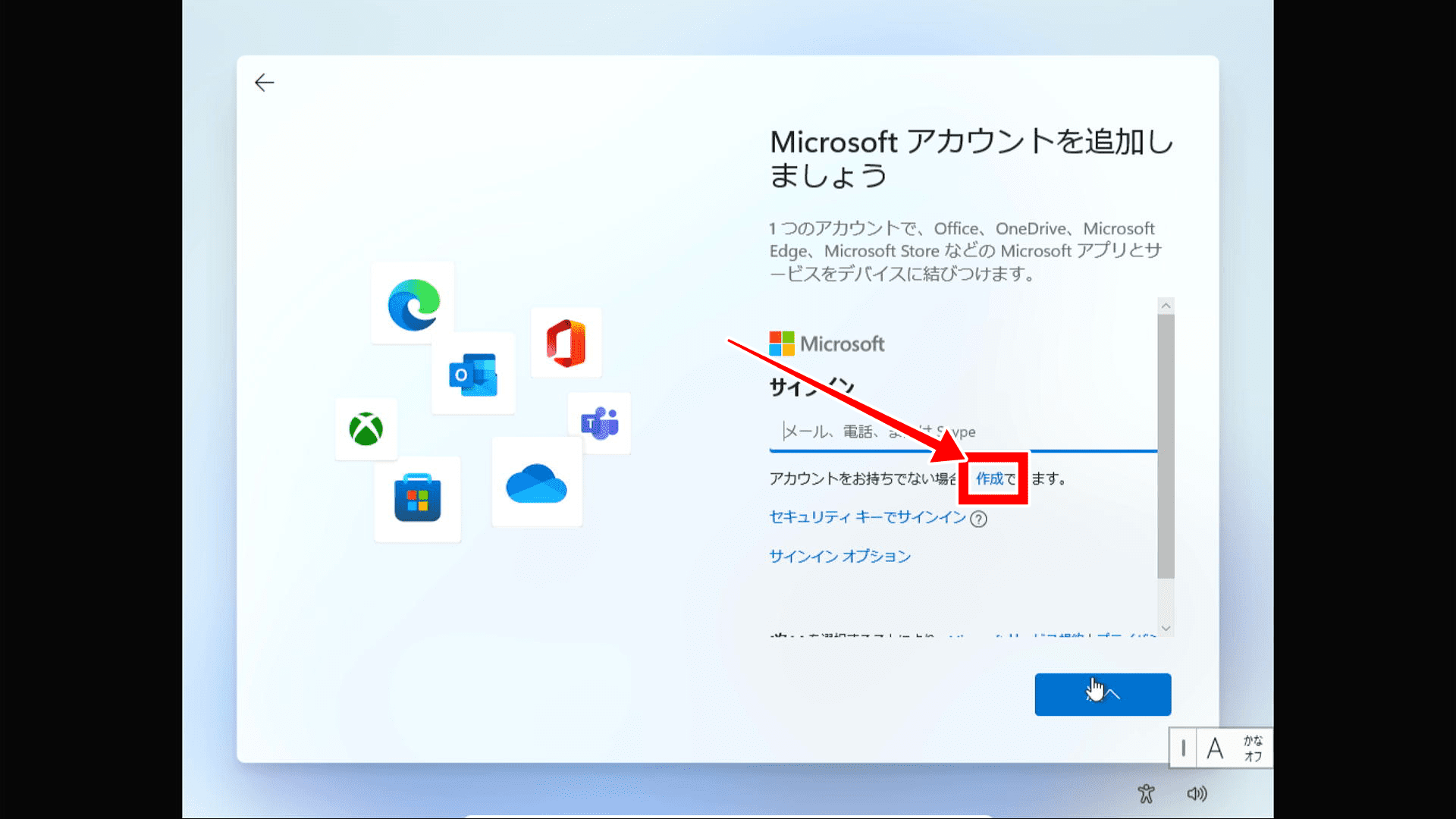
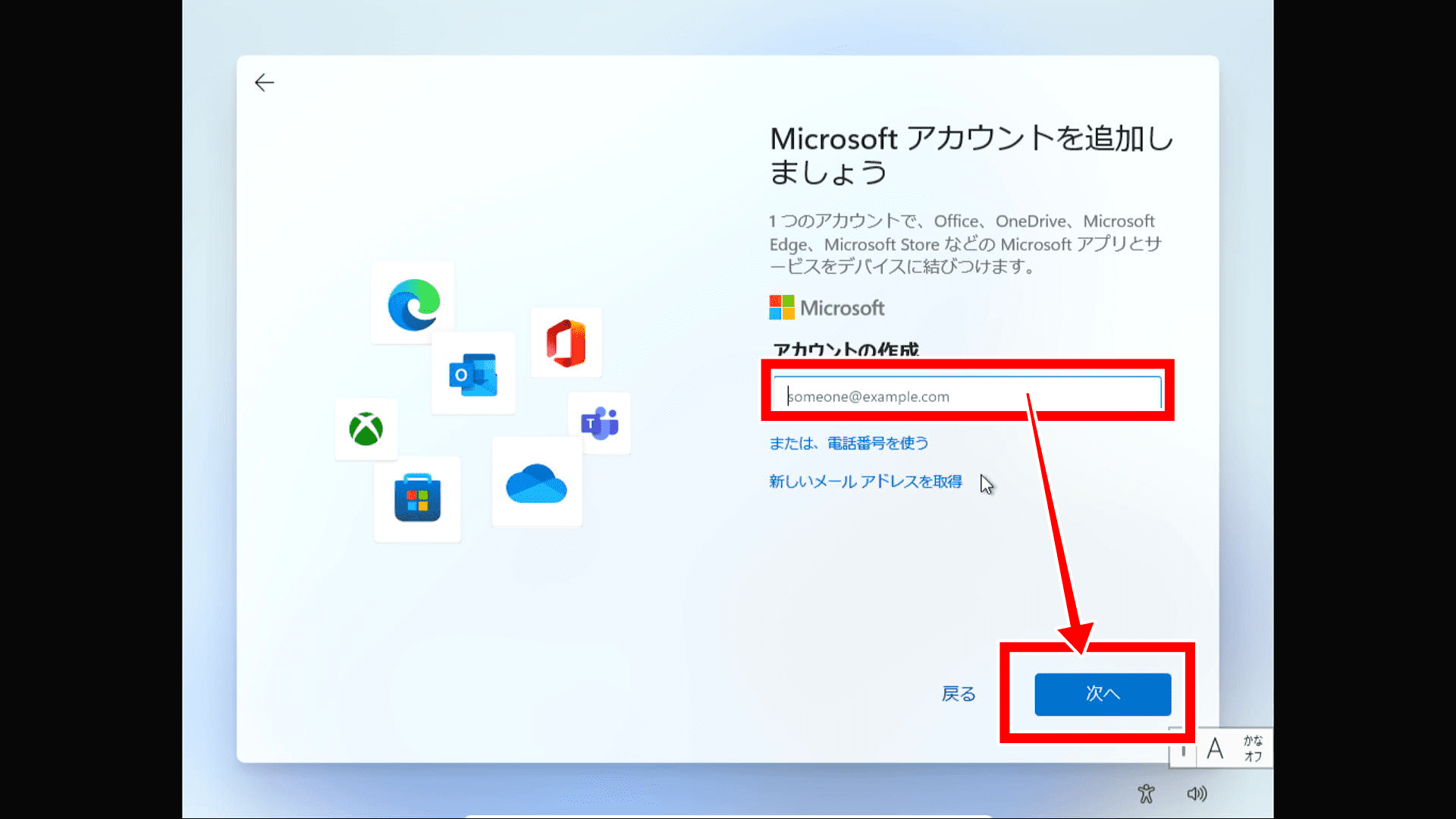
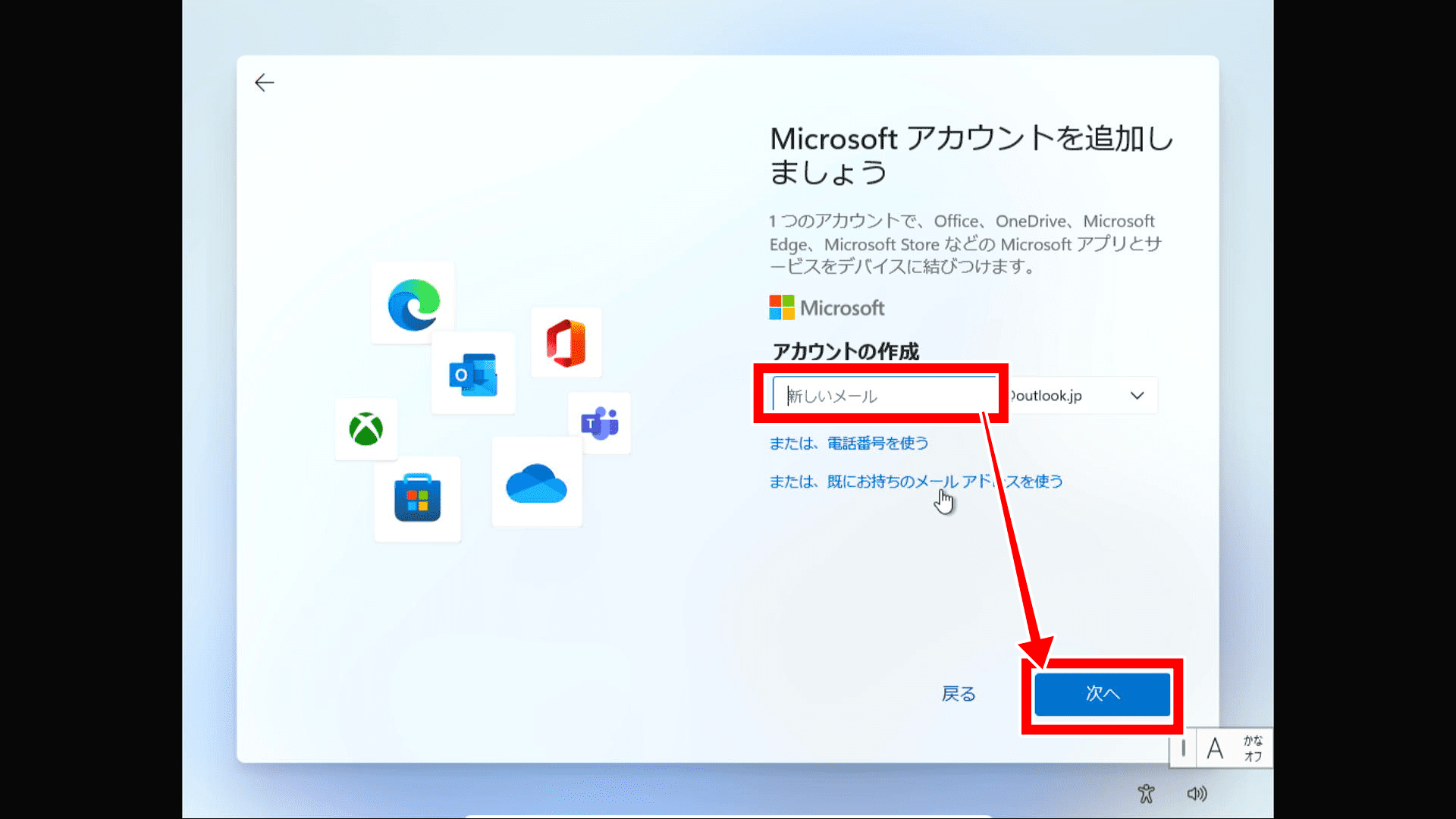
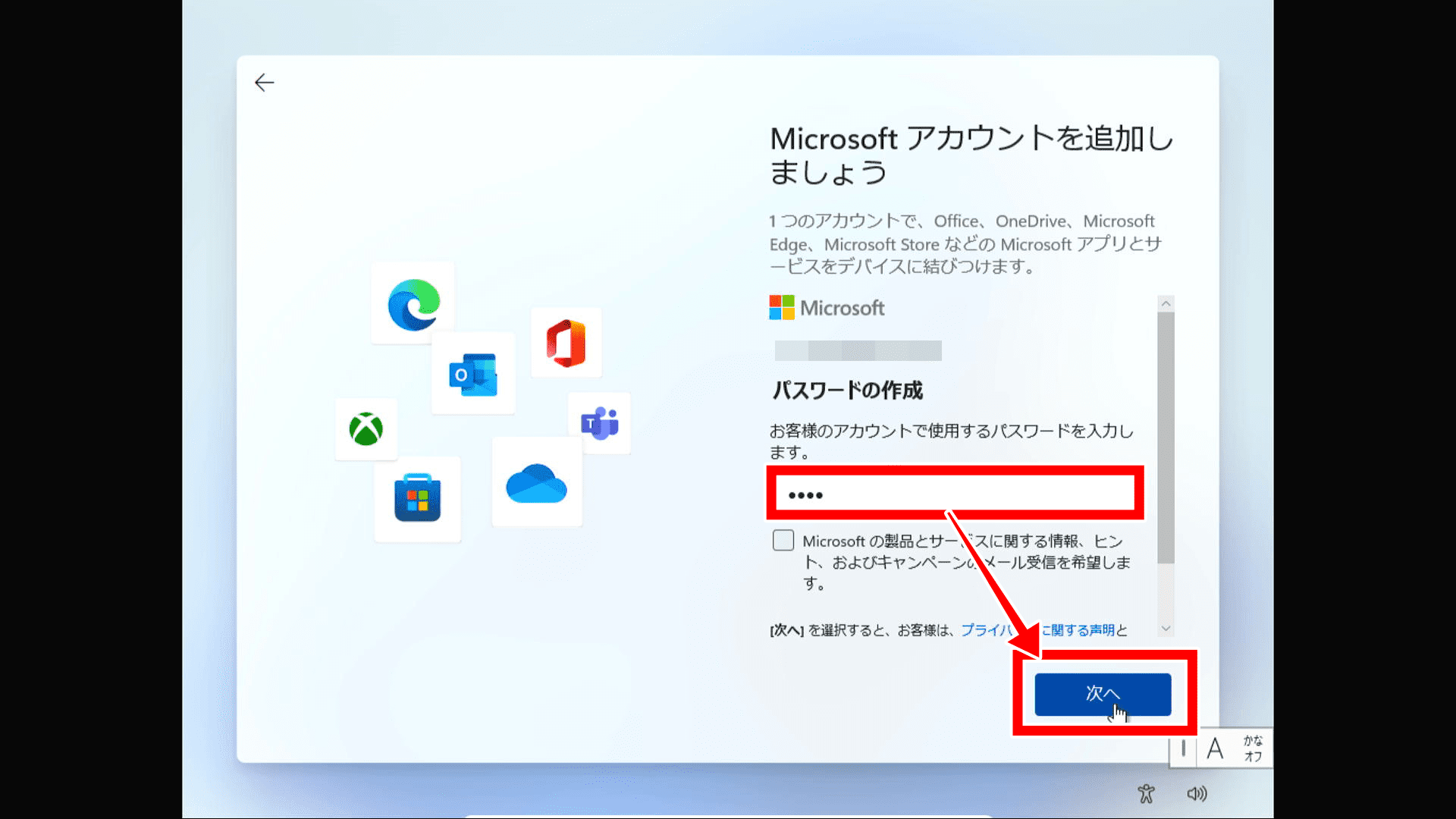
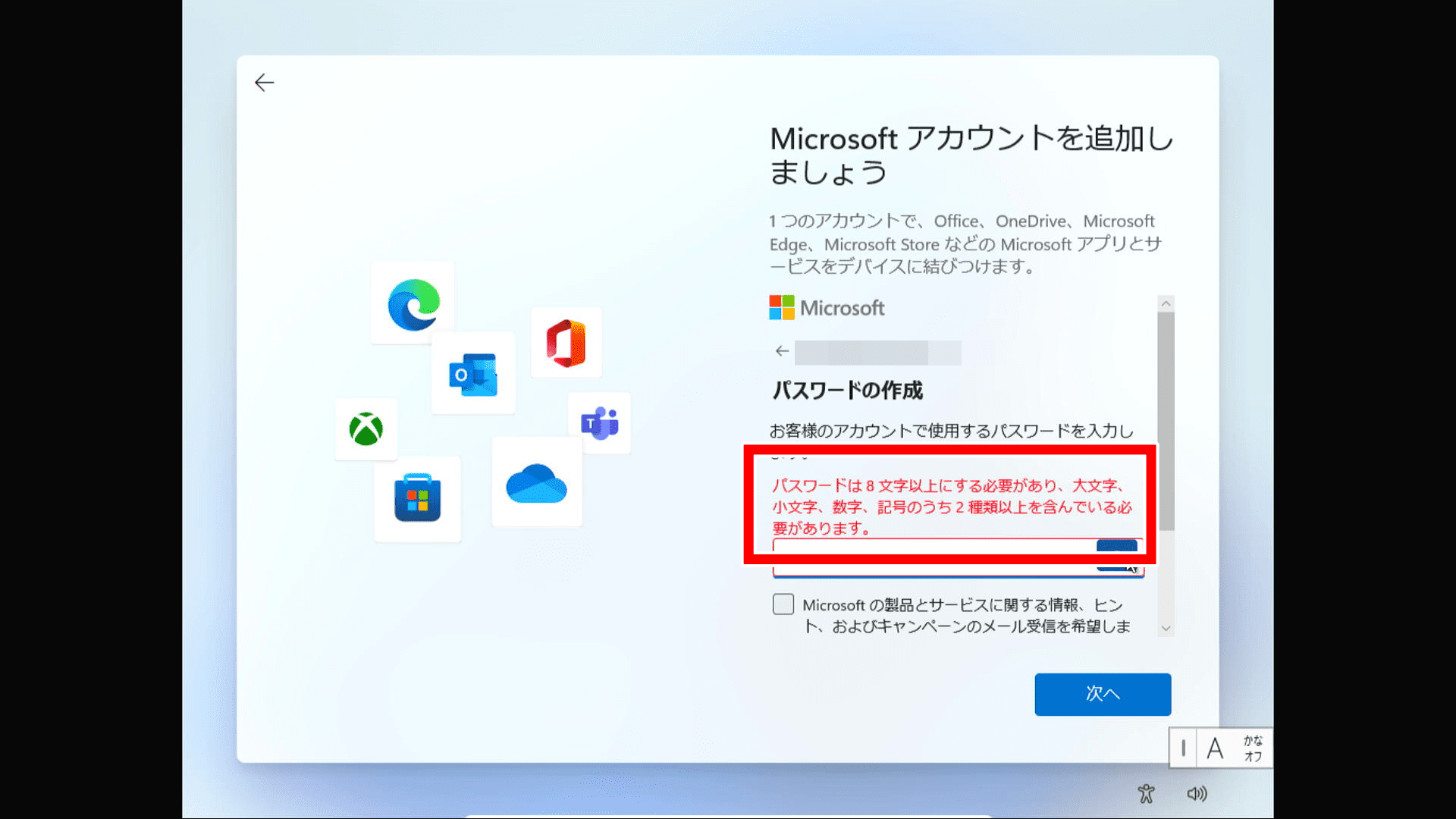
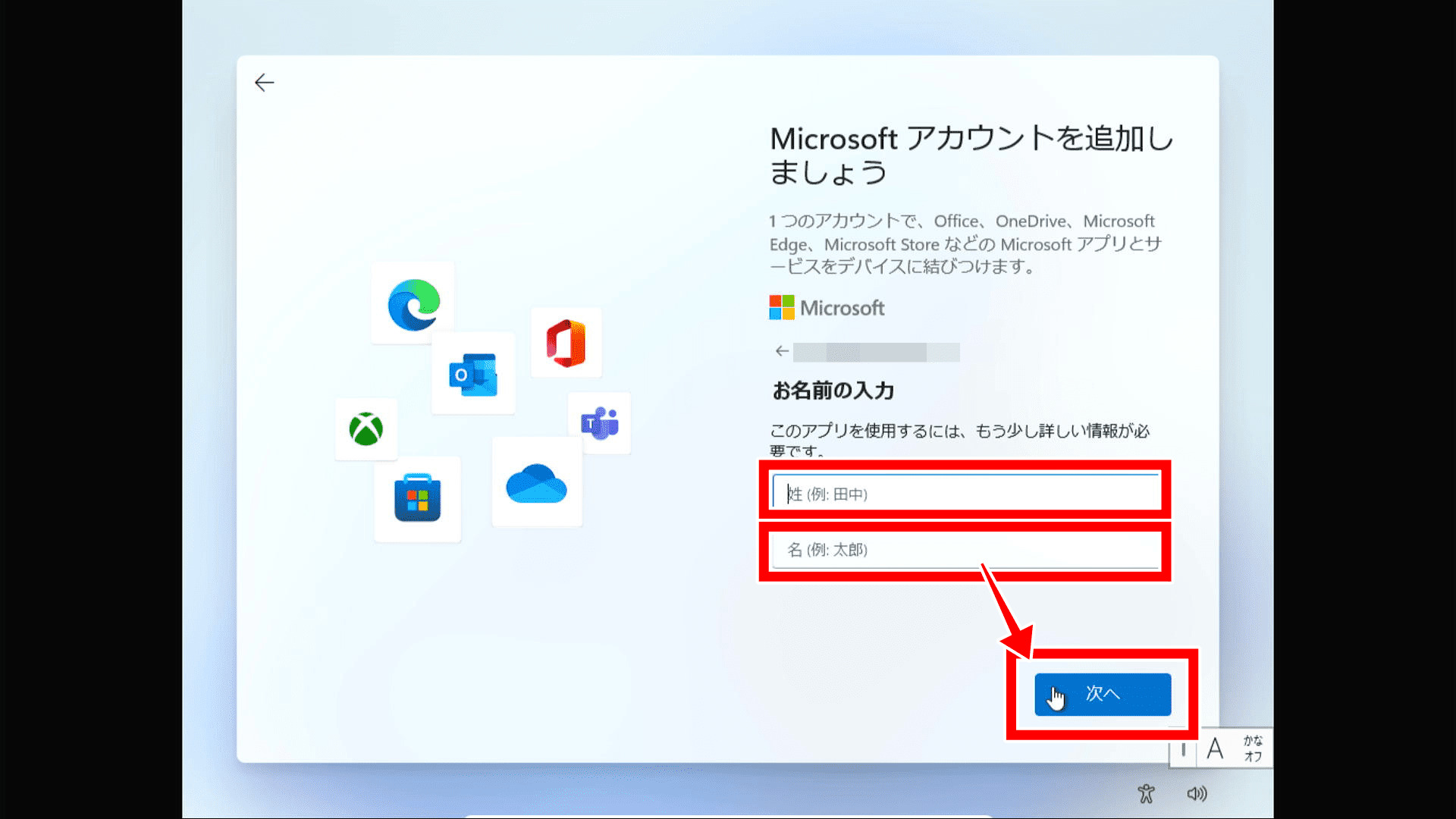
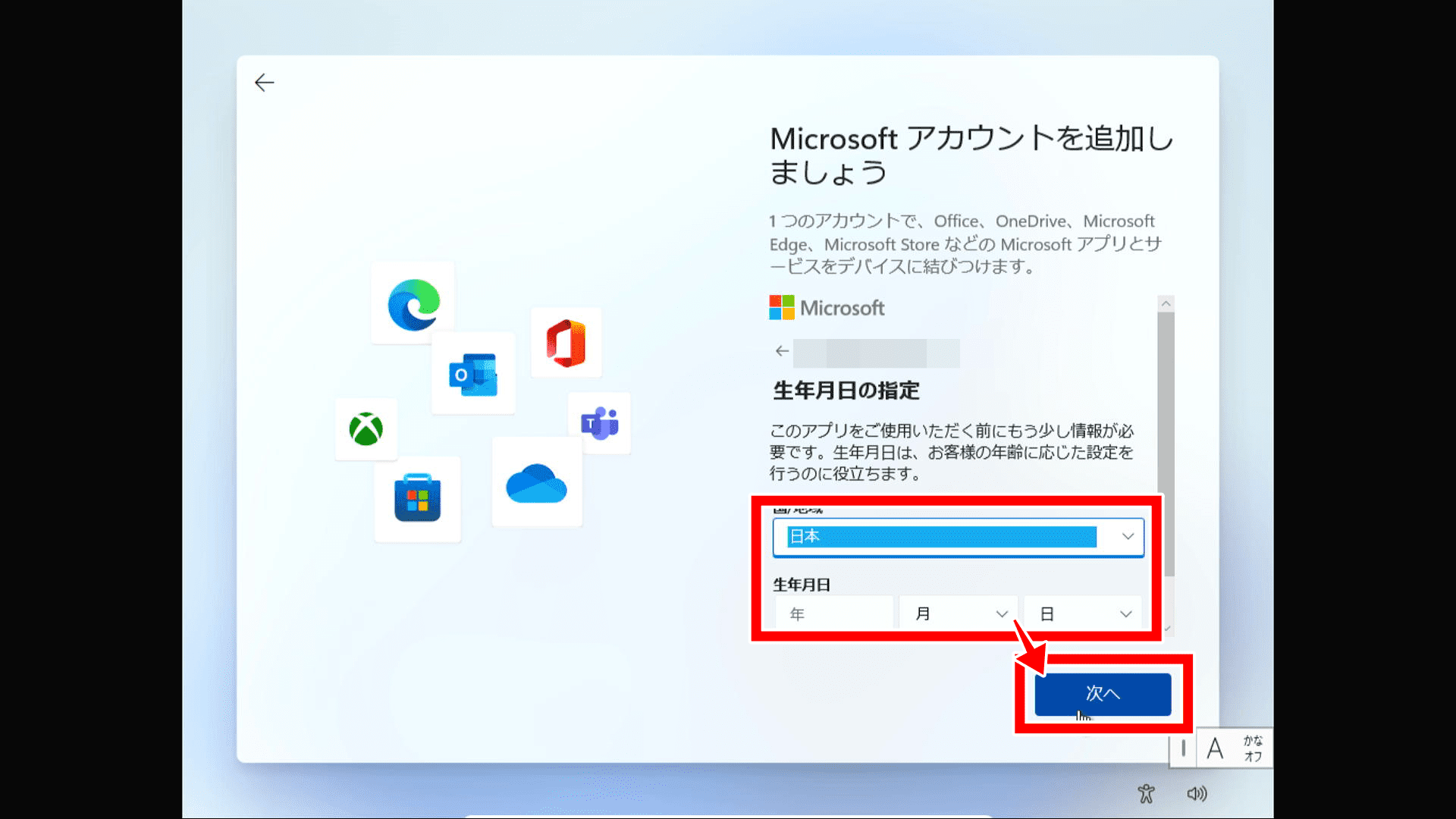
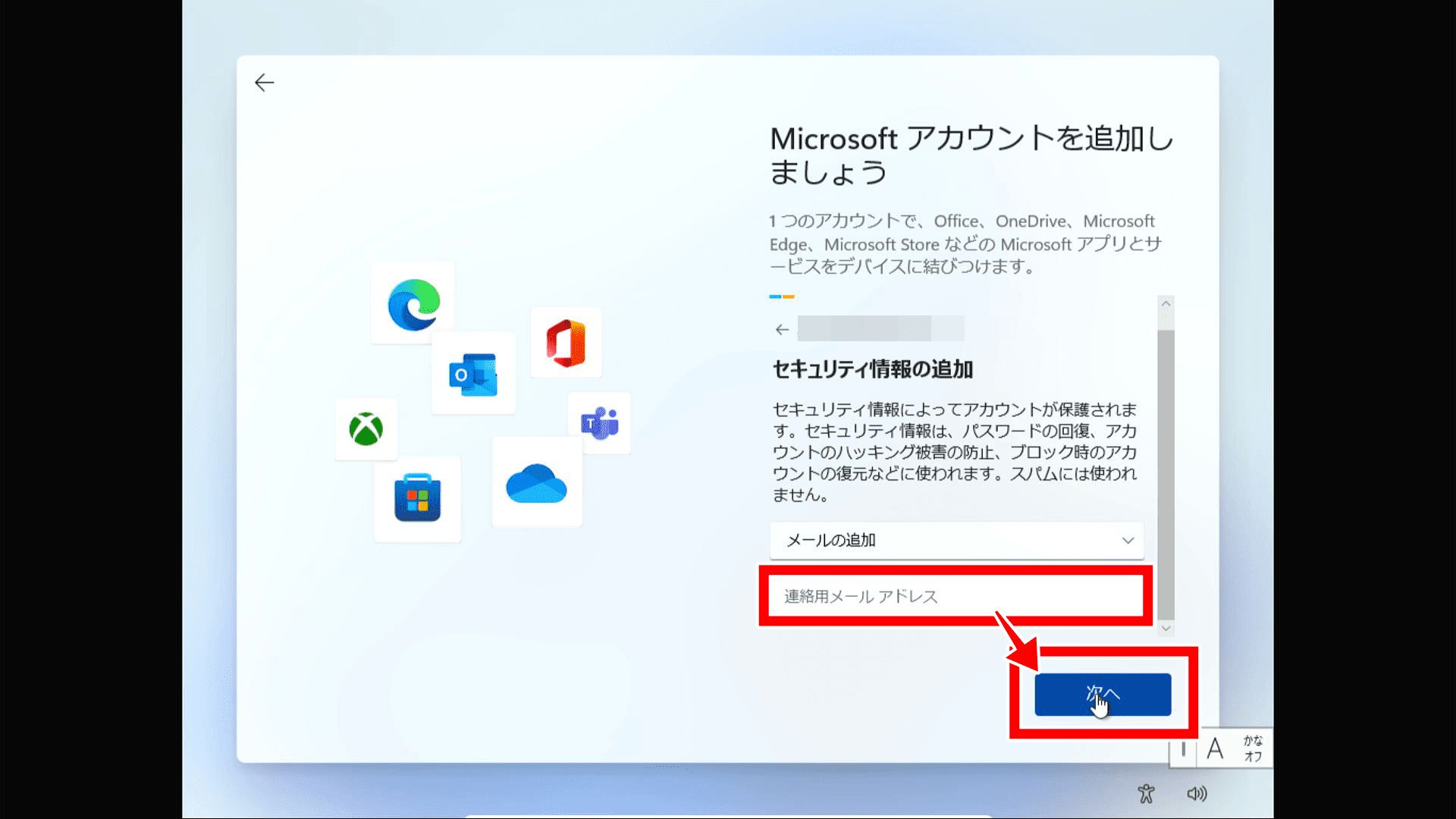
「オフラインアカウント」で使用する方法
「サインインオプション」をクリックします。
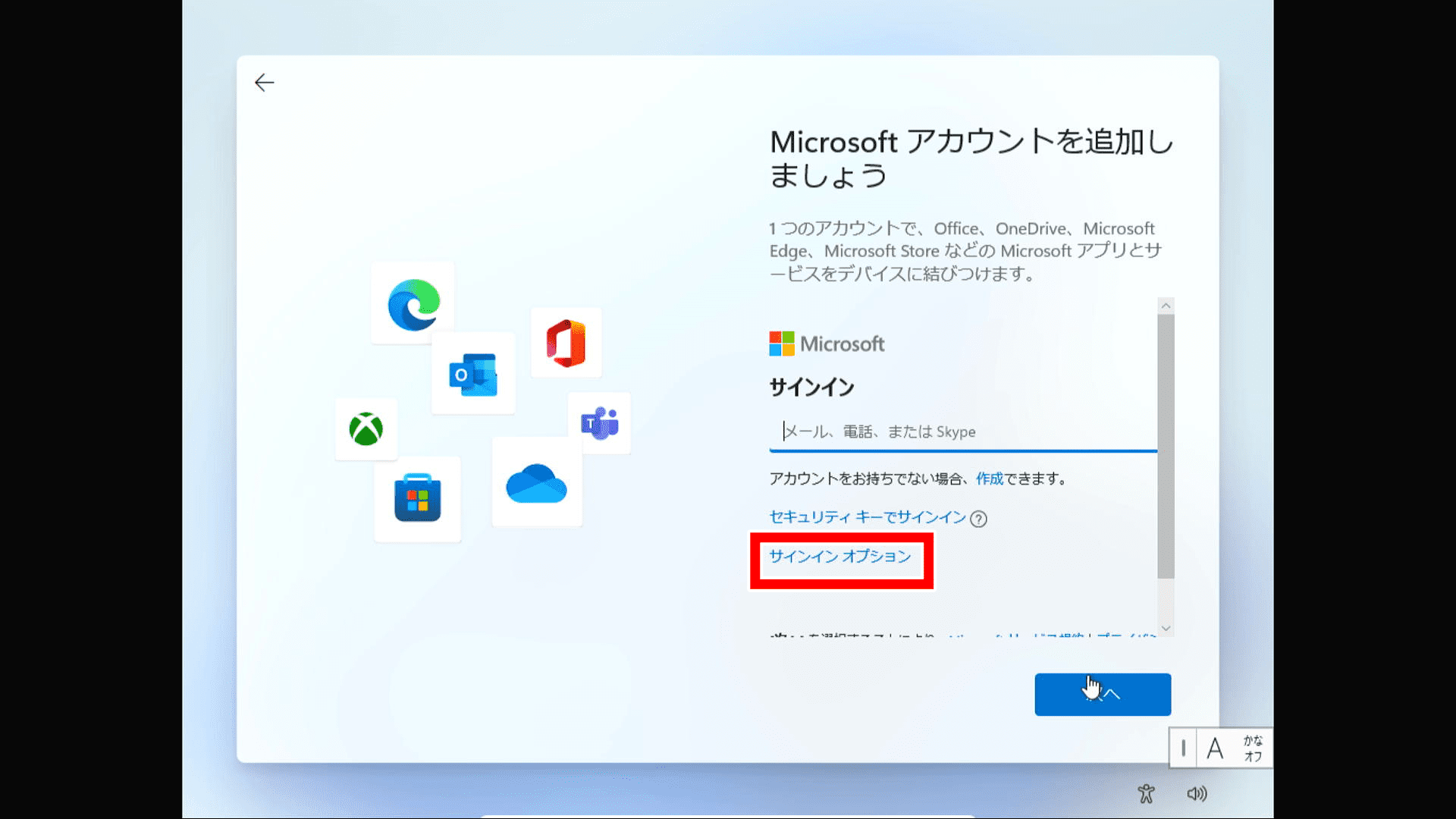
「オフラインアカウント」をクリックします。
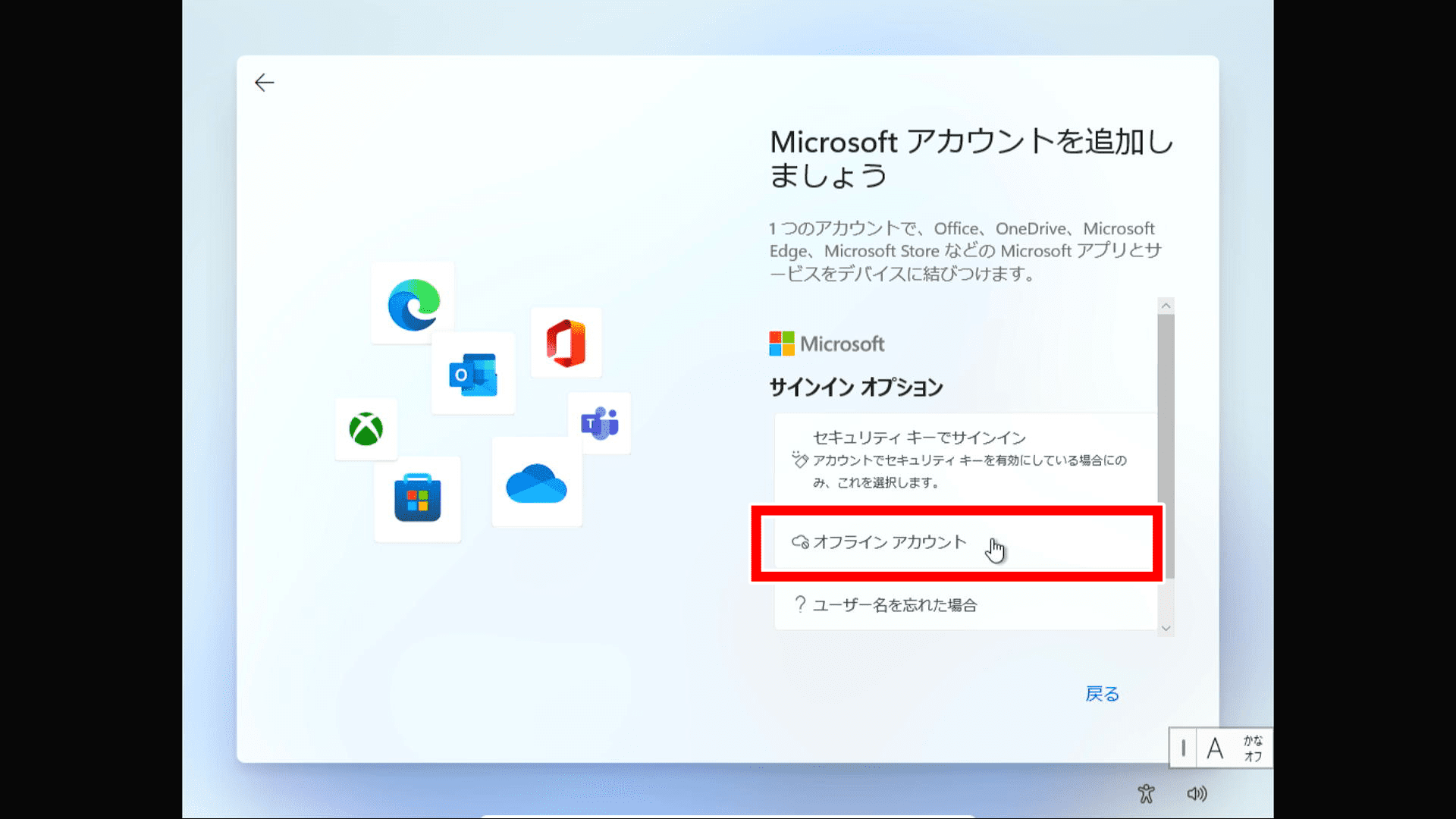
「今はスキップ」をクリックします。
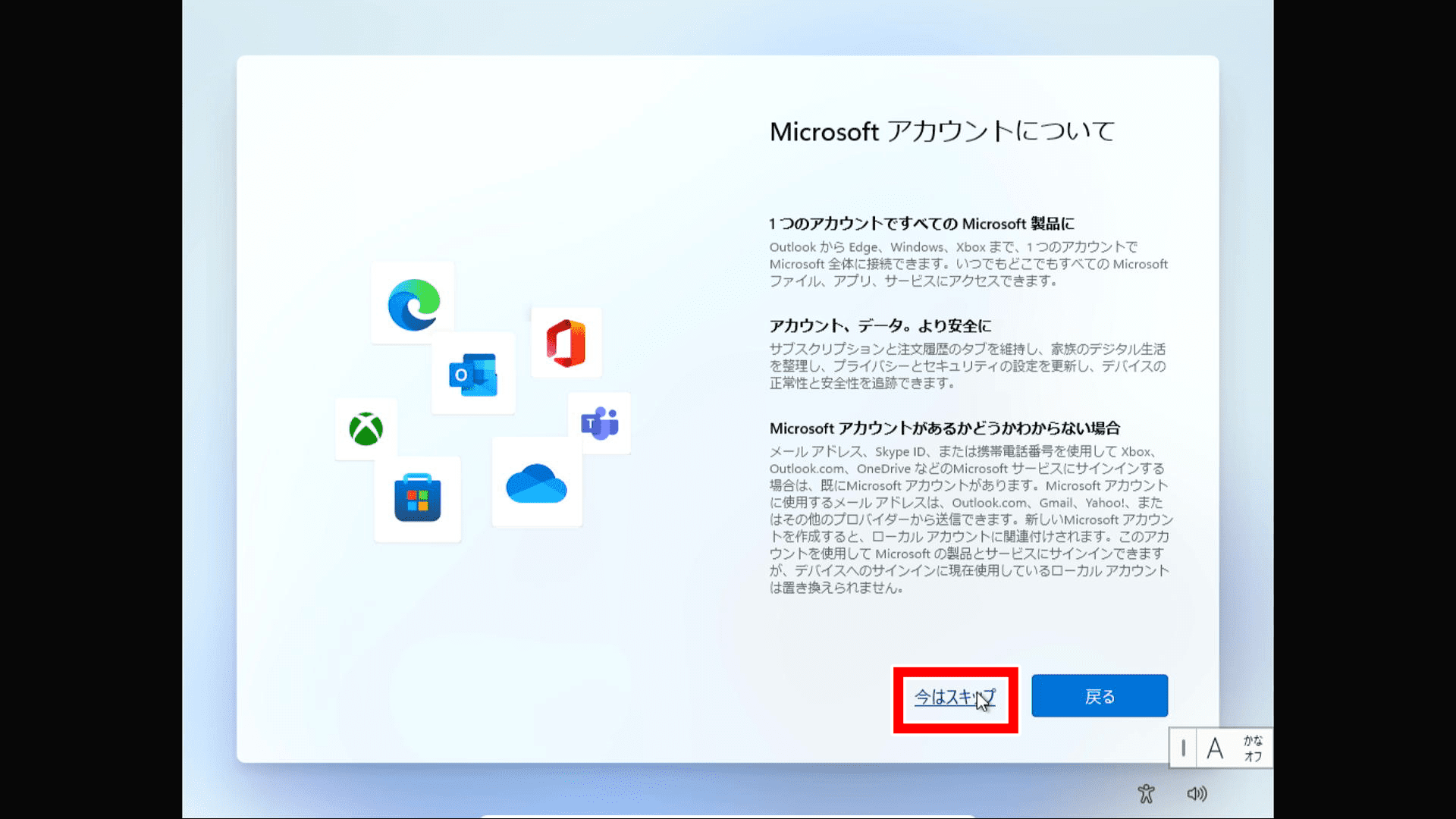
適当な名前を入力して「次へ」をクリックします。(user、nameなどが使いやすいです)
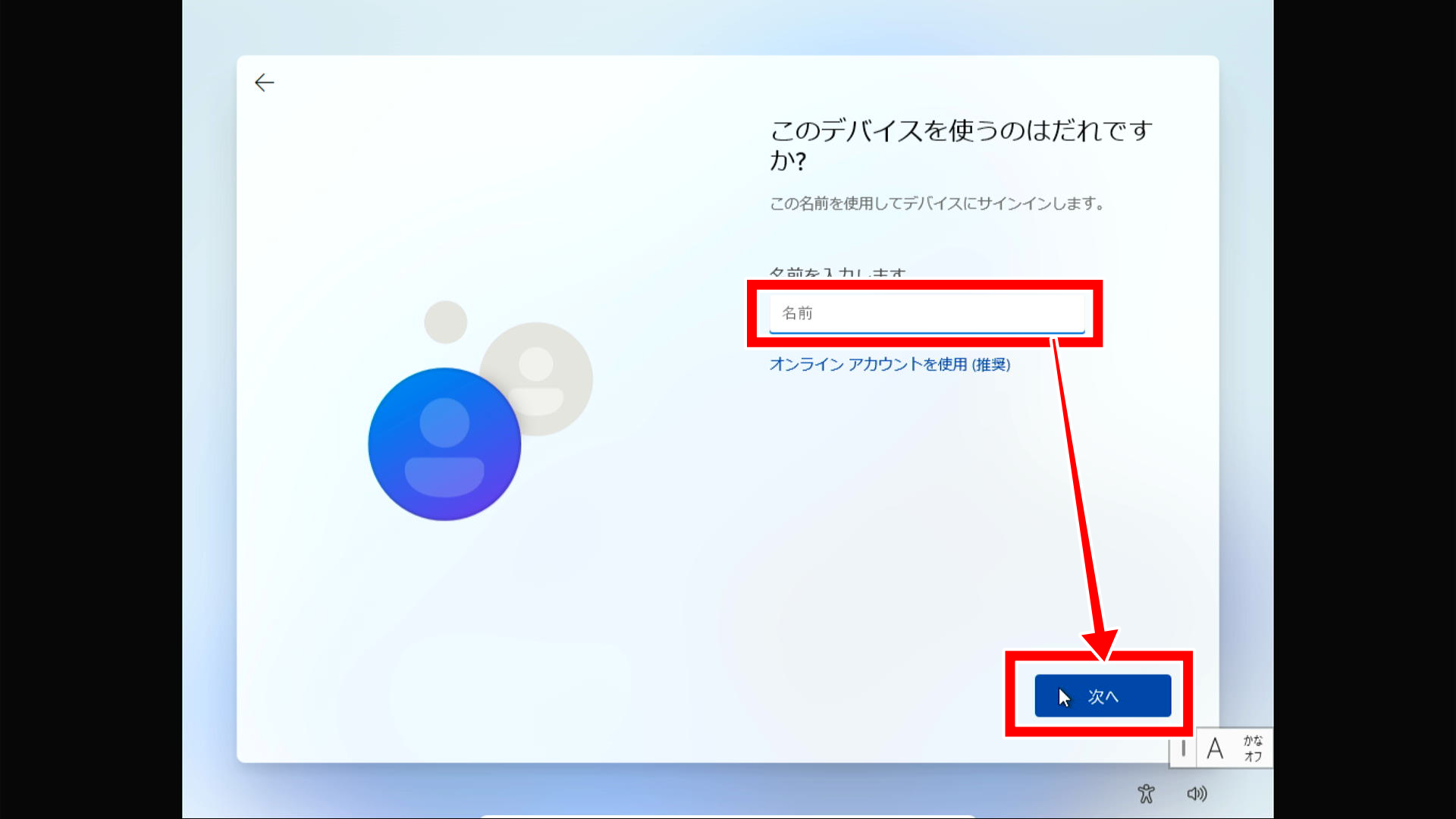
パスワードは入力せずに「次へ」をクリックします。
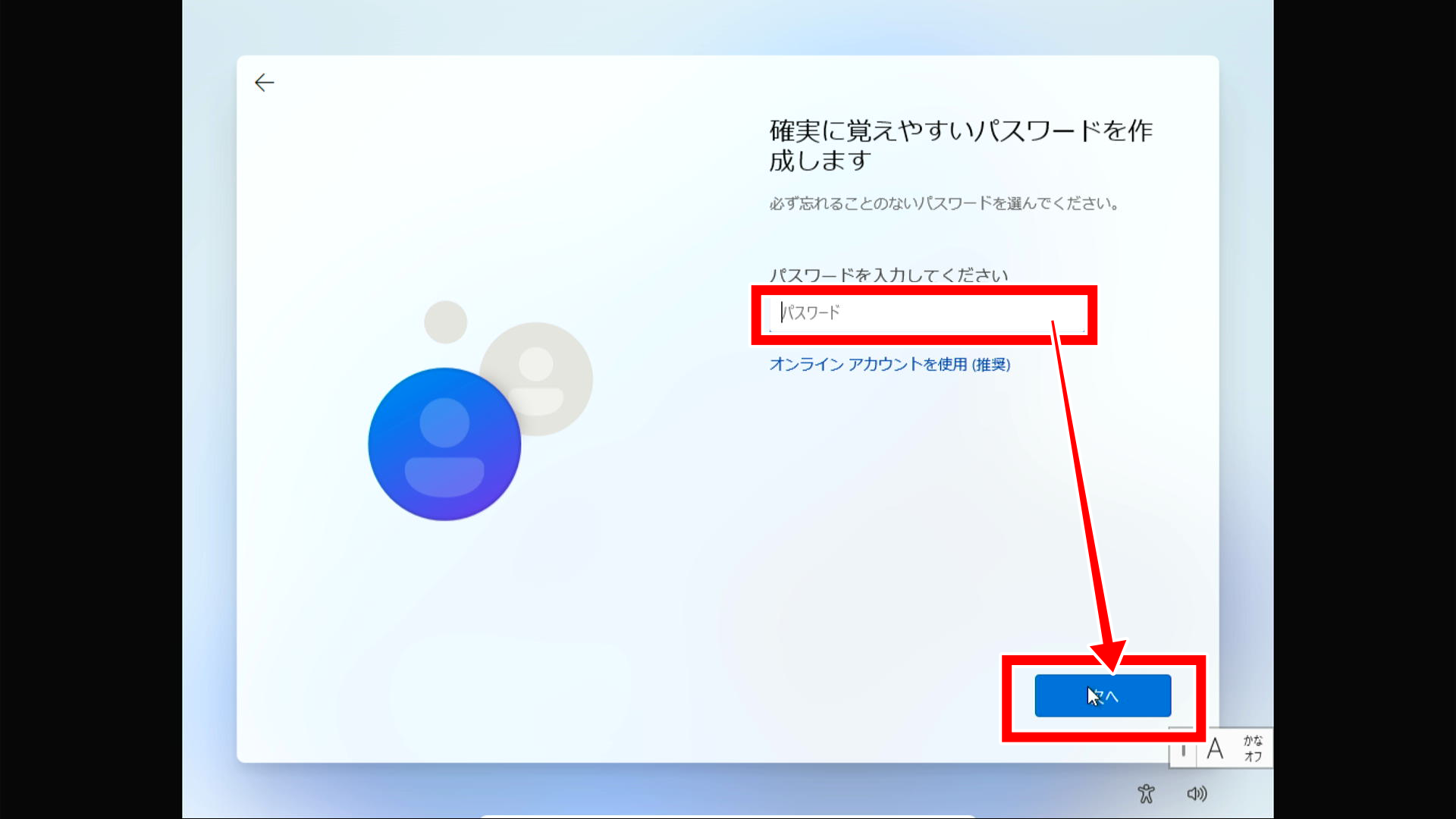
プライバシー設定
「次へ」をクリックします。
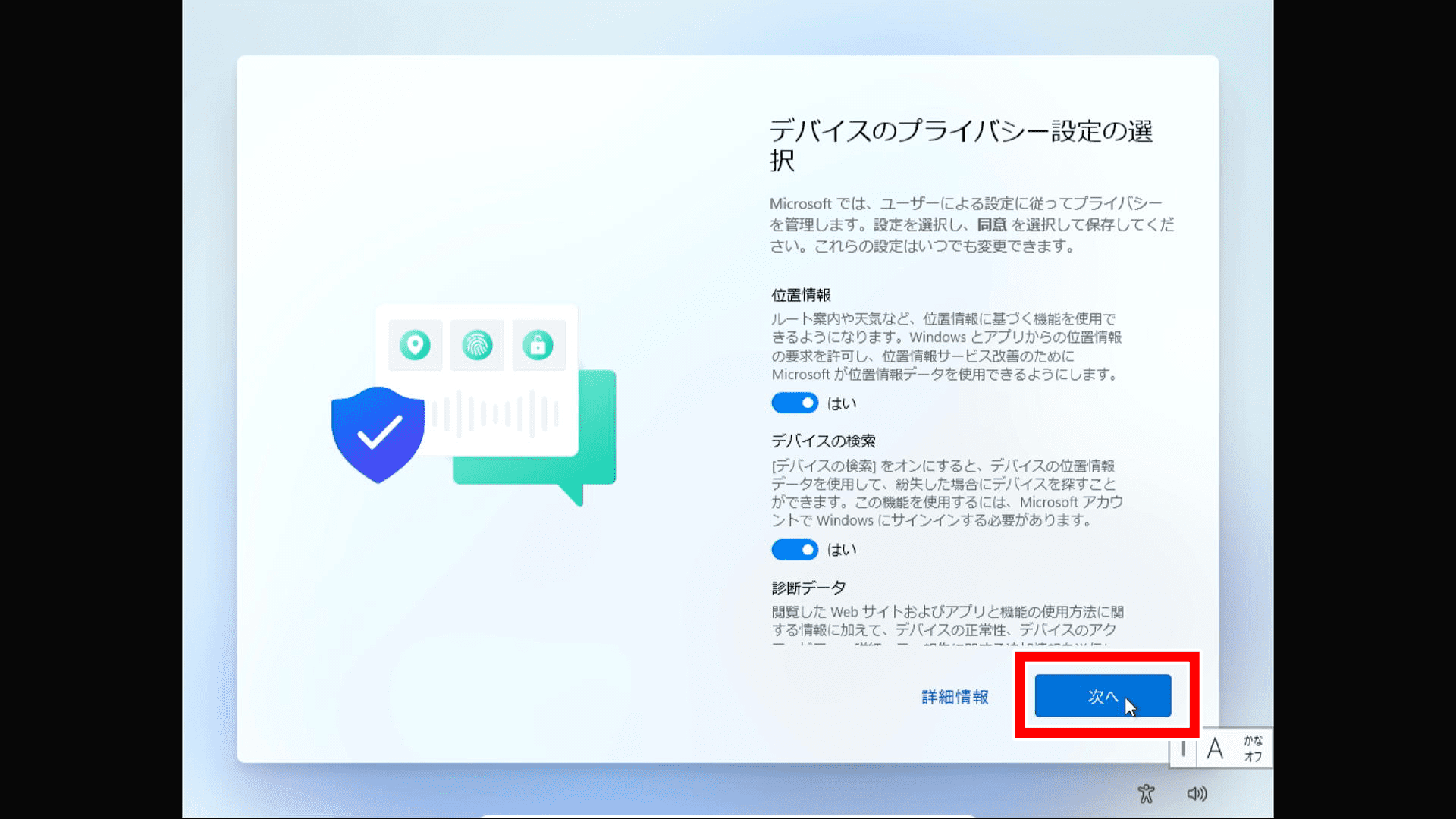
画面が下にスクロールされます。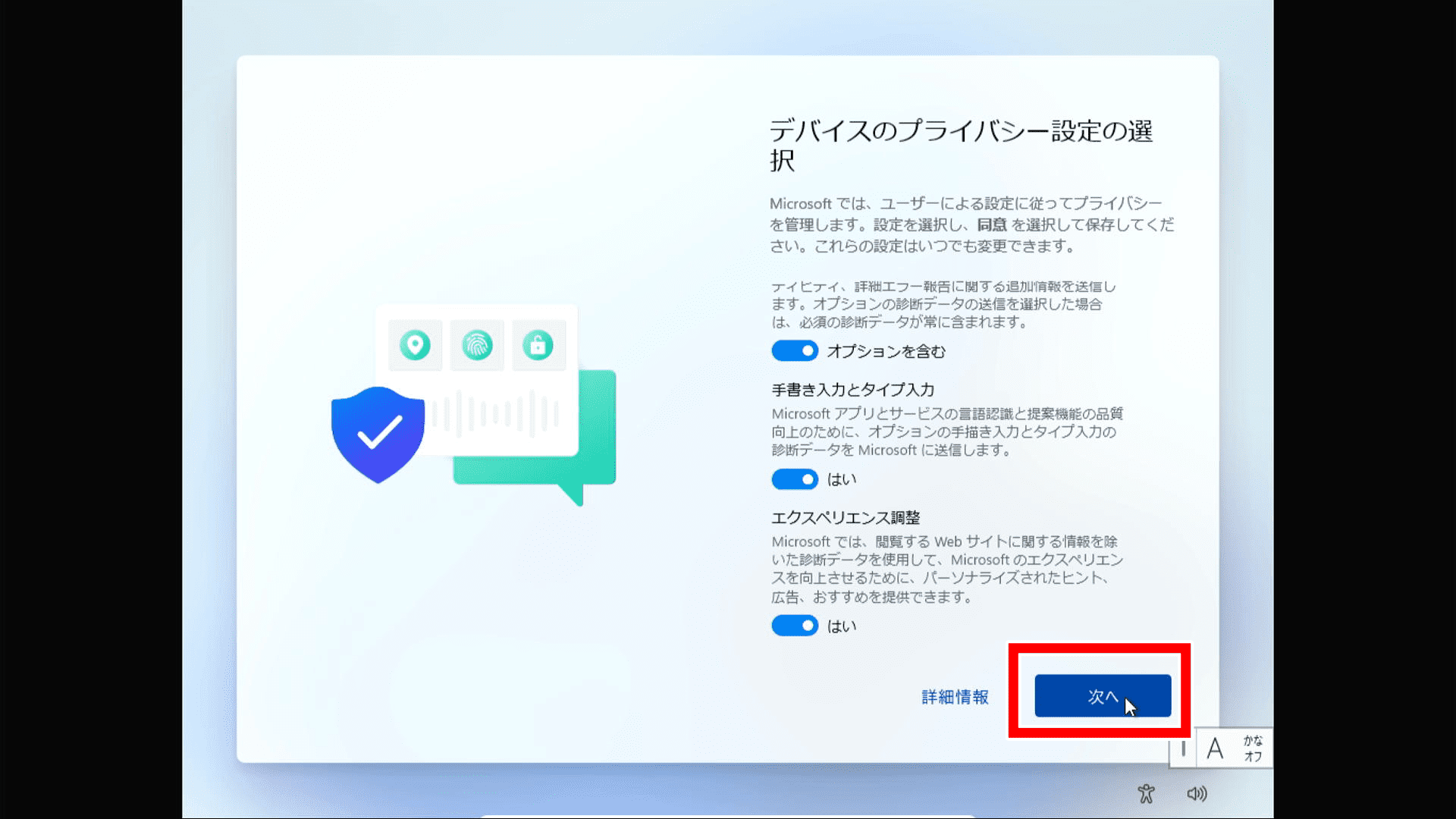
「同意」をクリックします。
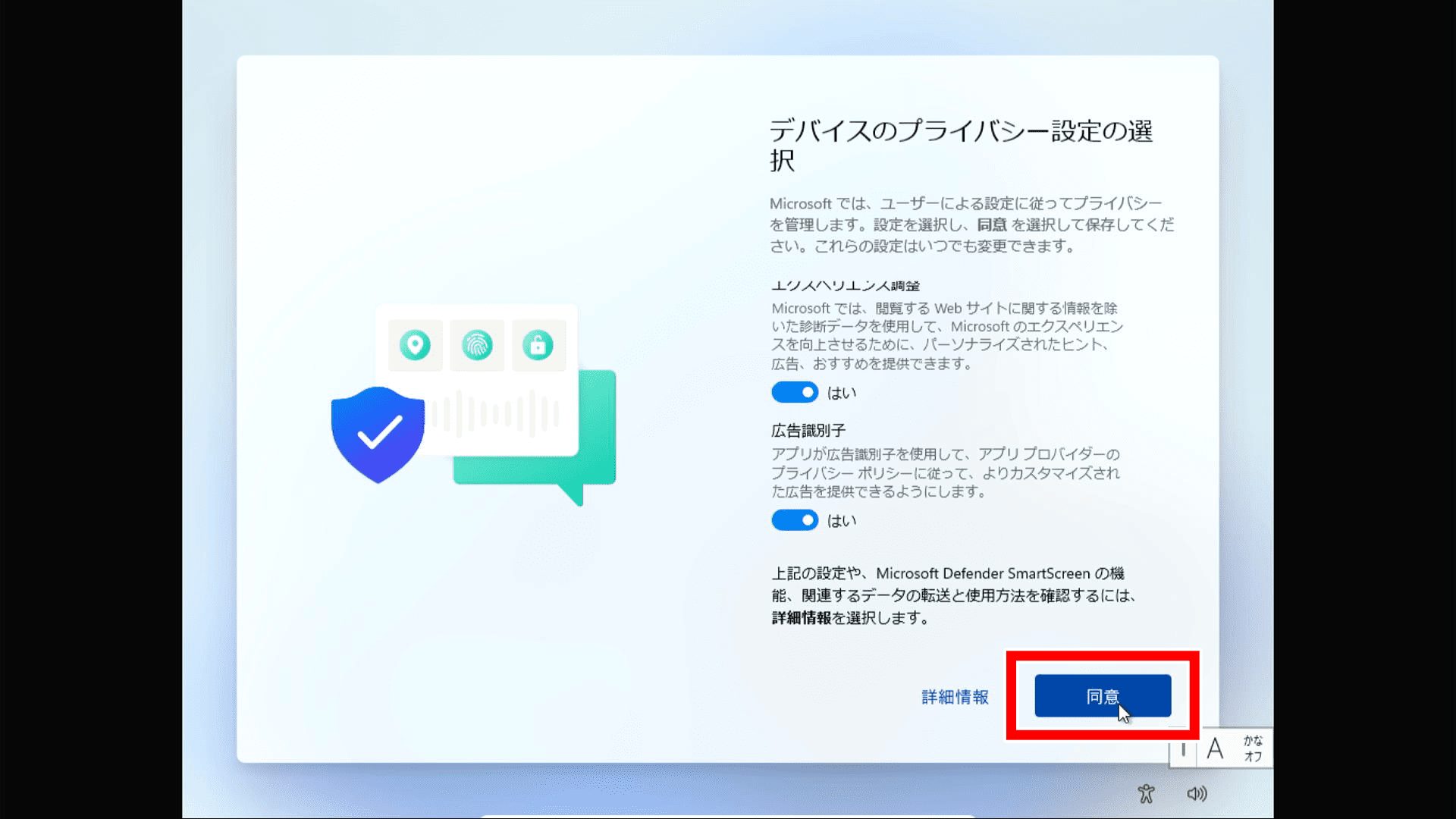
アップデートの確認が始まります。
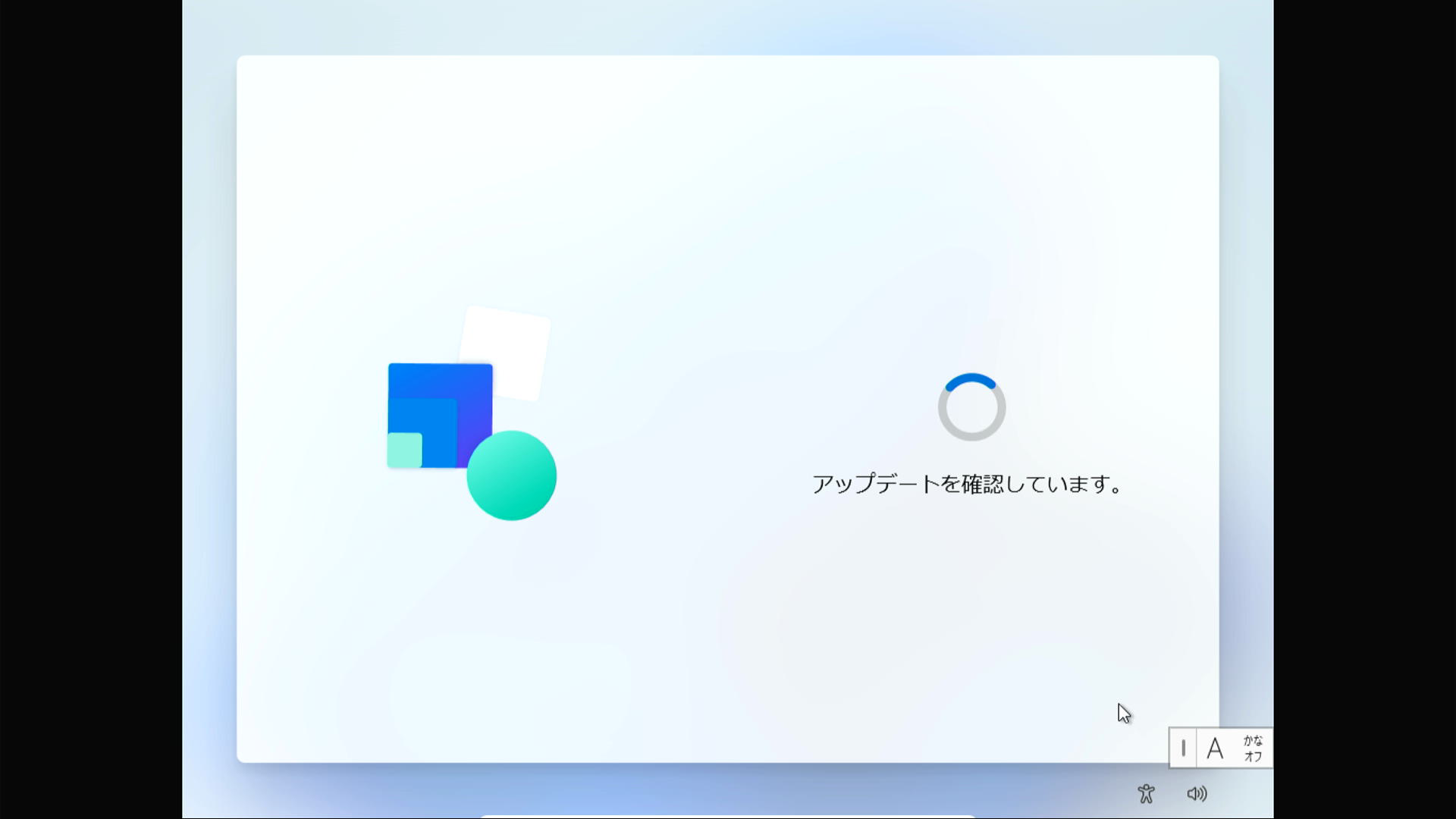

少し待ち時間が長いので、飲み物でも飲んで一息つきましょう。
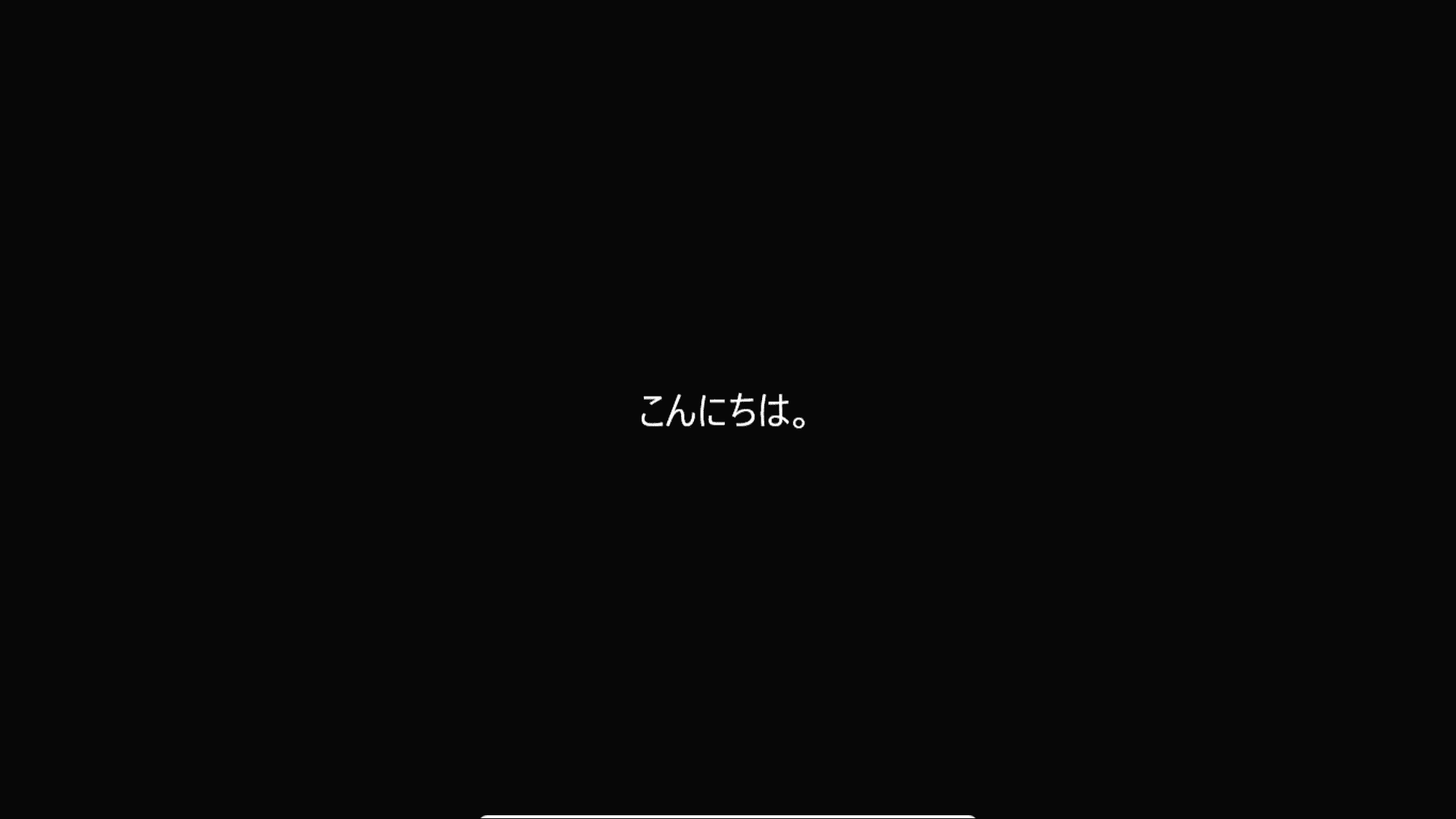 |
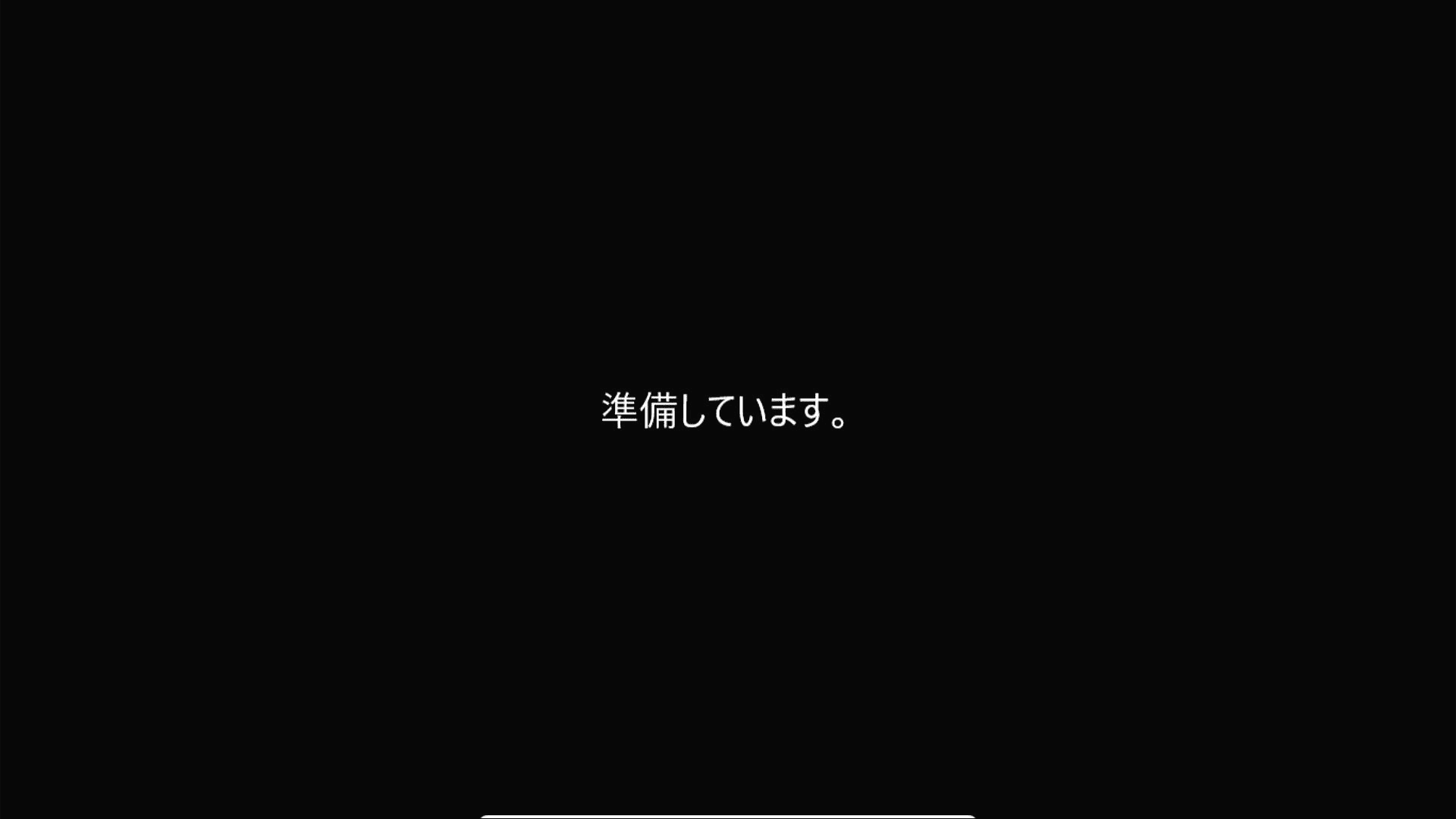 |
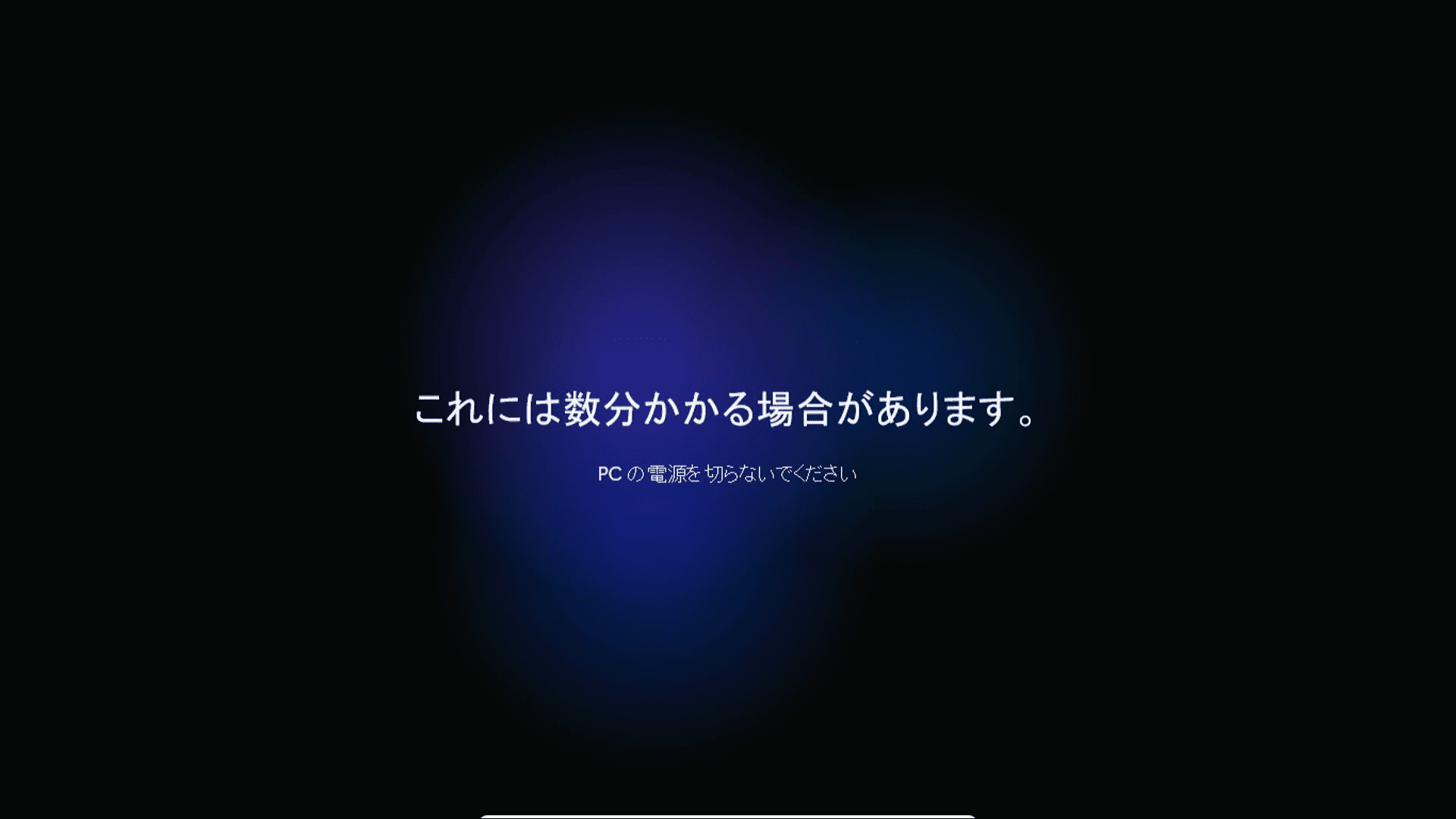 |
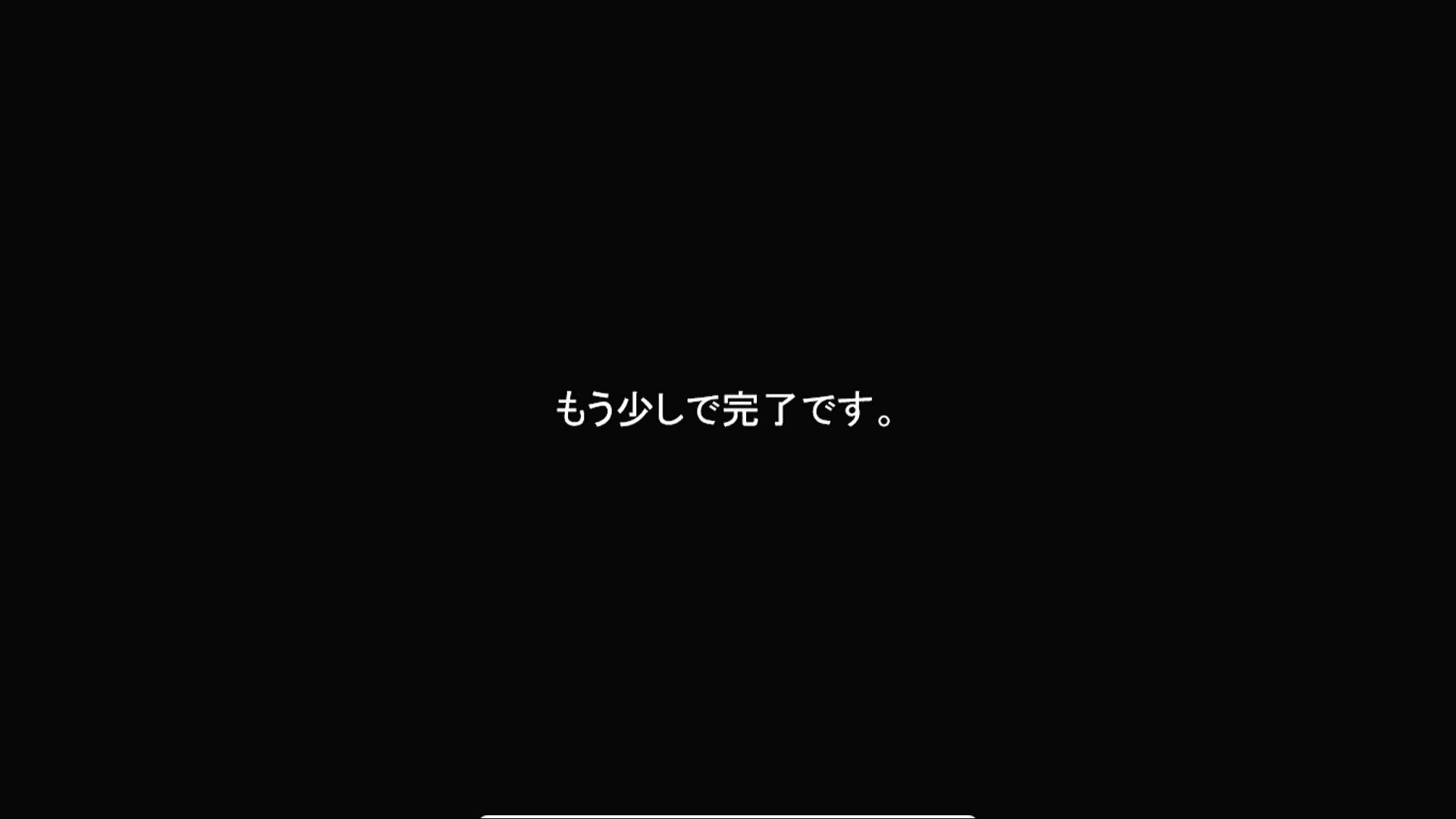 |
Windows11のインストール完了!
Windows11の画面が表示されれば完成です。
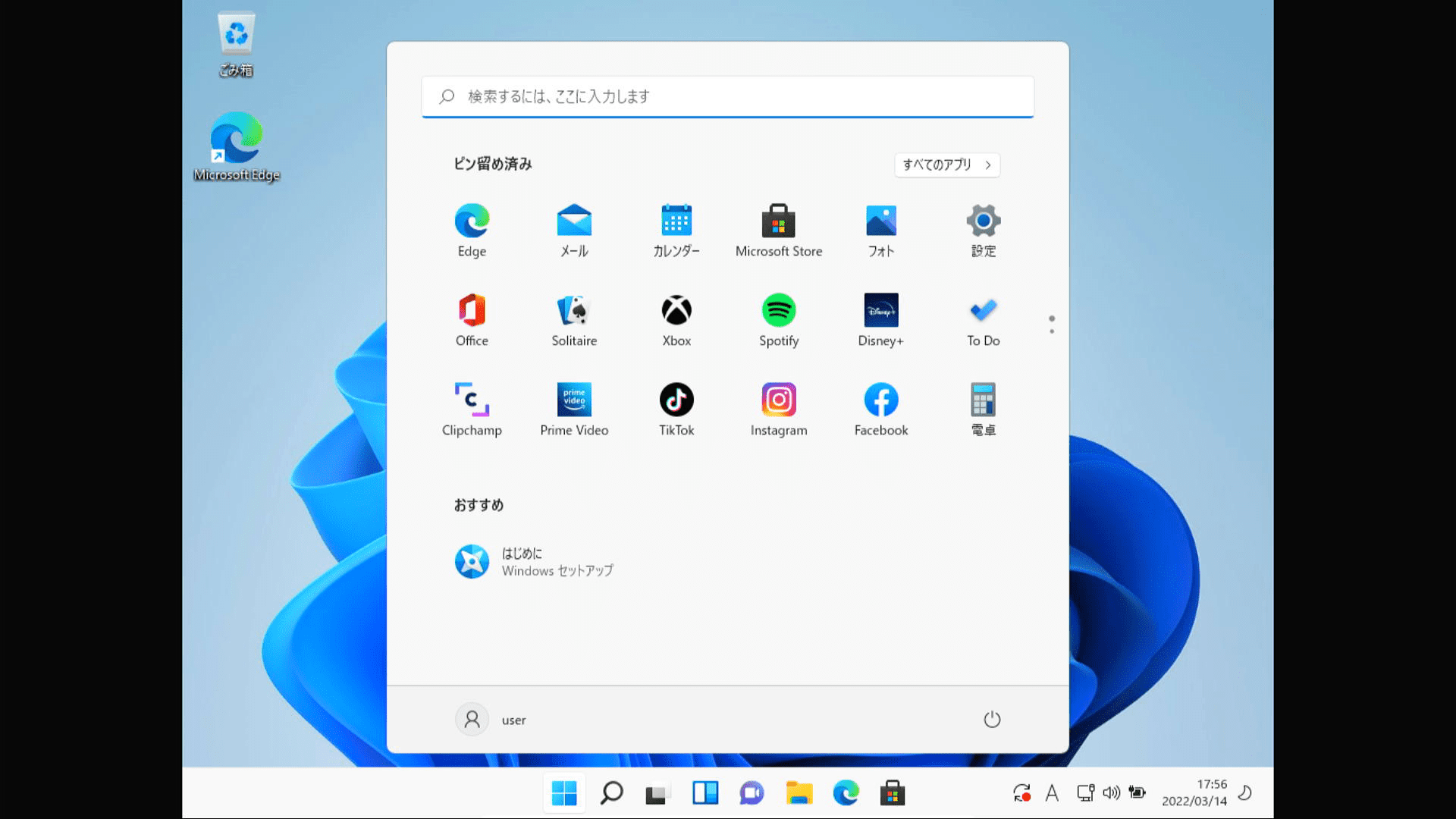
Windows11のインストールが上手くいかない時は【TMP回避】
古いパソコンは、Windows11をインストールするための要件を満たしていない場合があり、そのままインストールをしようとすると上手くいきません。
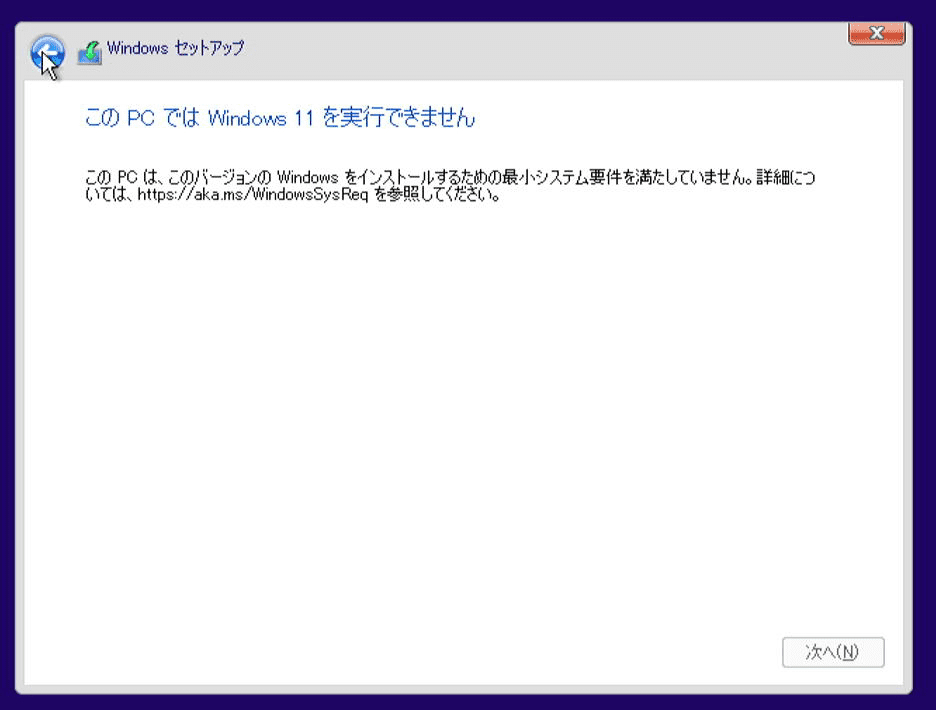
レジストリーエディター(シフト+F10)を開き、「\HKEY_LOCAL_MACHINE\SYSTEM\Setup\LabConfig」という場所に、次の3つのデータを作成します。
- BypassRAMCheck
- BypassSecureBootCheck
- BypassTPMcheck
この設定をすることで、インストール要件を満たしていないパソコンでもWindows11のインストールができるようになります。
「このPCではWindows11を実行できません」となったら、「Shiftキー」と「F10」を一緒に押します。
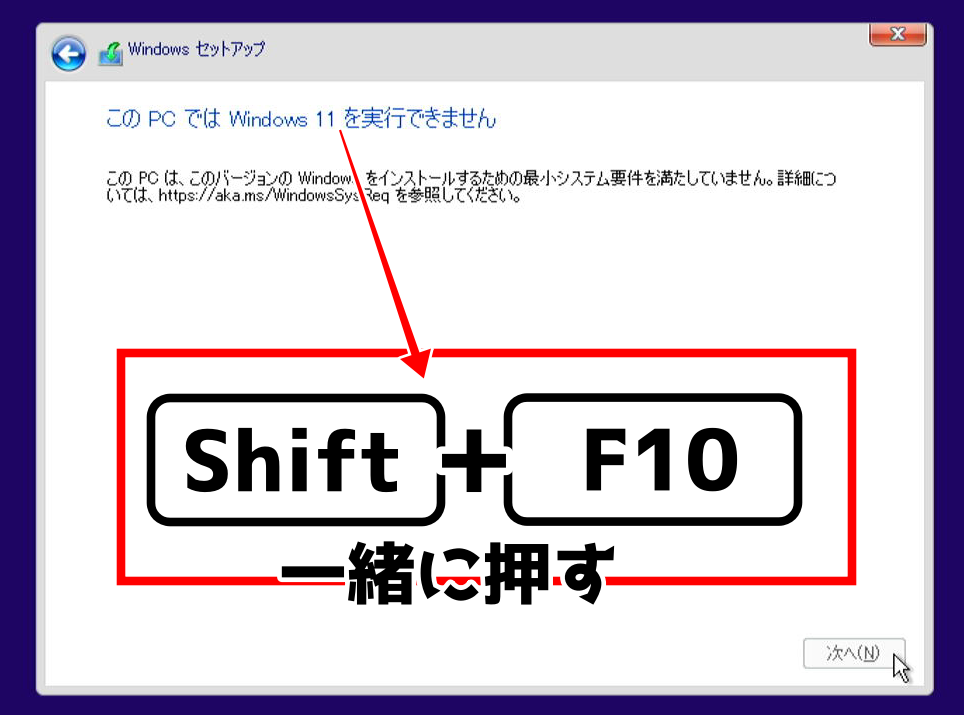
下記のような「コマンドプロンプト」というプログラムが開きます。
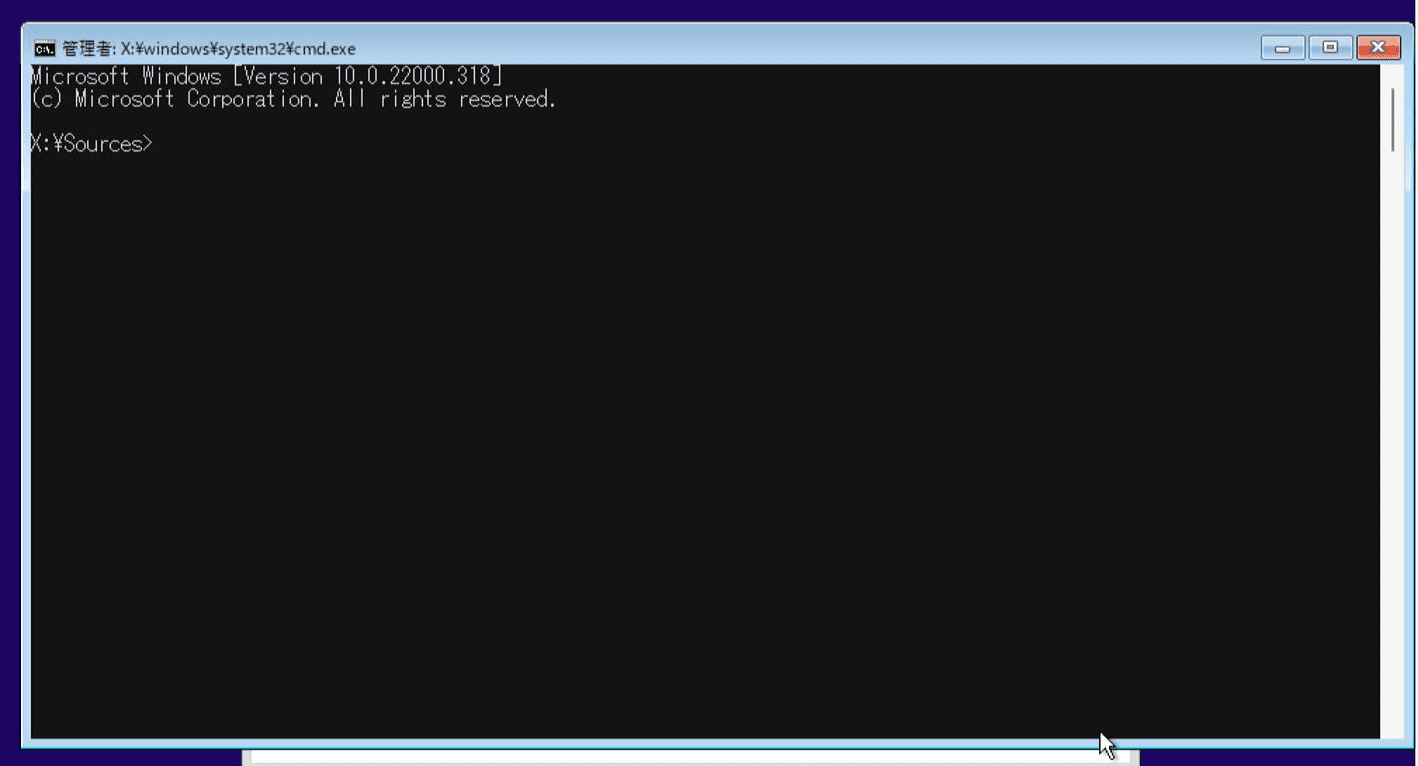
キーボードで「regedit」と入力し、Enterキーを押します。
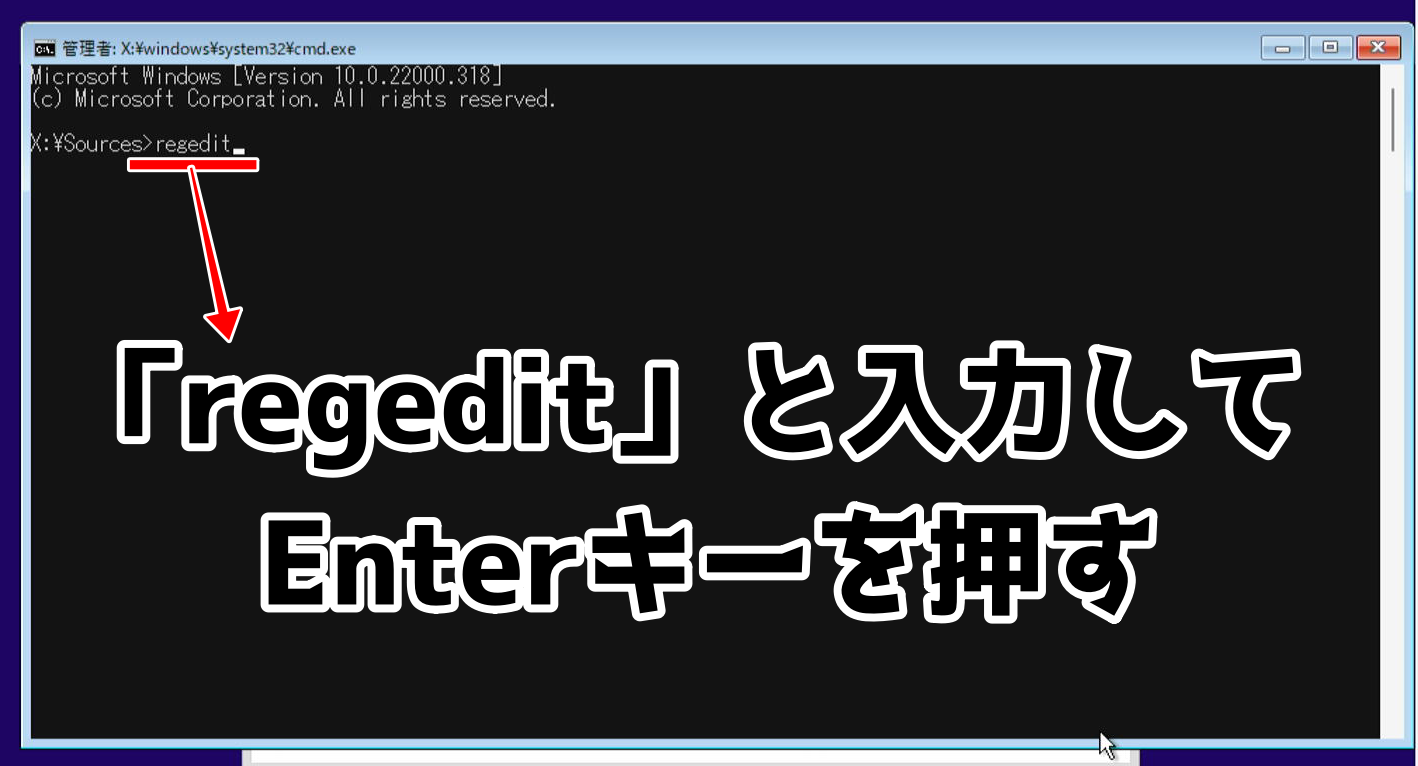
レジストリエディターが開きます。
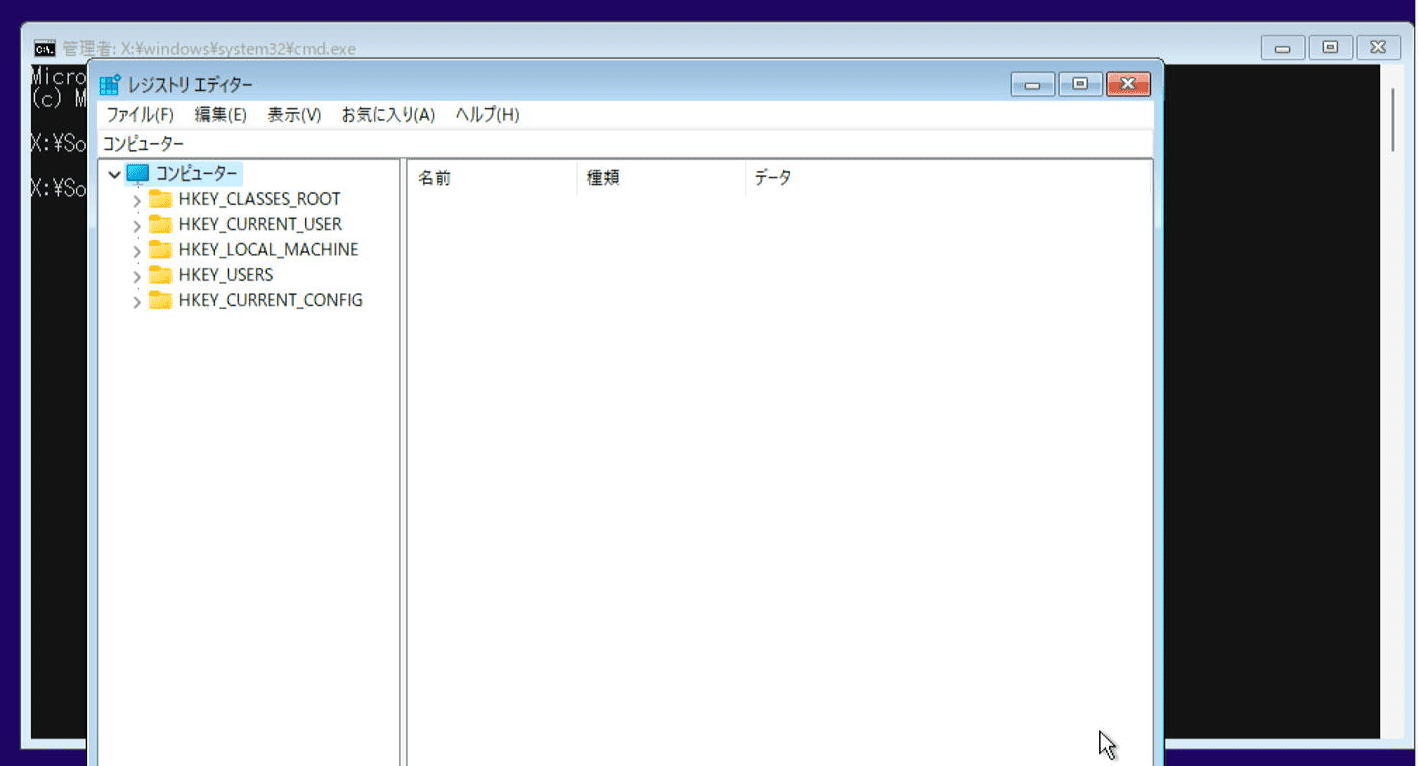
「HKEY_LOCAL_MACHINE」フォルダ→「SYSTEM」フォルダを開き、「Setup」フォルダの上で右クリックします。
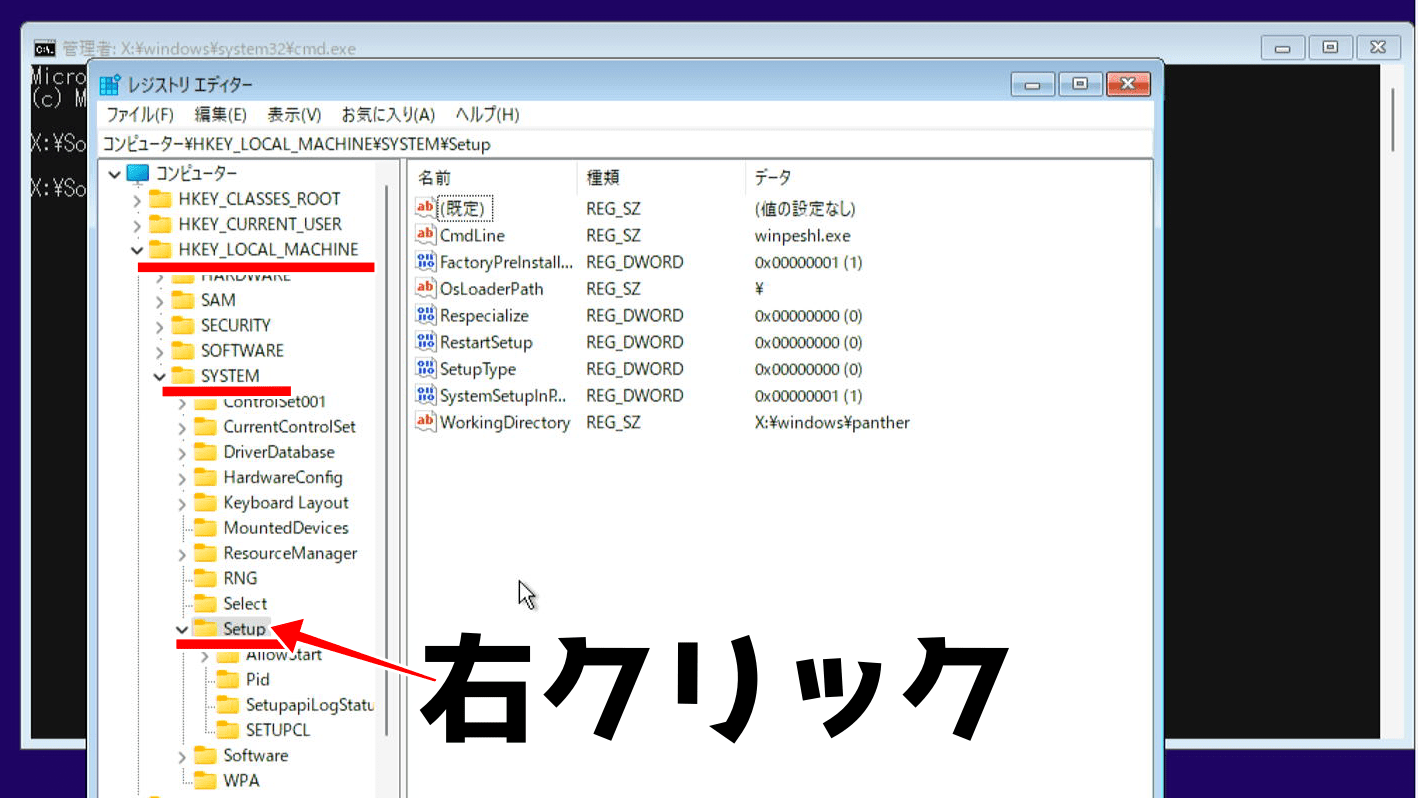
「新規」→「キー」をクリックします。
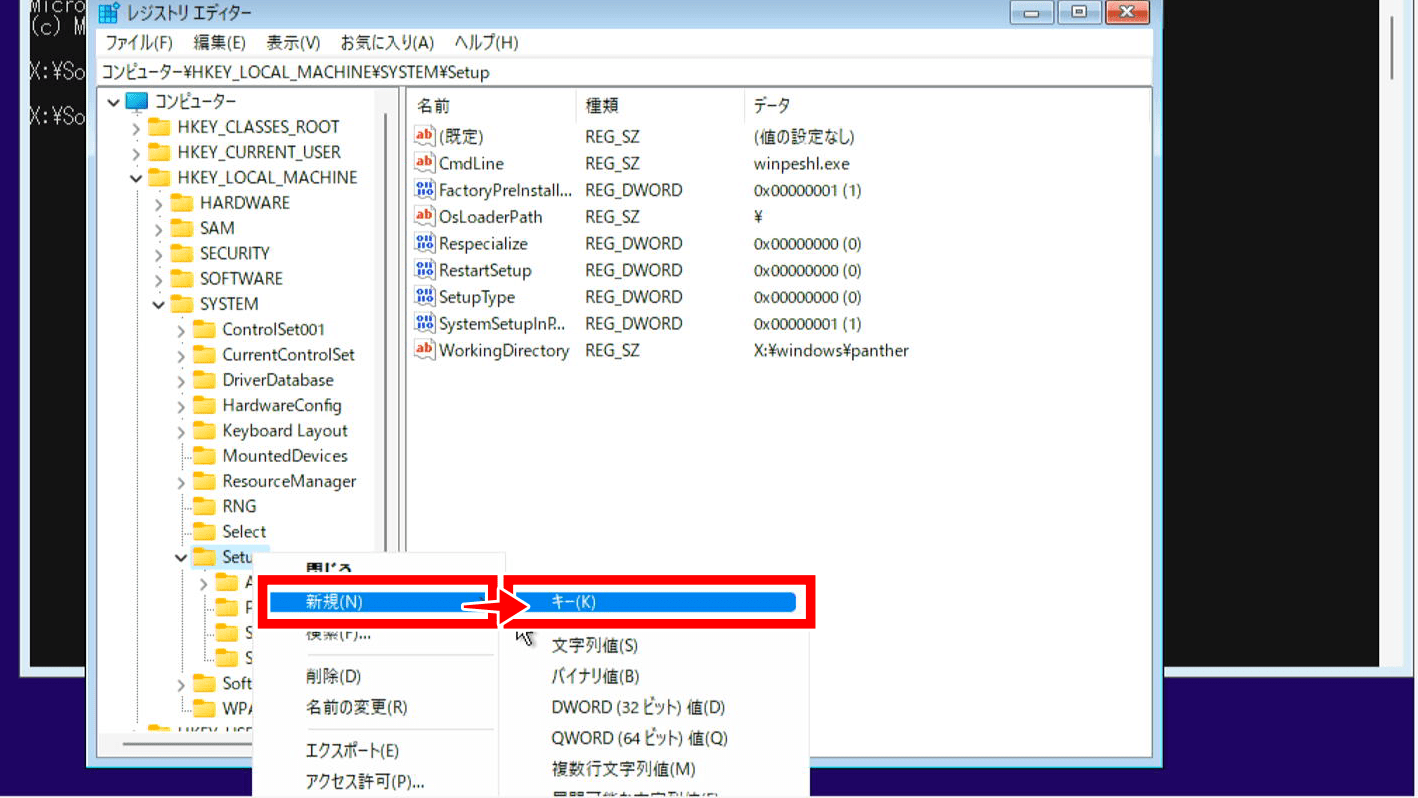
フォルダ名を変更できるようになっているので「LabConfig」と入力します。
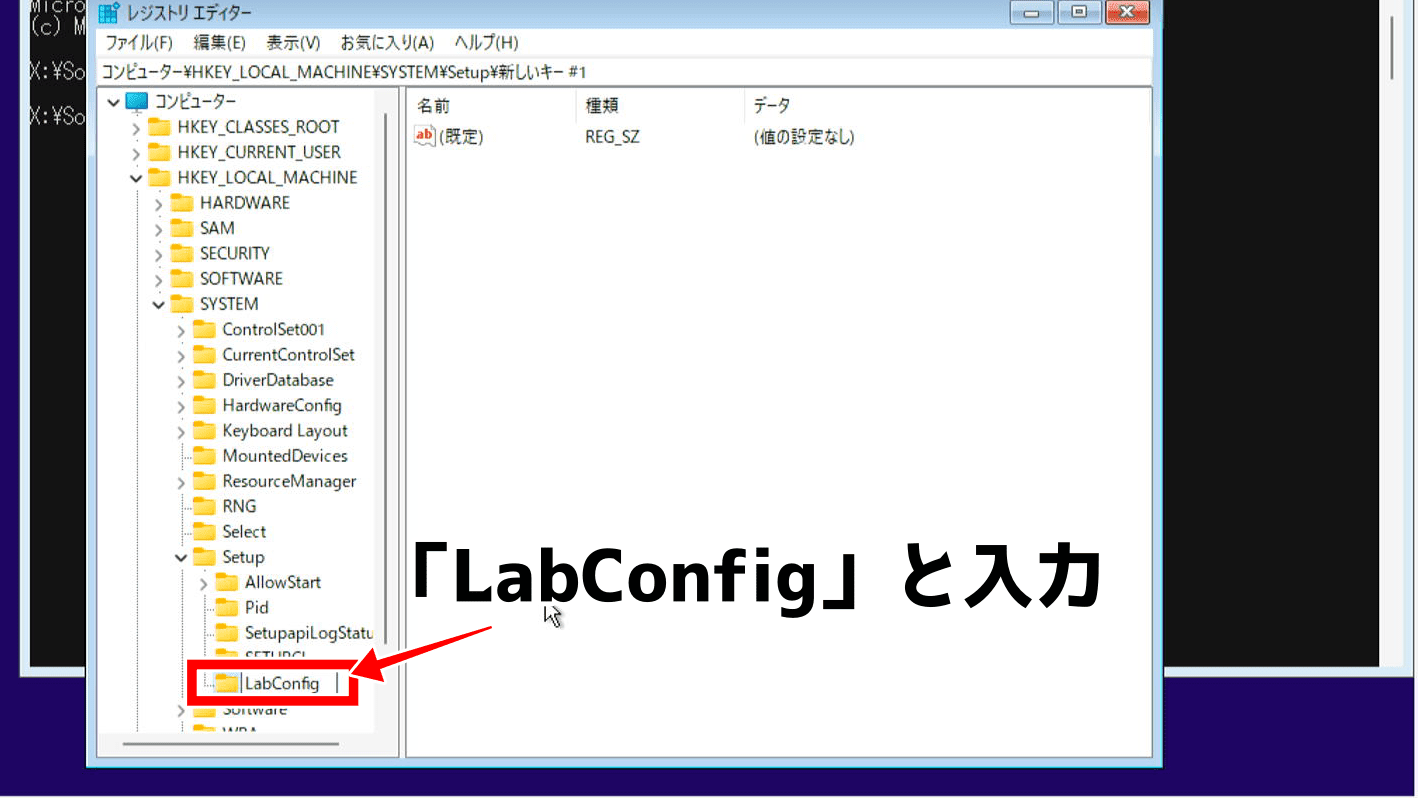
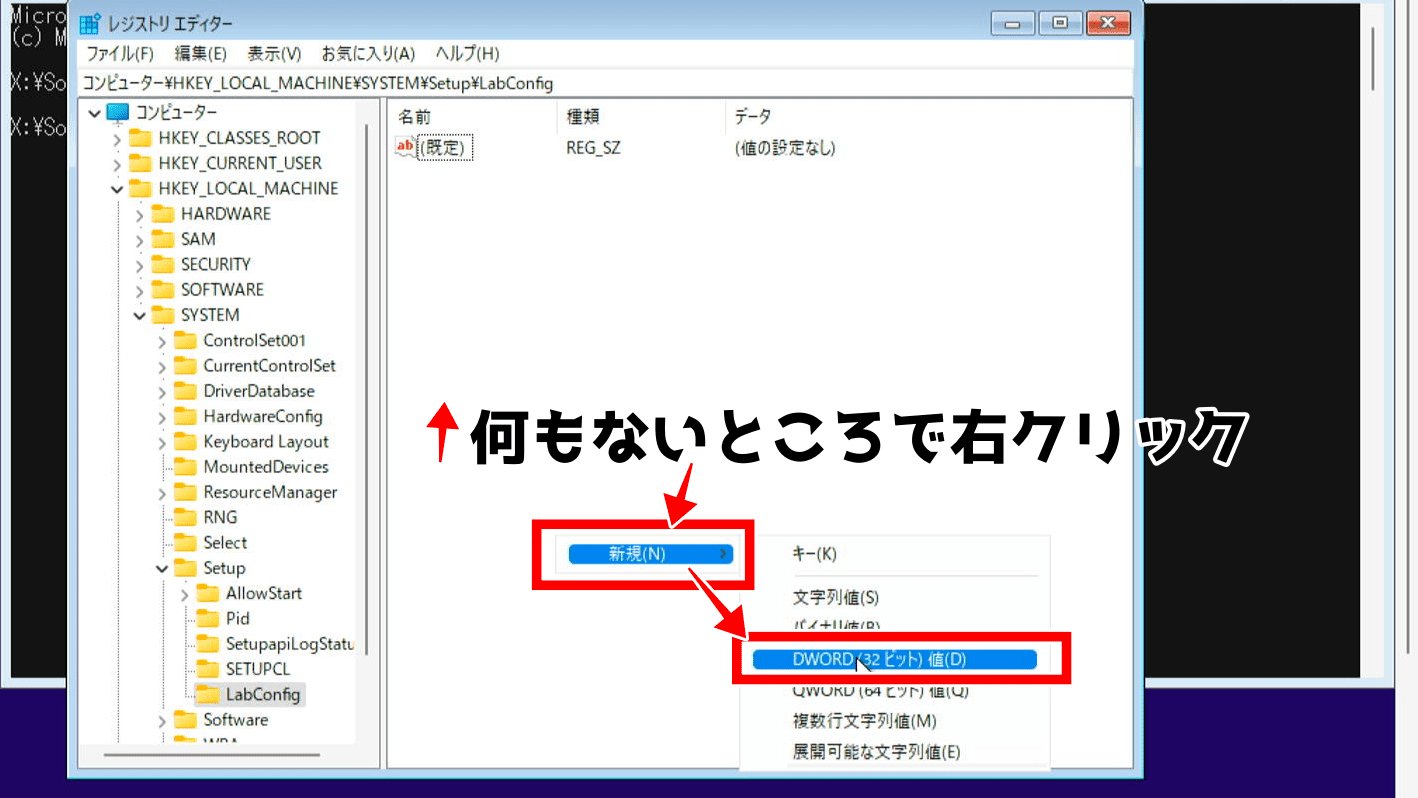
「新しい値」というデータが作成されますので、名前を変更します。
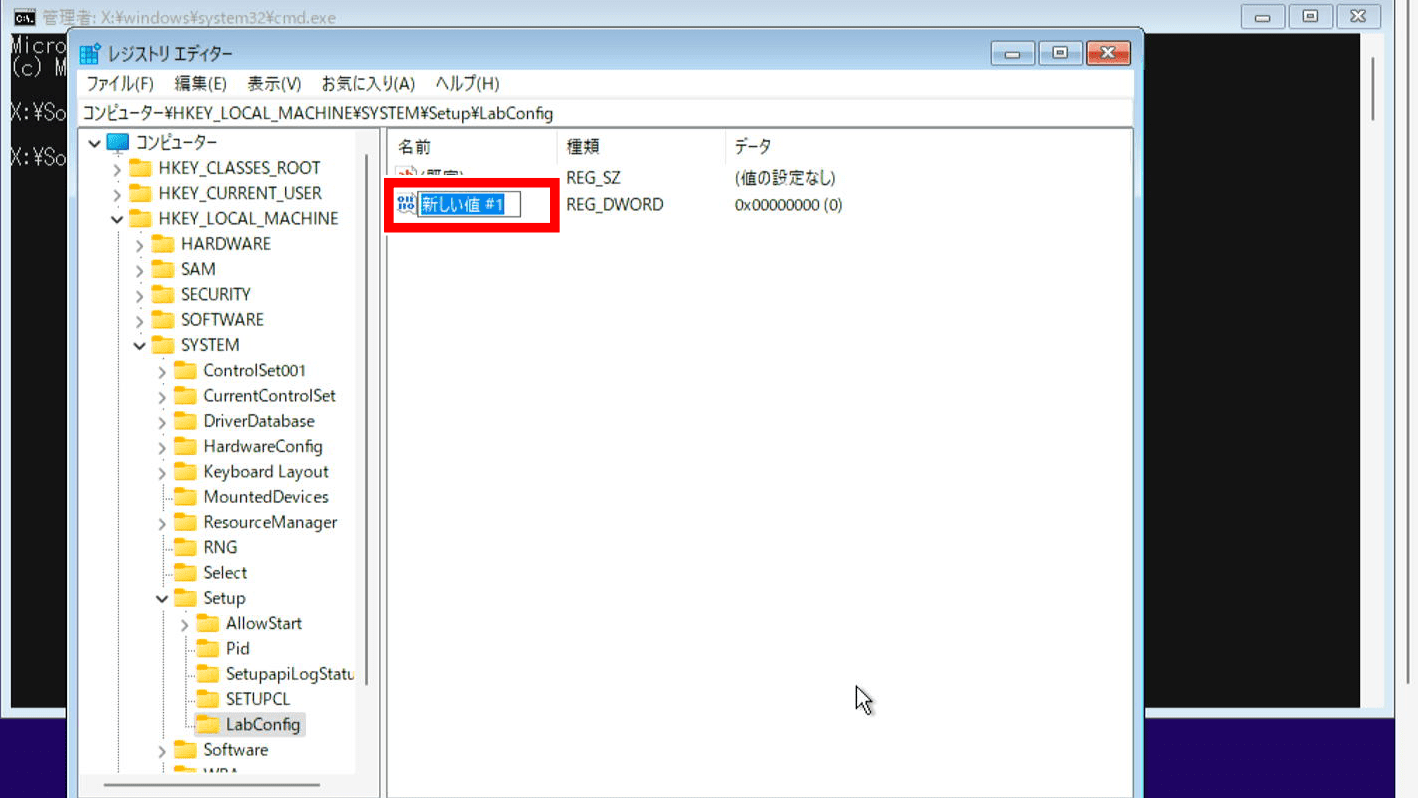
「BypassTPMcheck」と入力します。
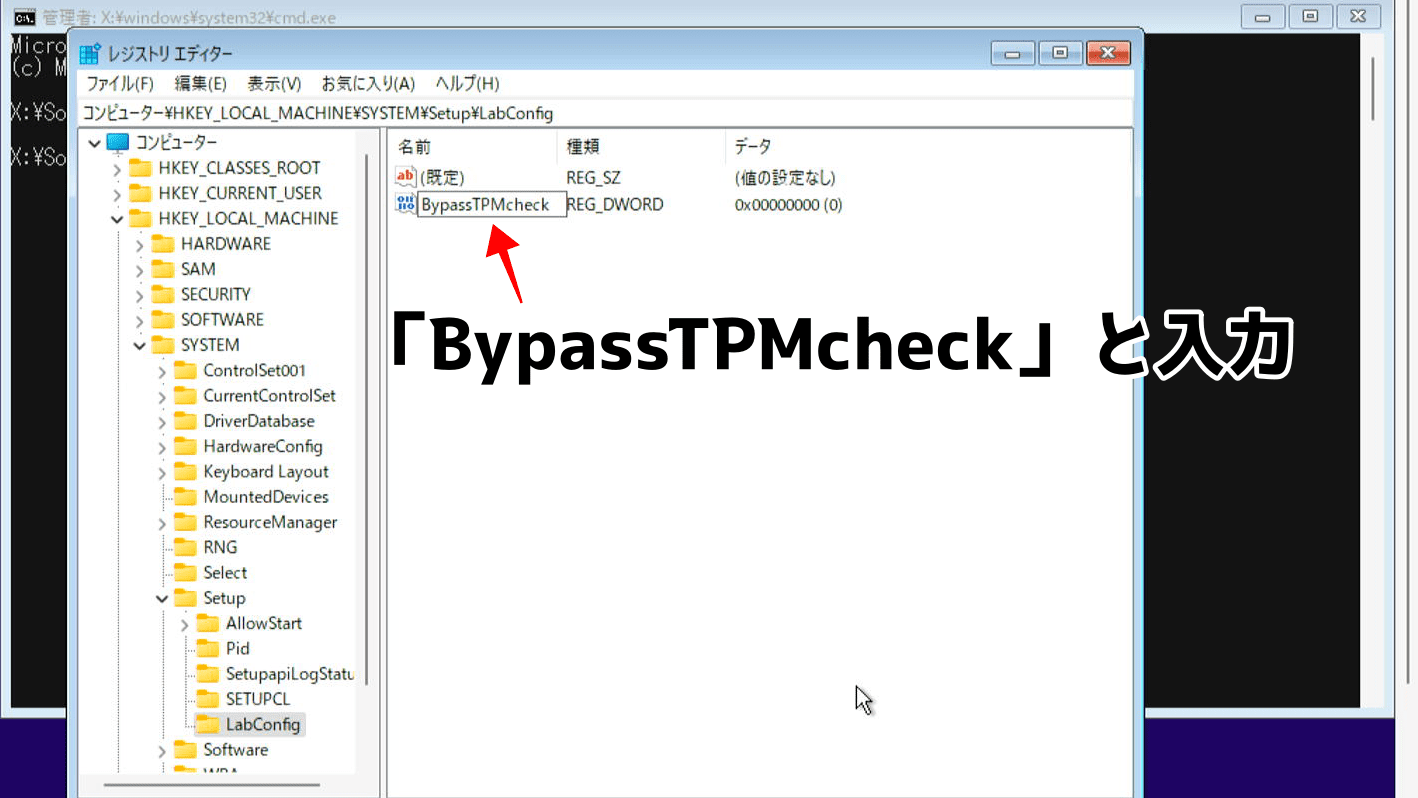
再び、何もないところで右クリックをして「新規」→「DWORD(32ビット)値」をクリックします。
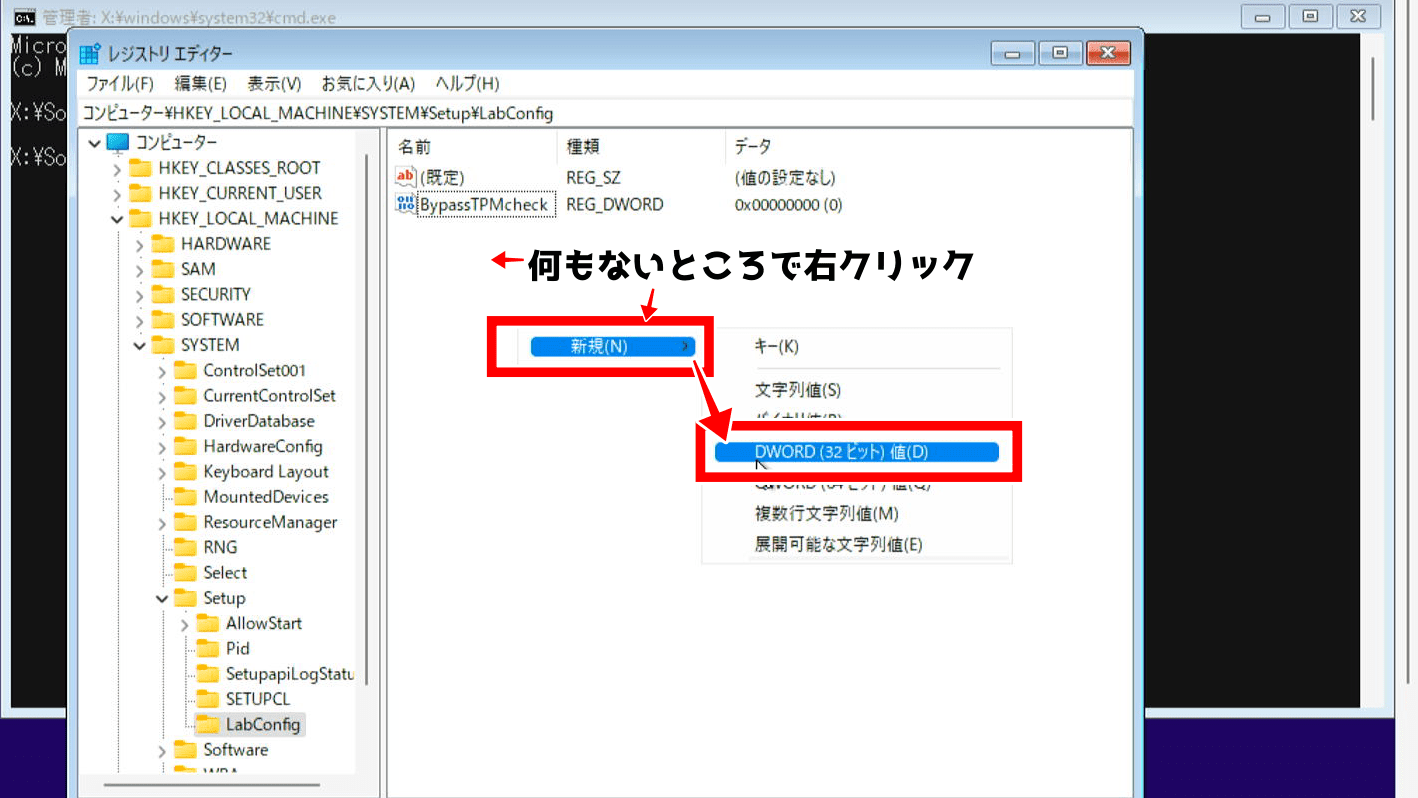
「BypassSecureBootCheck」と入力します。(この段階で、ファイルが2つできています)
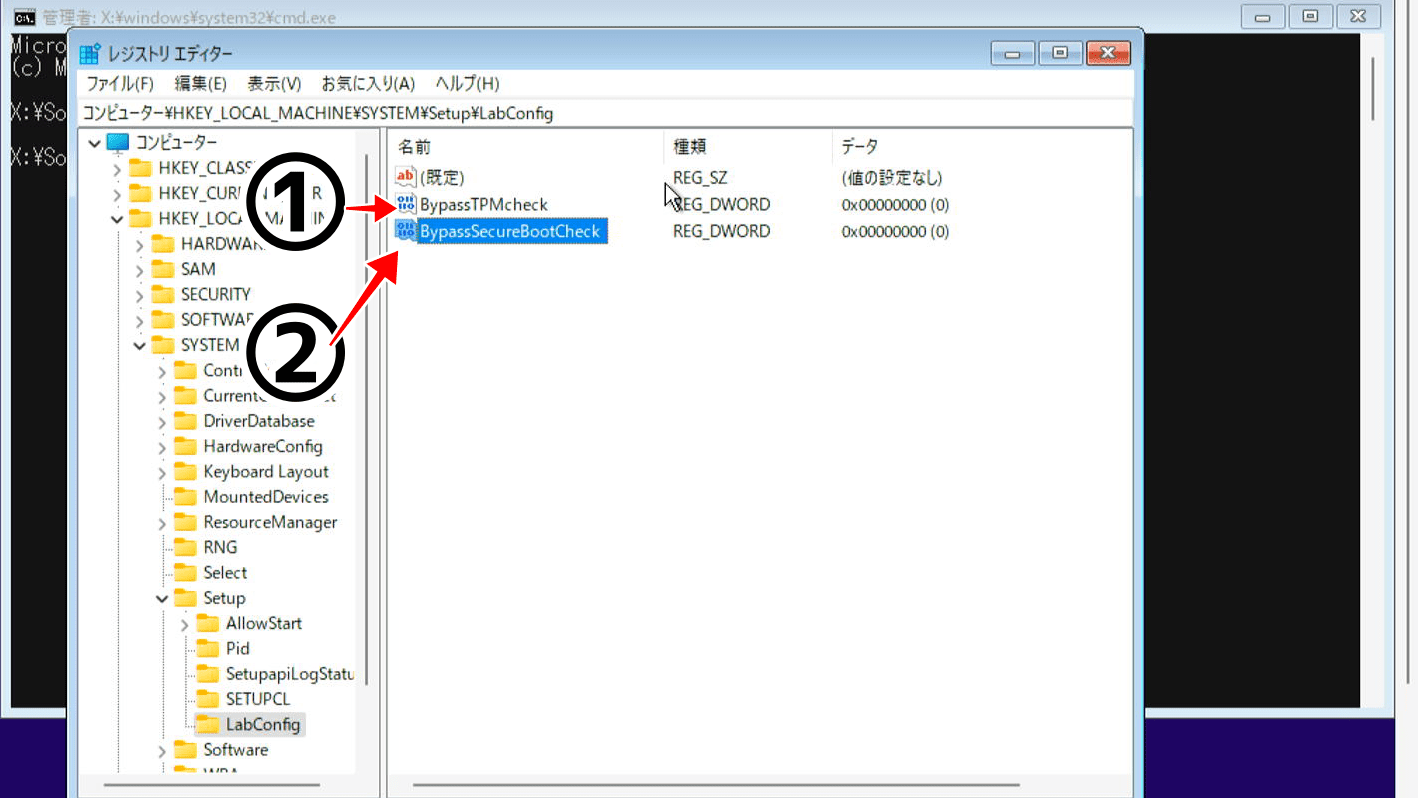
さらに(3回目)何もないところで右クリックし、「新規」→「DWORD(32ビット)値」をクリックします。
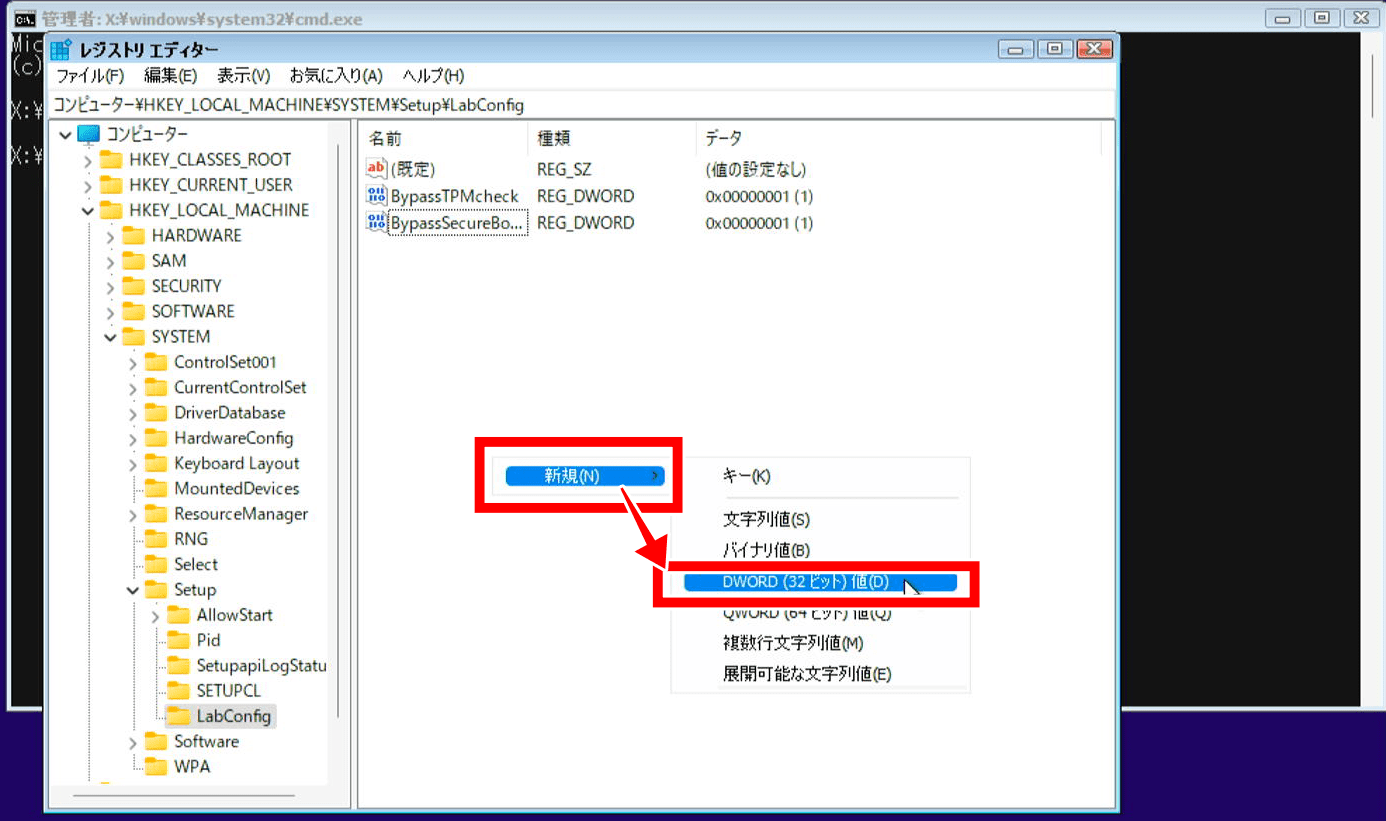
「BypassRAMCheck」と入力します。
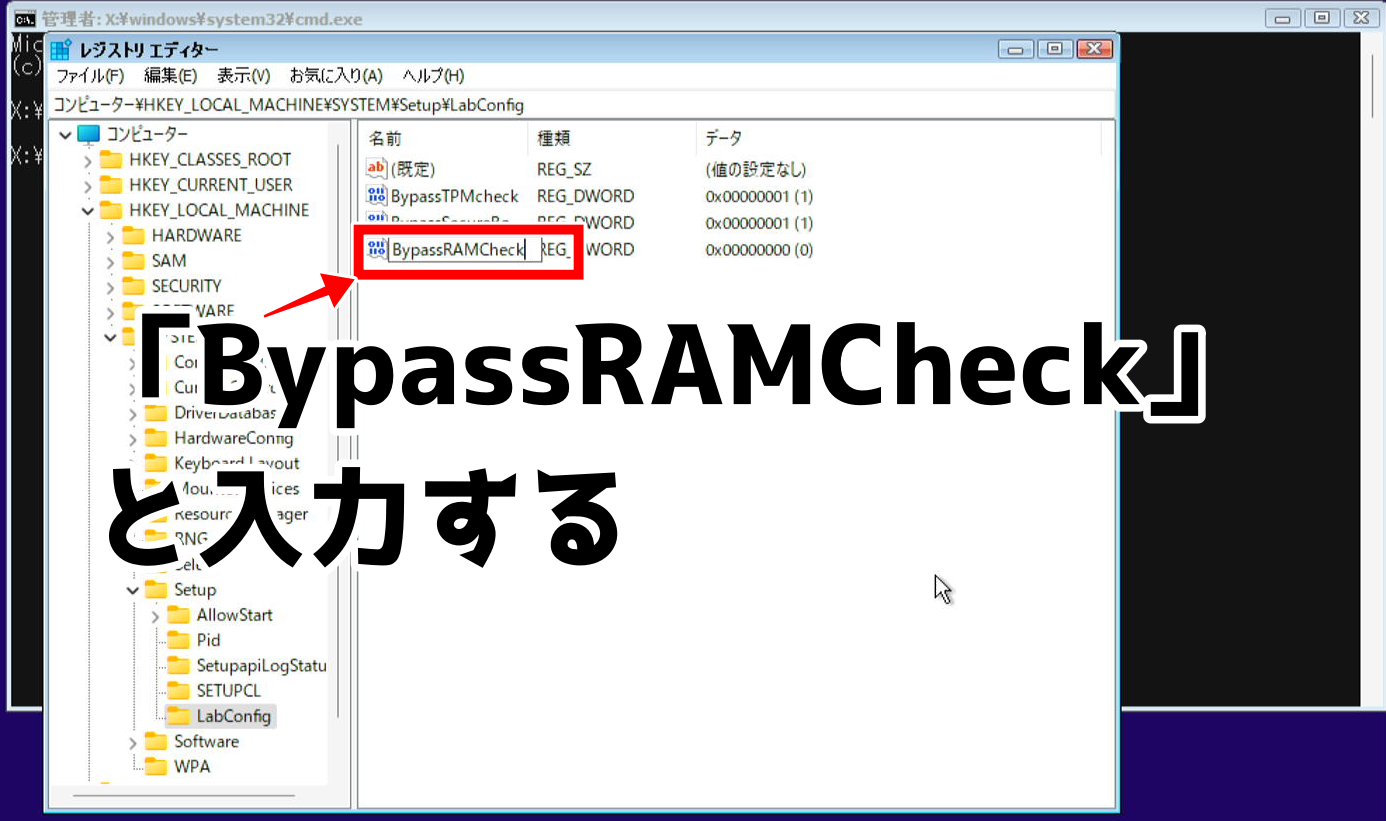
これで「BypassRAMCheck」「BypassSecureBootCheck」「BypassTPMcheck」という3つの値が追加できました。次は、3つの値のデータを「0」から「1」に変更していきます。
まずは 「BypassTPMcheck」の上で右クリックし、「修正」を選択します。
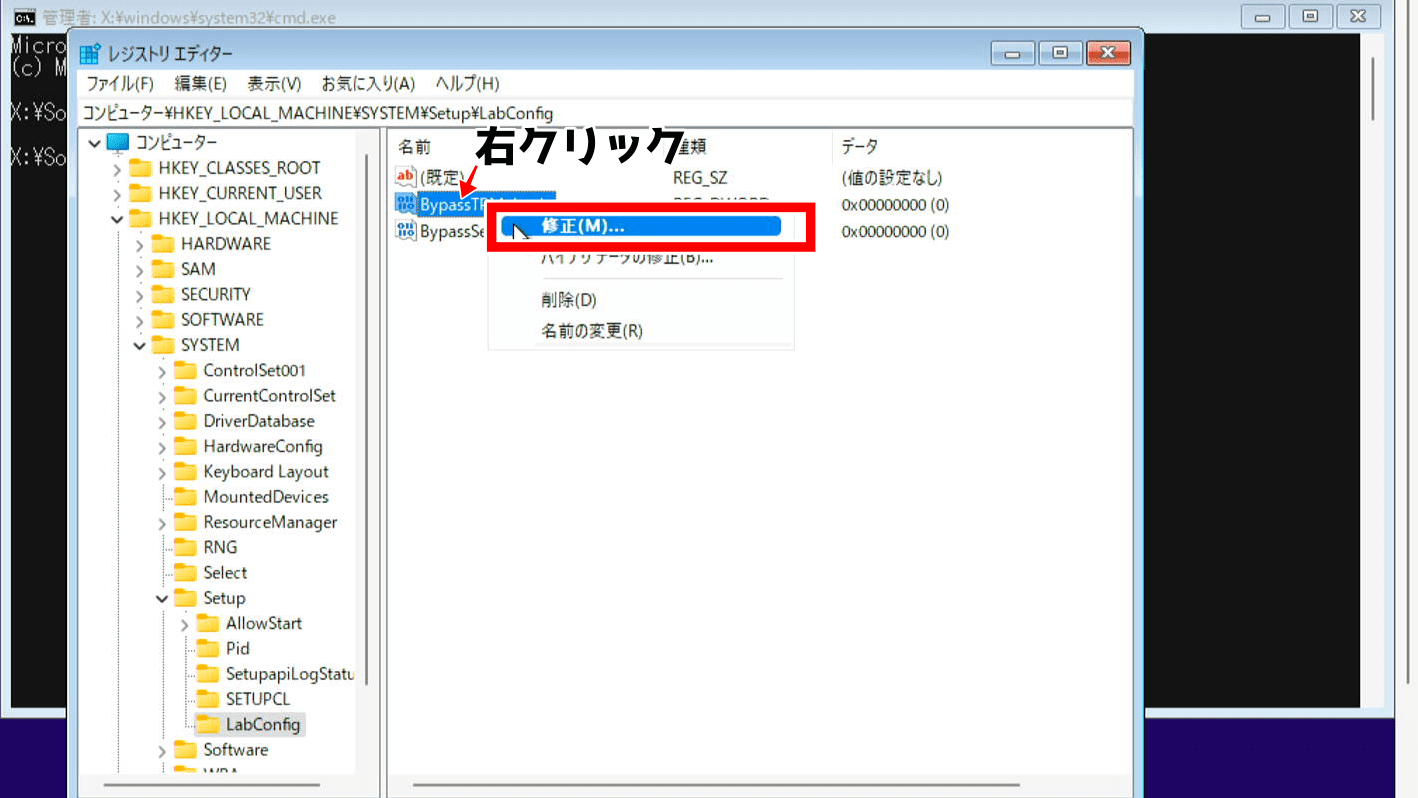
「1」と入力し「OK」を押します。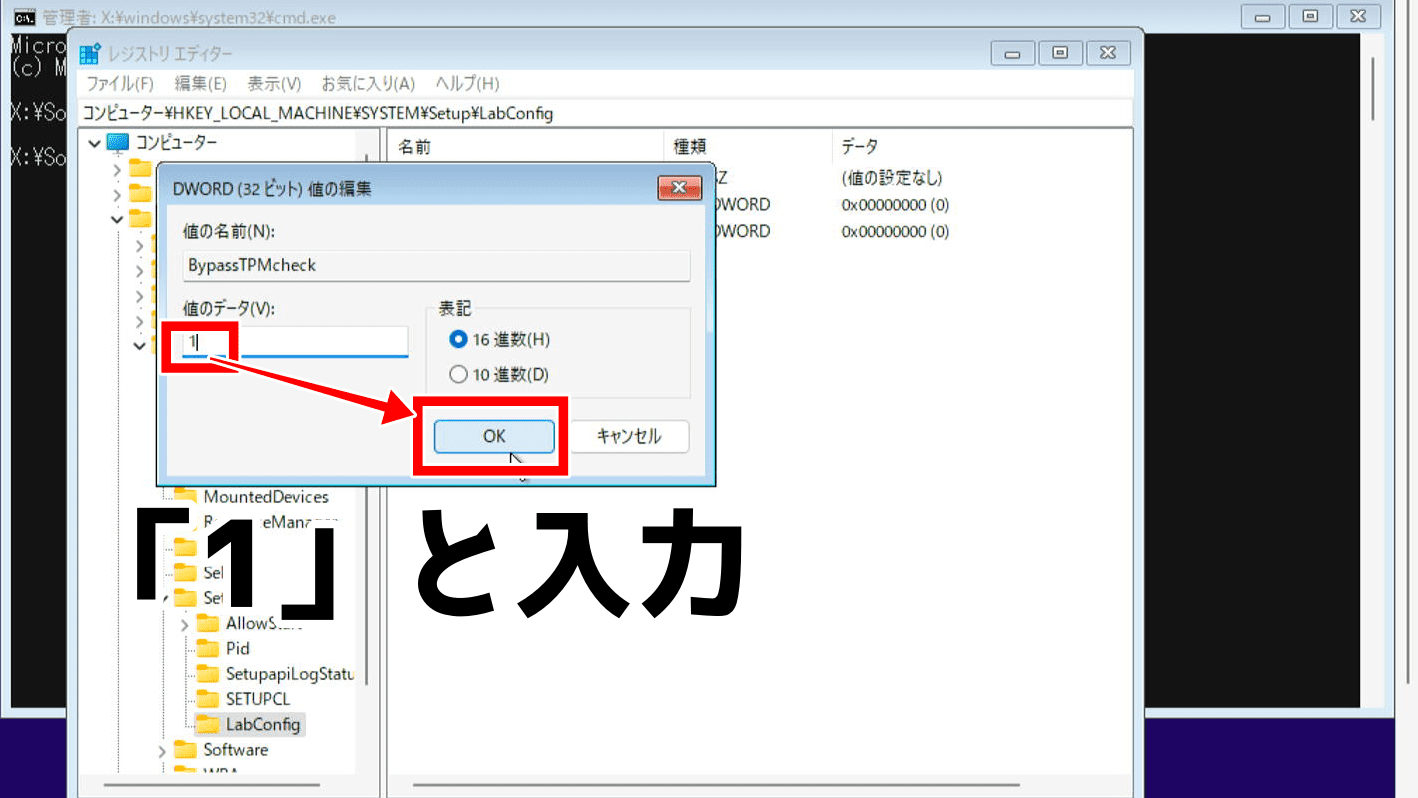
次は「BypassSecureBootCheck」の上で右クリックして、「修正」を選択します。
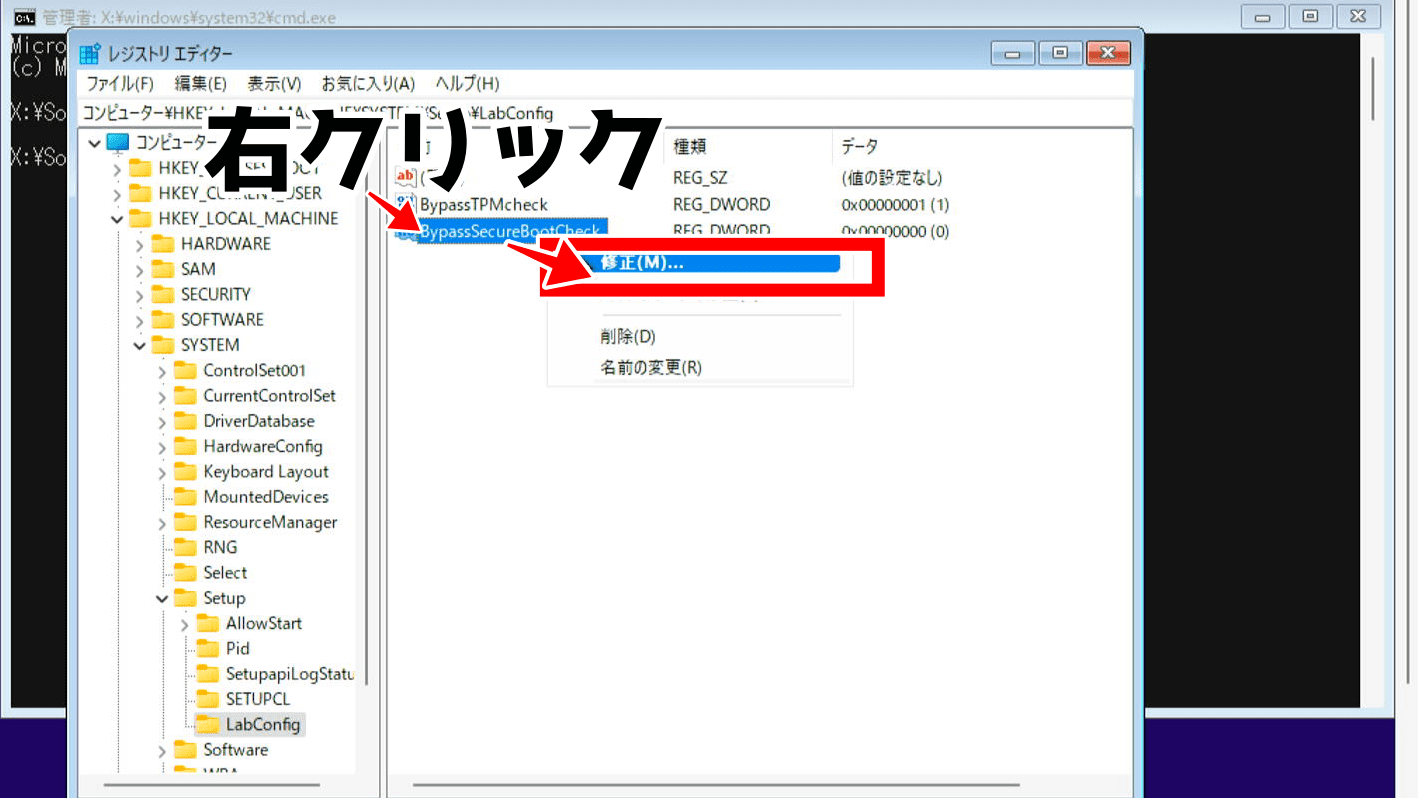
値を「1」に変更し「OK」をクリックします。
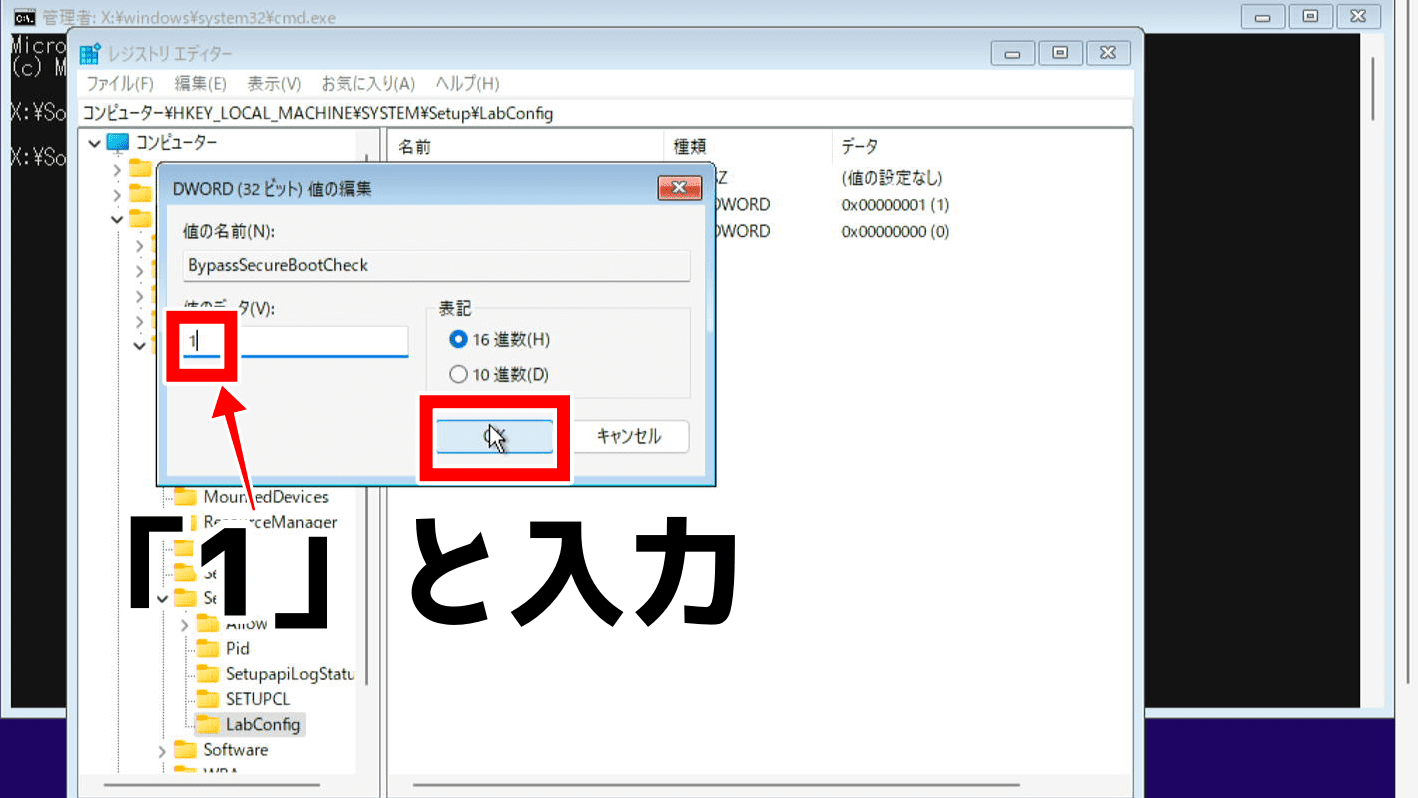
データのところが「(1)」になっていればOKです。
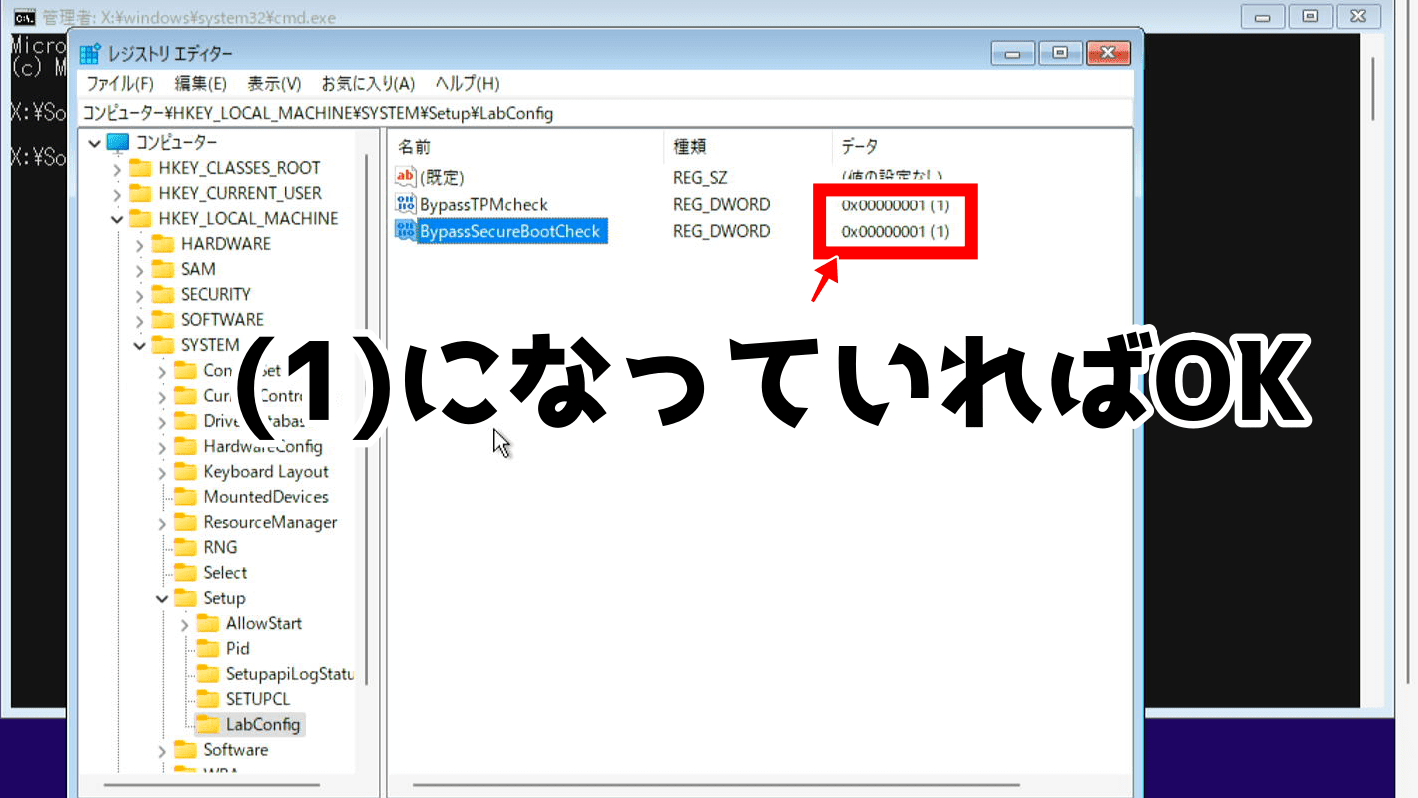
最後に「BypassRAMCheck」を右クリックし「修正」をクリックします。(ダブルクリックでも可)
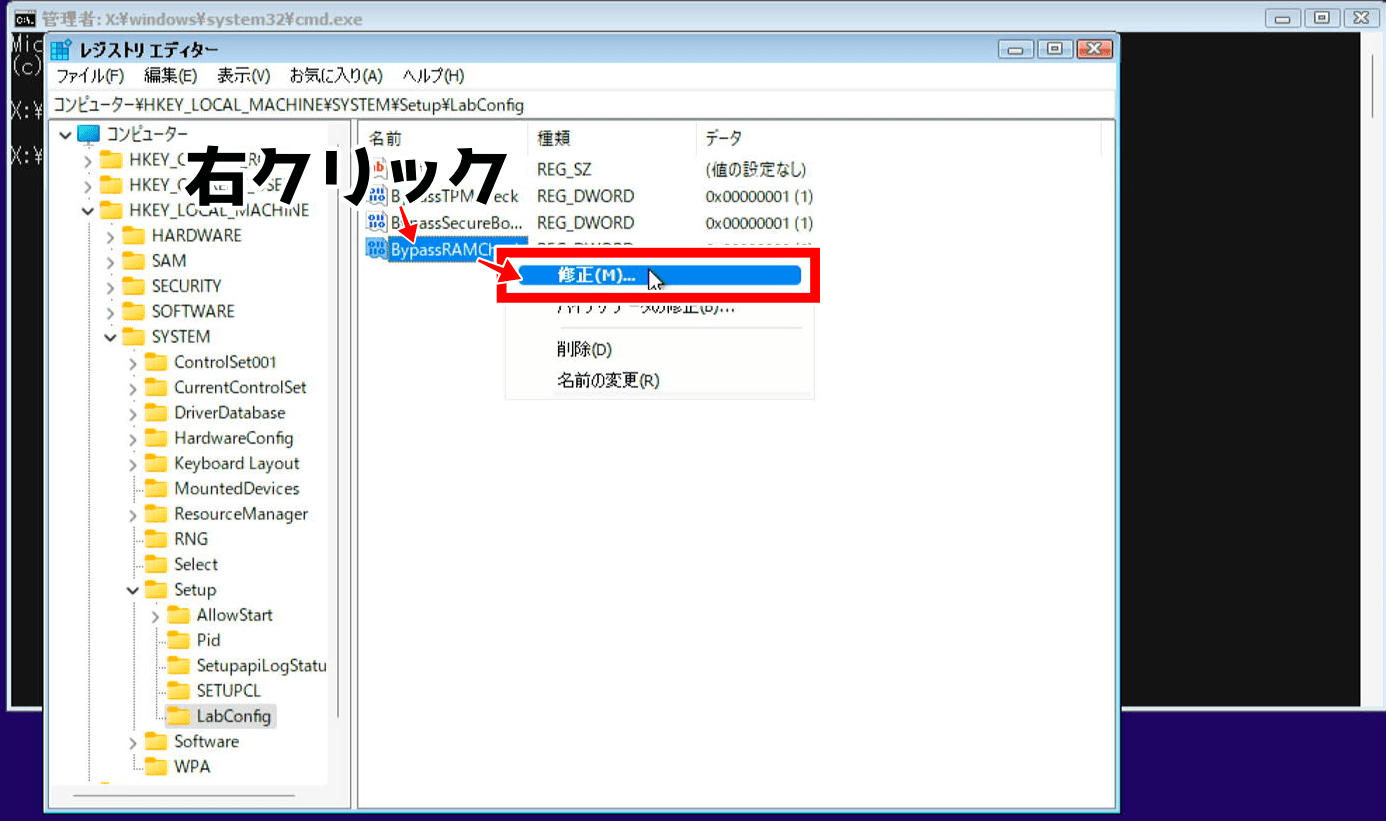
「1」と入力し「OK」をクリックします。
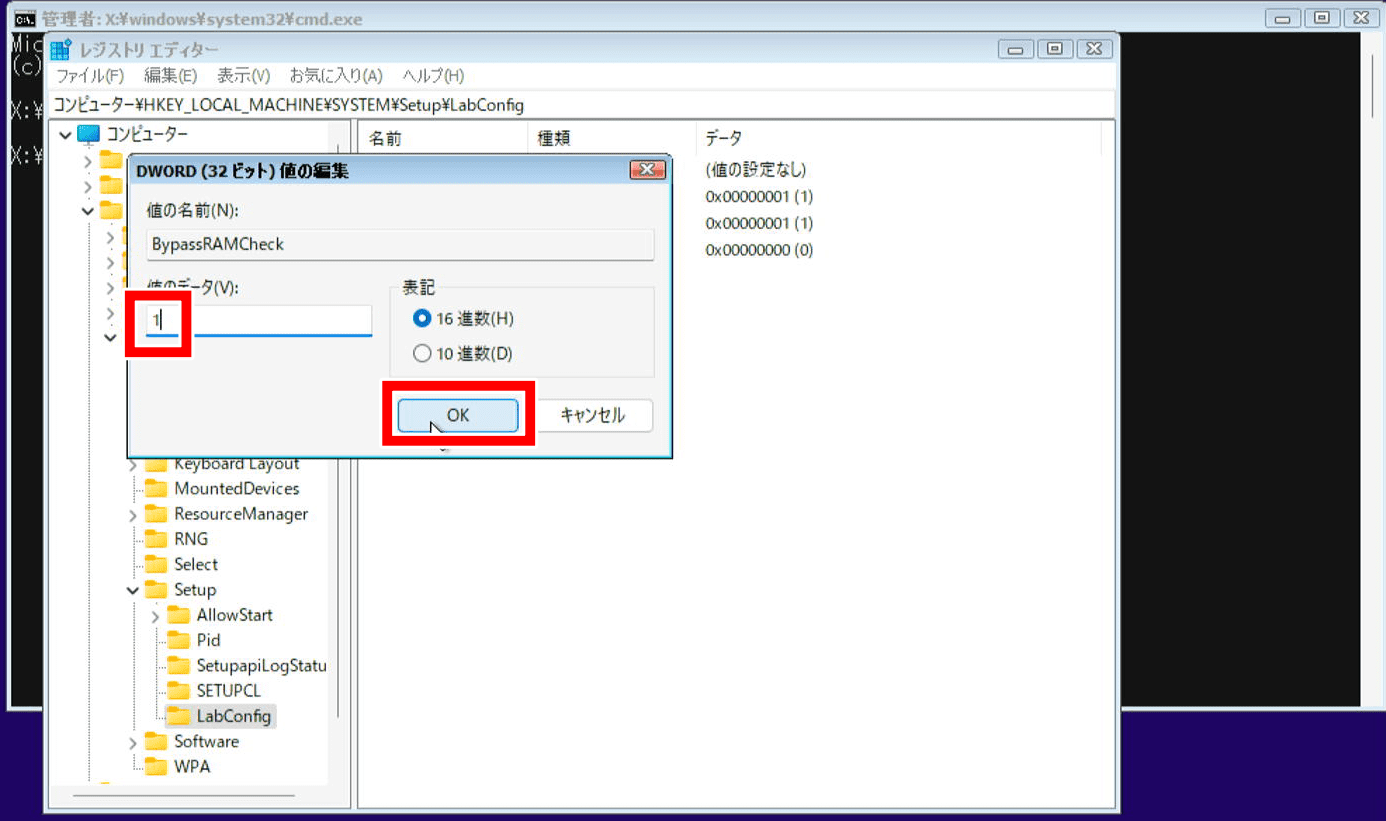
レジストリエディターとコマンドプロンプトを終了します。
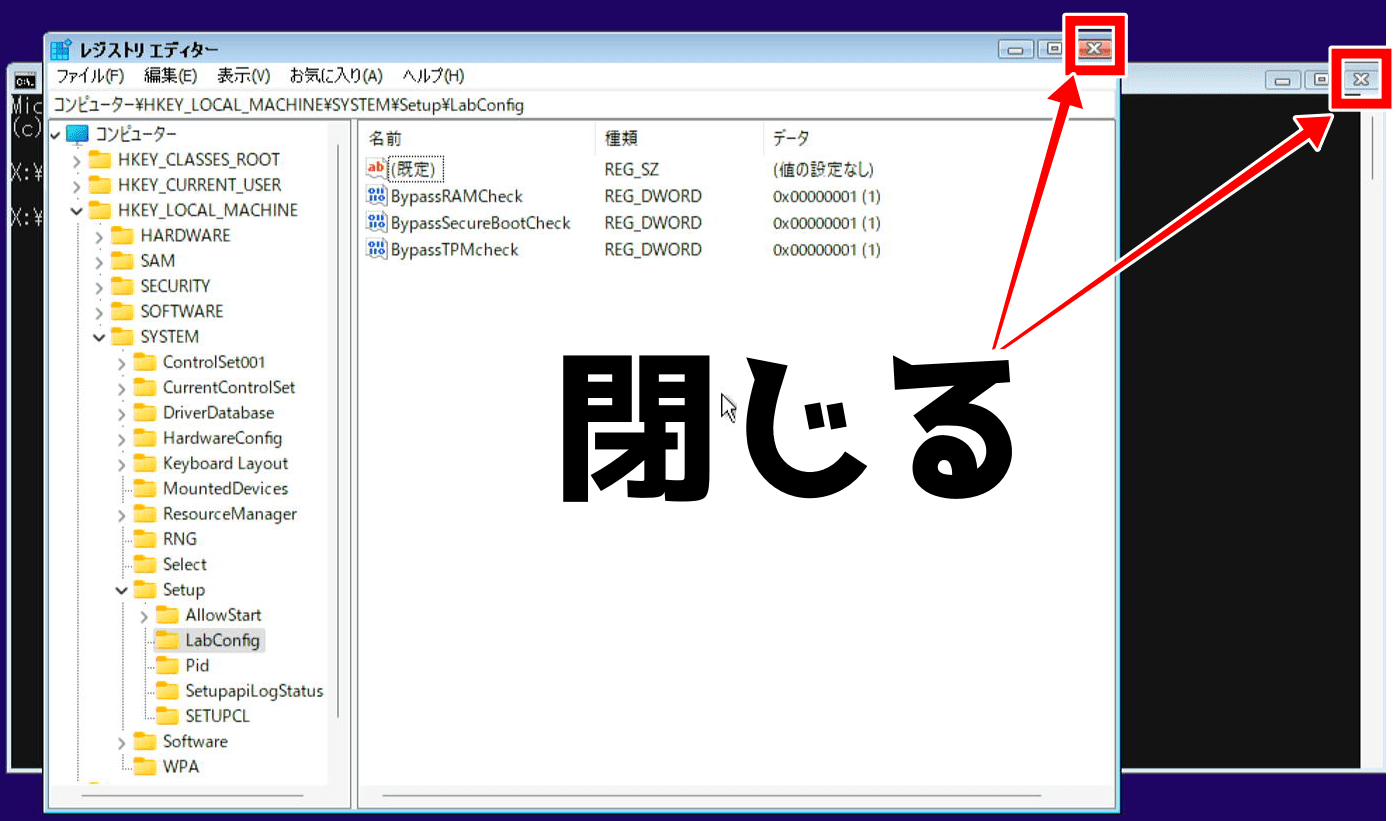
「このPCではWindows11を実行できません」を開き、戻るボタンを押します。(戻るボタンが押せない場合は、×で閉じて「本当に終了しますか?」「はい」でやり直せます)
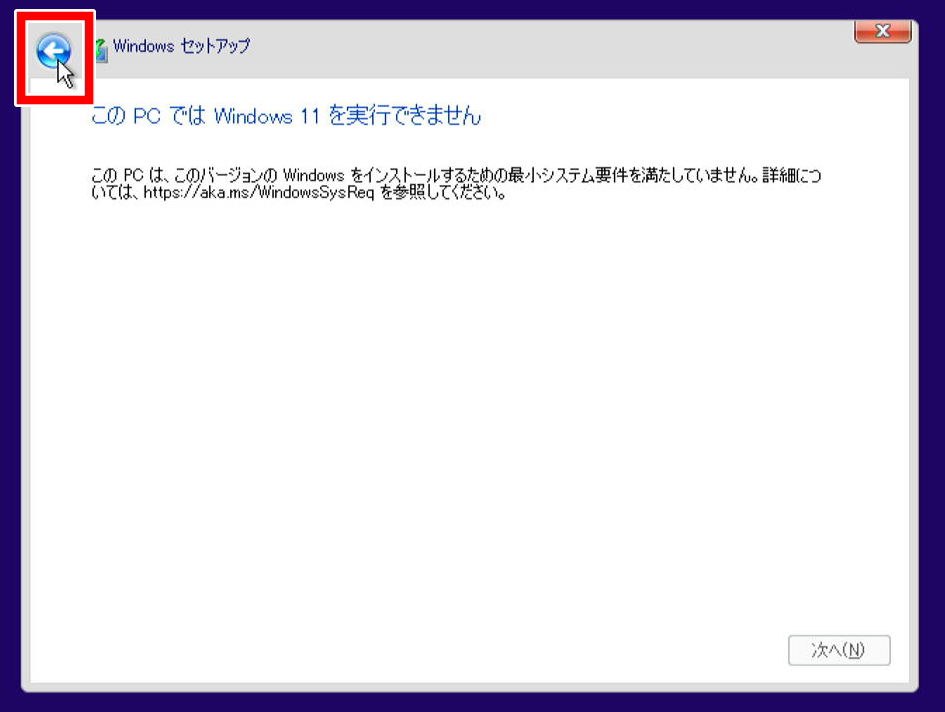
インストールしたいOSを選択し「次へ」を選択します。
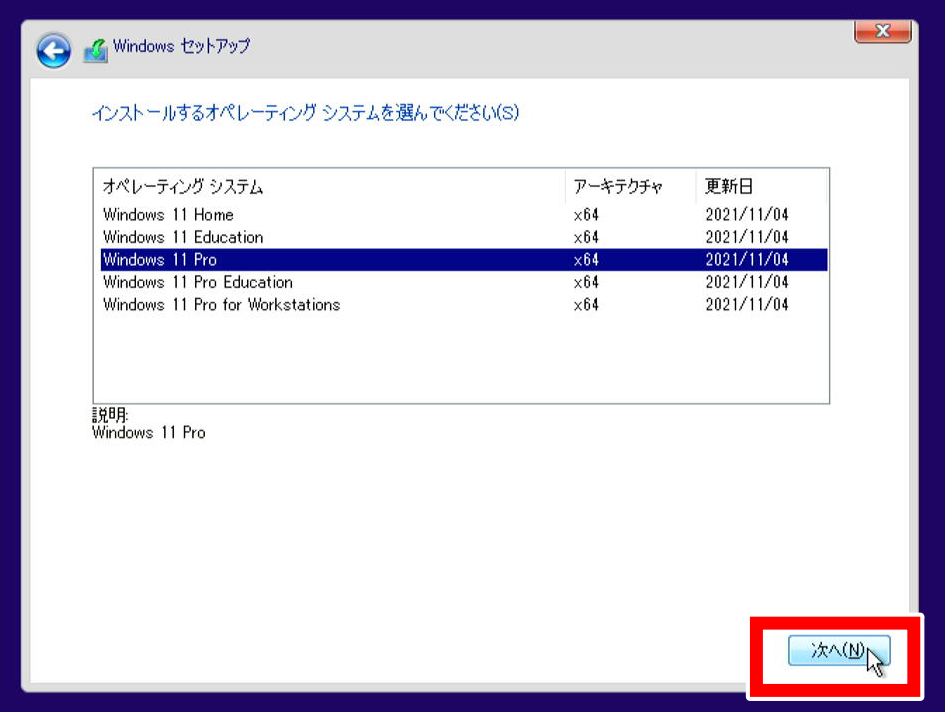
→レジストリを変更する前の手順へお戻りください。
※
- レジストリキー「HKEY_LOCAL_MACHINE\SYSTEM\Setup\MoSetup」
- 名前:「AllowUpgradesWithUnsupportedTPMOrCPU」(REG_DWORD:値1)
という値でも試しましたが、最初に紹介した3つを設定したほうが成功確率が高かったのでおすすめします。もし、上手くいかなかった場合にお試しください。
インストールしておくと便利なおすすめフリーソフト
無事にWindows11をインストールすることができたら、次のパソコンオーナーさんがすぐに使えるように以下のソフトを入れておくのがおすすめです。
- LibreOffice
- ZOOM
- VLCプレイヤー
- iTunes
LibreOffice

エクセルやワードなどが入っている「Microsoft office」は有料となります。ヤフオクなどで安く売られているものもありますが、本物かどうかがわかりません。
LibreOfficeはエクセル形式のファイルも扱えますし、無料で使えるフリーソフトなので「LibreOffice」を入れておきましょう。
ZOOM
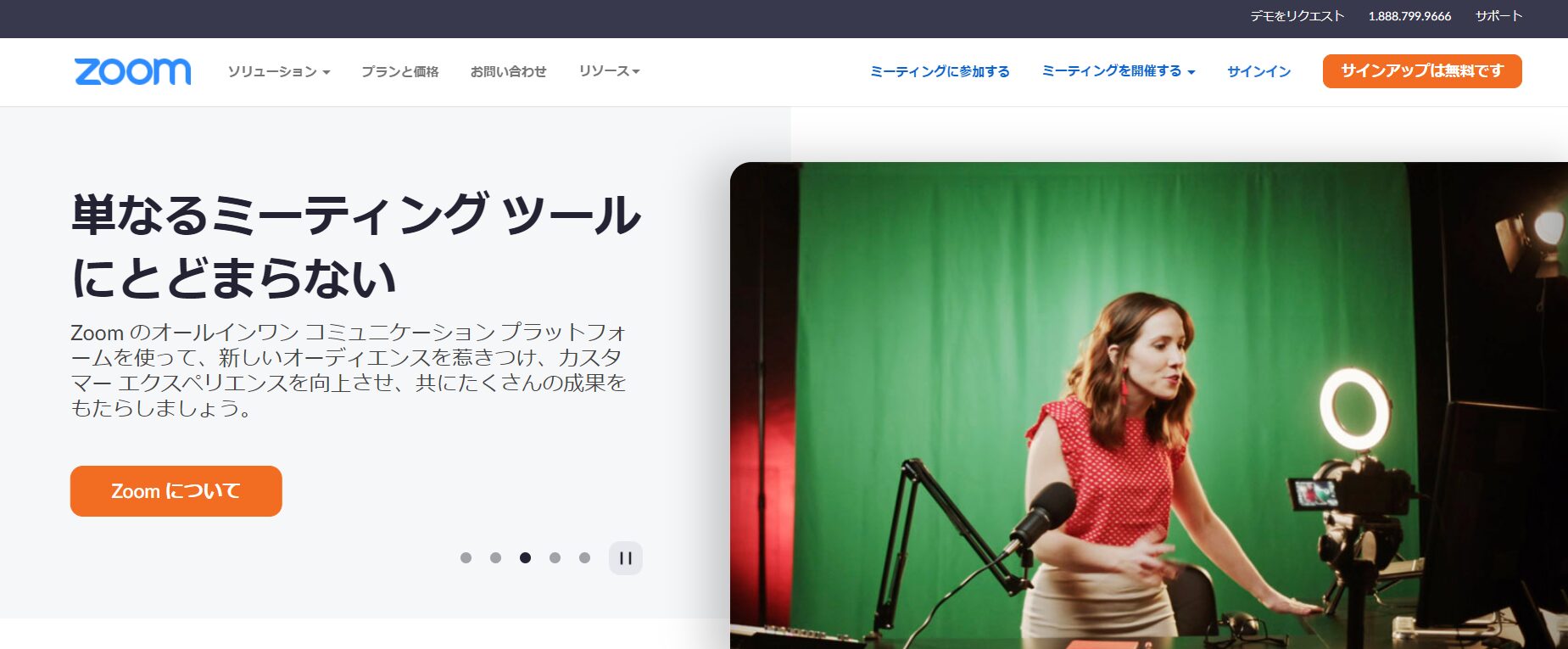
ZOOMは、リモート会議が増えている昨今ではかなりメジャーなソフトになりましたね。
使う人が多いのでインストールしておけば「すぐにZOOMが使えるパソコン」という強みになります。
VLCプレイヤー
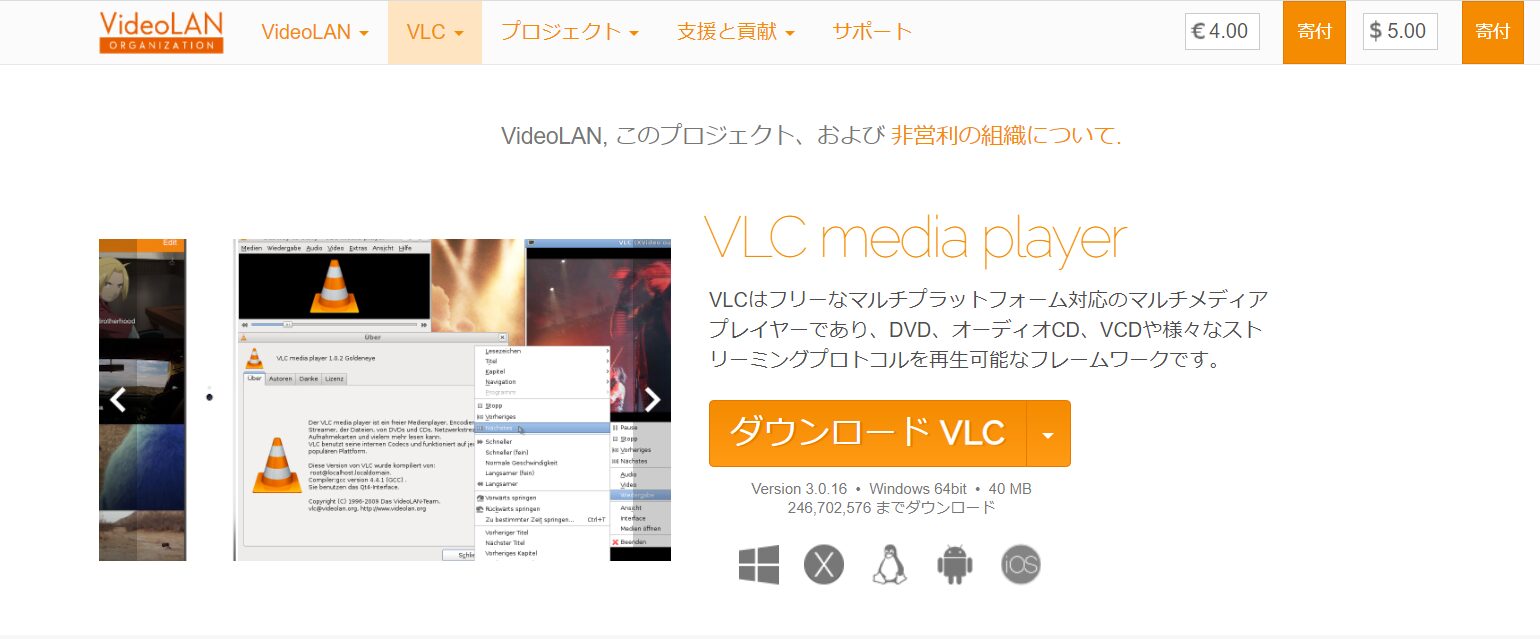
VLCプレイヤーは、MKV形式のファイルも再生できるビデオプレイヤーです。多くのメディアを再生することができるので、インストールしておくと便利なソフトです。
iTunes
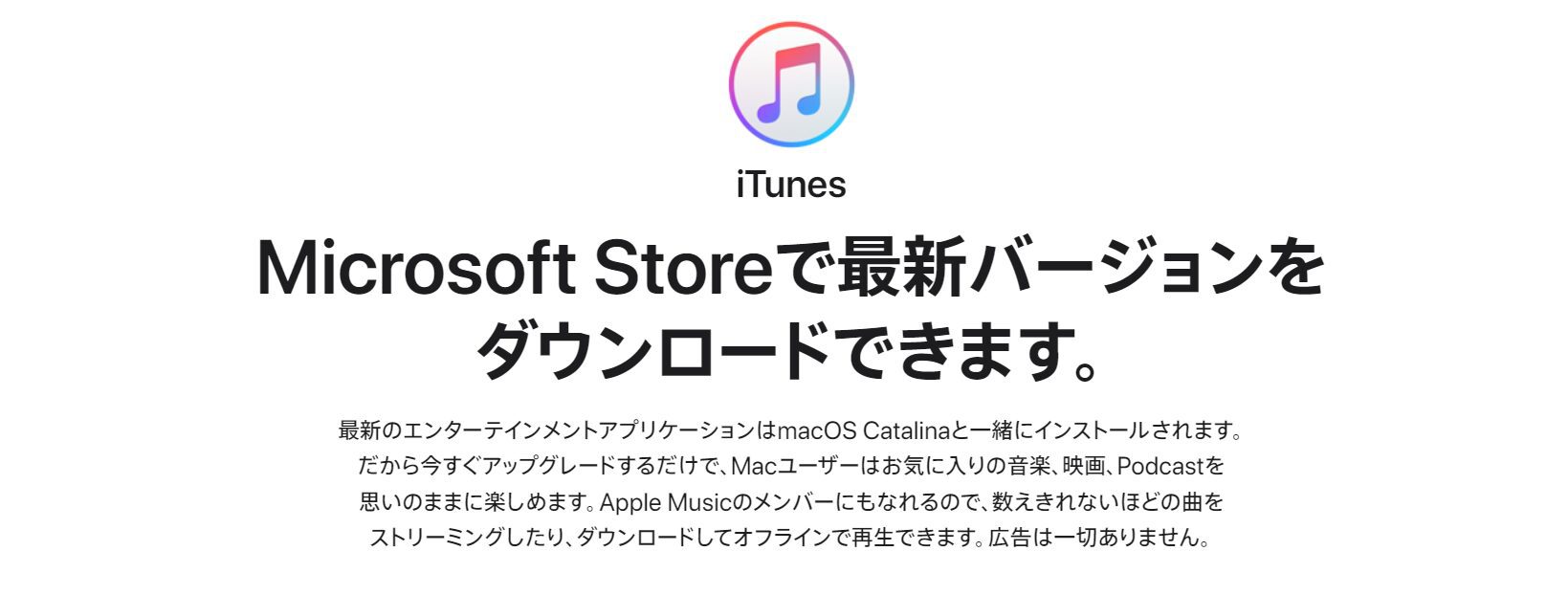
iTunesは知名度の高いアプリですし、iPhoneユーザーにとっては入っていると便利なソフトです。
Windows11のシステム要件を満たしていないパソコンもインストール可能!
古いパソコンにWindows11をインストールするのは少し大変かもしれませんが、落ち着いてやれば普通にアップデートできるはずです。
古いパソコンのHDD→SSD換装やメモリの交換・増設がまだでしたら、こちらを見ながらぜひやってみて下さいね、



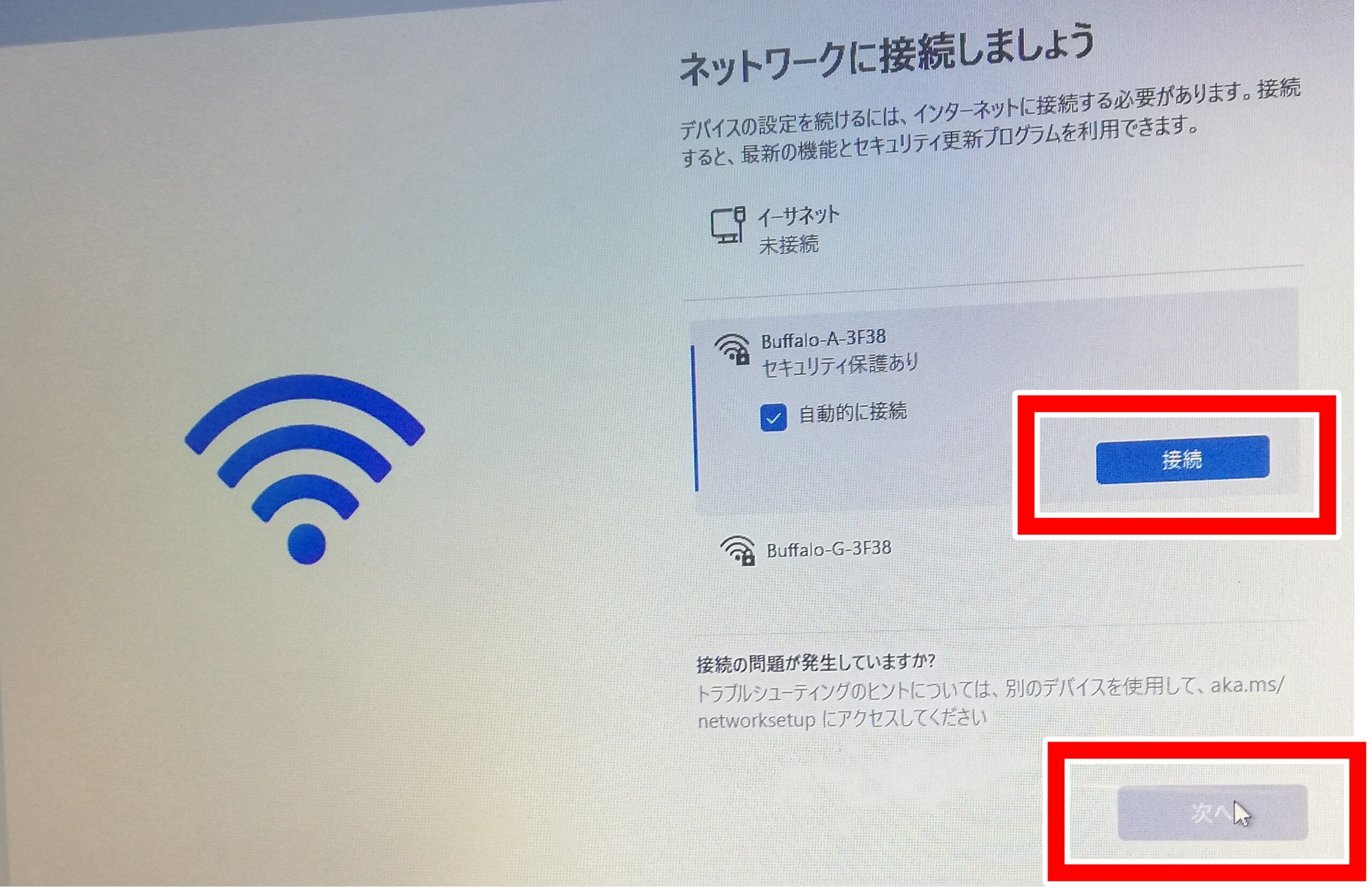




コメント