店舗せどりで稼ぐためには「スキャン数」が必要です。初心者さんであればなおさら、商品を沢山スキャンして相場観を養っていく必要があります。

ここを見てくださっているあなたは、すでにそのことを理解してバーコードリーダーを導入されていることと思います。
今回はせどりをしている方に最も人気のあるバーコードリーダー「KDC200」の初期設定~スマホを接続する方法をご紹介します。
店舗せどりにKDCが必須な理由
KDCを使用することで店頭での商品サーチが効率化され、大量の商品分析が可能になります。
数をこなさないと利益商品というのは最初の間は見つけられません。ところが、店舗せどりで利益商品が見つけられないという人に聞くと、商品を調べた回数が200回以下と言ってきたりします。これでは利益商品は見つかりません。
ではどれぐらいスキャンをしなければいけないのか?
初めのうちは1日に1000回のスキャンをしましょう。そしてスキャンをしながら自分が調べているジャンルの相場感を養っていきます。慣れてきて相場感が作れると、スキャンの回数は300から600回程度に落ち着いていきます。
バーコードリーダーを使わないと、これだけ大量のスキャンをこなすのは難しいです。なので、最初からバーコードリーダーを導入して、店舗せどりをやったほうが挫折をしにくいのです。
バーコードリーダーには様々な種類がありますが、情報量が豊富なKDCを導入するのがおすすめです。
より安価なバーコードリーダーとしてMS910という機種もありますが、読み取り精度が悪いですし、バッテリー交換ができません。半年も使うとバッテリーはダメになるので、一見安く見えても全然安くないのです。
そういった理由から、店舗せどり用のバーコードリーダーとしてはKDC一択なのです。
KDCの購入方法
KDCにはいくつか種類がありますが、僕が使っているのはKDC200iという機種です。情報量が多い機種を購入しておくと、トラブルがあった時も対処しやすいため、KDC200シリーズを購入しておくことをおすすめします。不安な方は僕と同じ機種を買っておけば、問題なく月利50万まで稼げます。
KDCを購入する際には、一緒にネックストラップを買うことをおすすめします。現場ではKDCとスマホを頻繁に持ち替えるため、手元がフリーに出来るネックストラップは大変便利です。僕が使っているものを紹介しておきます。
KDCは2万円以上する高額なバーコードリーダーです。店舗せどりを始める方は資金を持ってない方が多く、この初期投資が負担に感じる方もおられるでしょう。
中古品で購入すれば、仮に店舗せどりをやって挫折をしたとしても、買った値段と同じ値段で売ることが出来ます。資金が少ない方や初期投資を抑えたい方は中古品購入を検討してみてください。
どこで中古品を購入すればいいかを掘り下げます。
eBay
eBayは今回紹介する中で、最も安く手に入れることが出来る場所です。バッテリーが新品に交換された品が出品されており、ケーブルも付属しています。
海外サイトという事でハードルを感じる人もいるかもしれませんが、圧倒的な安さと品質を同時に手に入れることが出来るため、イチオシの購入先です。

メルカリ
メルカリでは、店舗せどりを引退した人が出品したKDCを安く見つけることが出来ます。店舗せどりの離職率はかなり高く、1年以内に9割以上が辞めていきます。辞めていく理由は様々ですが、仕入れができなかったり、思ってたよりも大変だと感じて挫折していくケースが多いです。
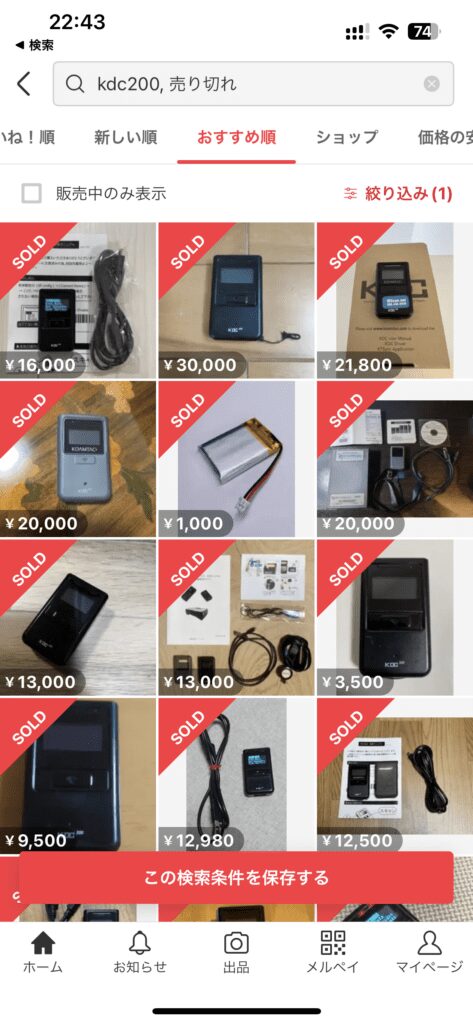
ヤフオク
ヤフオクでも安い値段で購入可能です。ヤフオクの場合、競り形式の商品があり、競り形式の商品は安く購入できることが多いです。物によってはeBayよりも安く買えることもあります。

KDC200の設定方法 バーコード編
まずは、KDC200でスキャンする前の初期設定をしていきましょう。
基本的な操作方法は次の通りです。
KDC200の基本操作

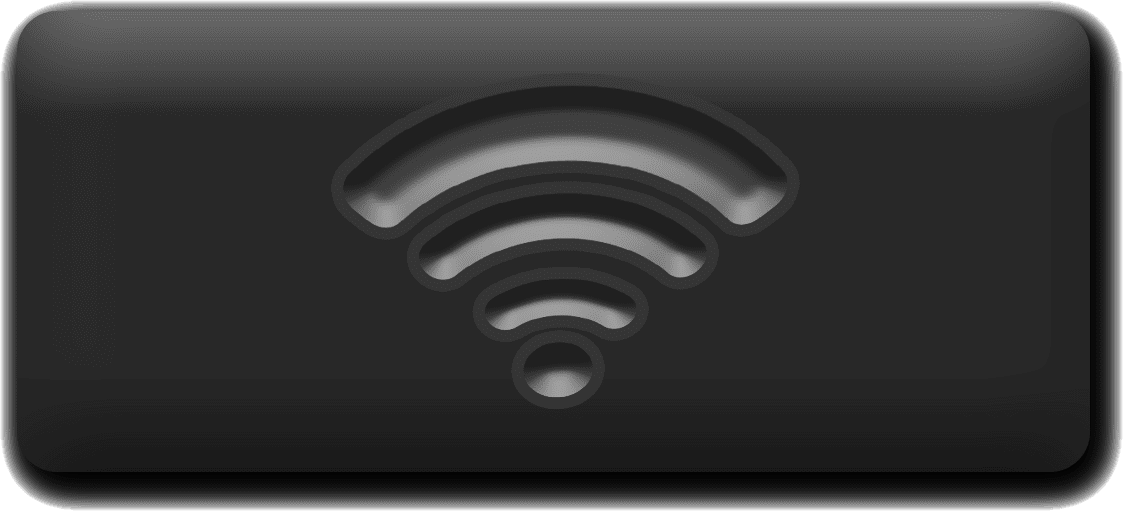 |
KDC200本体の真ん中にあるスキャンボタンを押すと「決定」できます。バーコードを読み込む時押すボタンでもあります。 |
 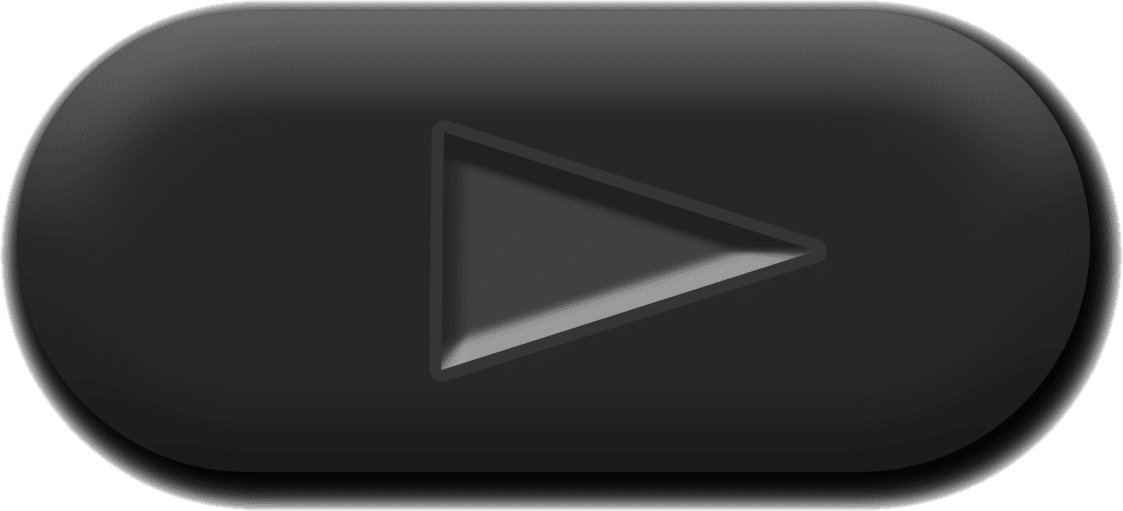 |
側面にあるボタンはアップスクロールボタン・ダウンスクロールボタンになっていて、押すと「上」「下」の選択ができるようになります。
★2つのボタンを同時に押すと設定メニューが開きます。 |
読み取りするバーコードの種類を選択する
 |
まずは、側面にある2つのボタン( 「Set Barcodes」を選択( |
 |
を一つずつ選択( |
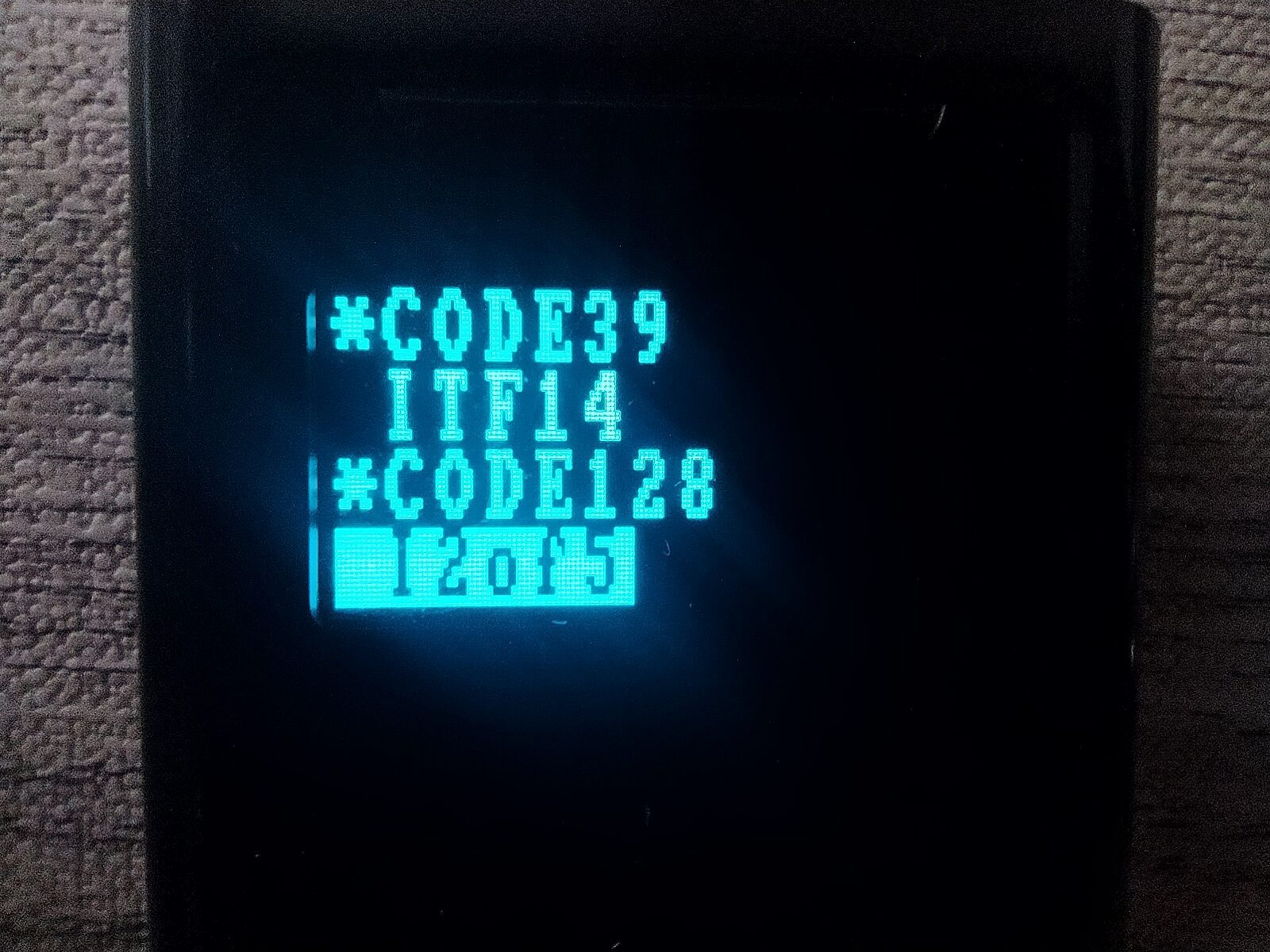 |
も同じように一つずつ選択( |
 |
「EAN13/UPCA/UPCE/CODE39/CODE128」の5つに「*」マークがついたら、「Save&Exit」を選択(
|
読み込みしたバーコードを保存しない設定にする
読み込みしたバーコードは、KDC200本体に1万件ほど保存することができますが、本体に保存しても使わないですし、最大保存数を超えるとそれ以降スキャンできなくなってしまいます。
なので、データは送信するけど(スマホなどに)読み込みしたバーコードは本体に保存しないという設定にしておきましょう。
 |
「Data Process」を選択( |
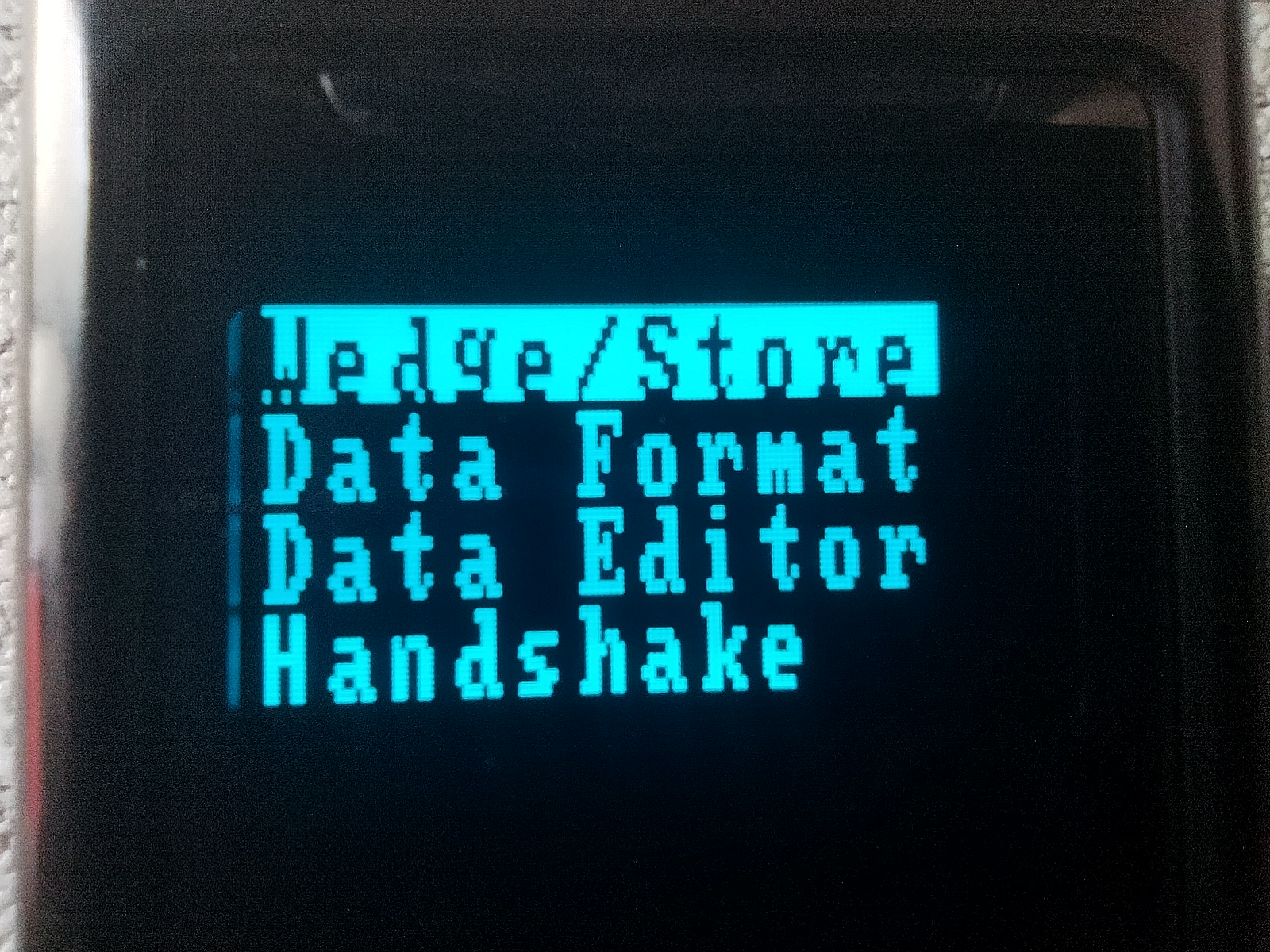 |
「Wedge/Store」を選択( |
 |
「Wedge only」を選択( |
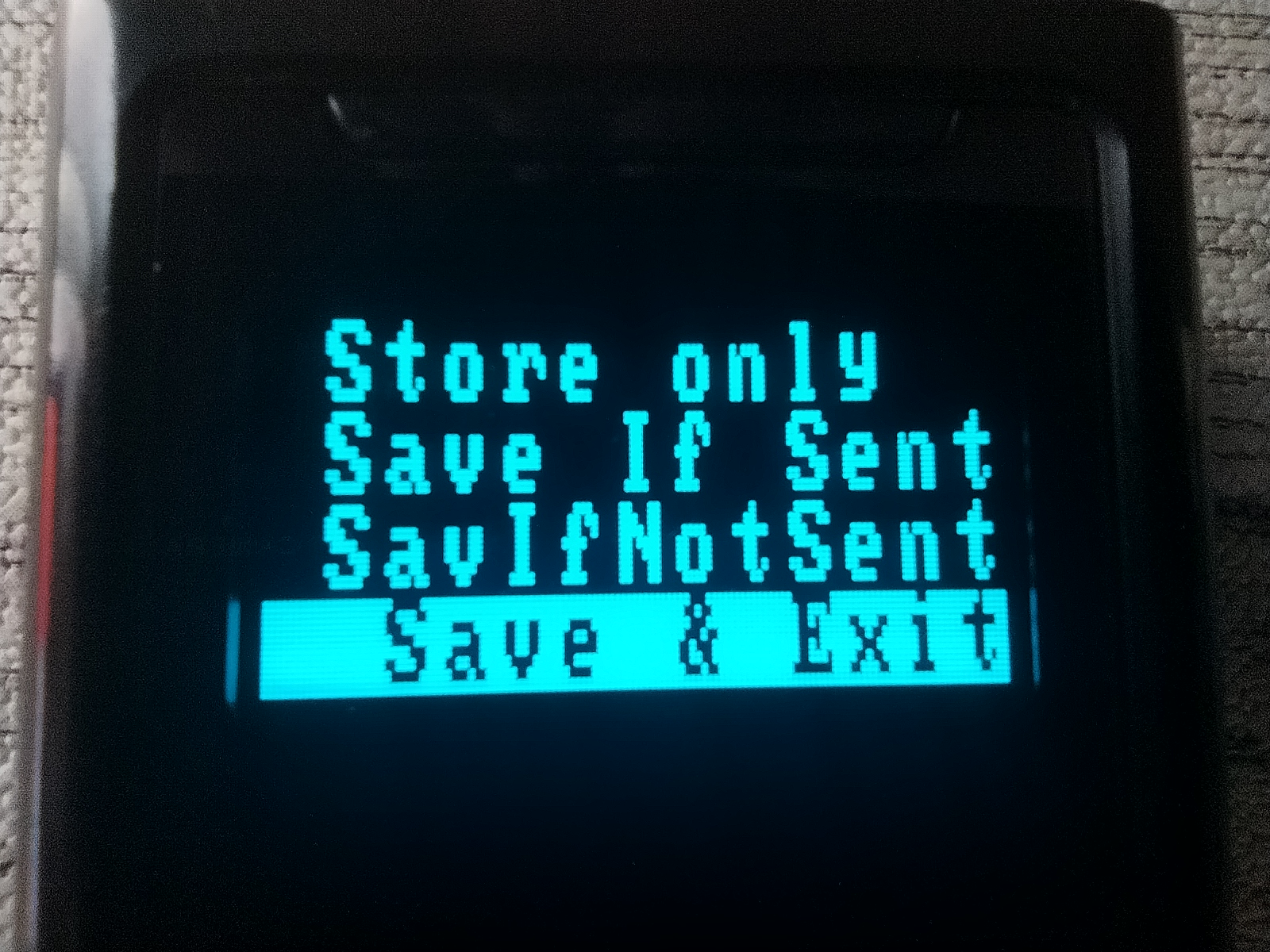 |
「Save&Exit」を選択( |

ここではTOPメニューまで戻らずに、次の設定も続けてやっていきましょう。
連続スキャンで読み込めるようにする(改行設定をする)
 |
「Terminator」を選択( (もしTOPメニューに戻ってしまっている場合は「Data Process」を選択してから) |
 |
「CR+LF」を選択( |
 |
「Save&Exit」を選択( |
 |
「TopMenu」を選択( |
KDC200の設定方法 最適化編
次はKDC200を使いやすい設定に変更していきます。
スリープ時間を設定してバッテリーの消耗を抑える
 |
「System Config」を選択( |
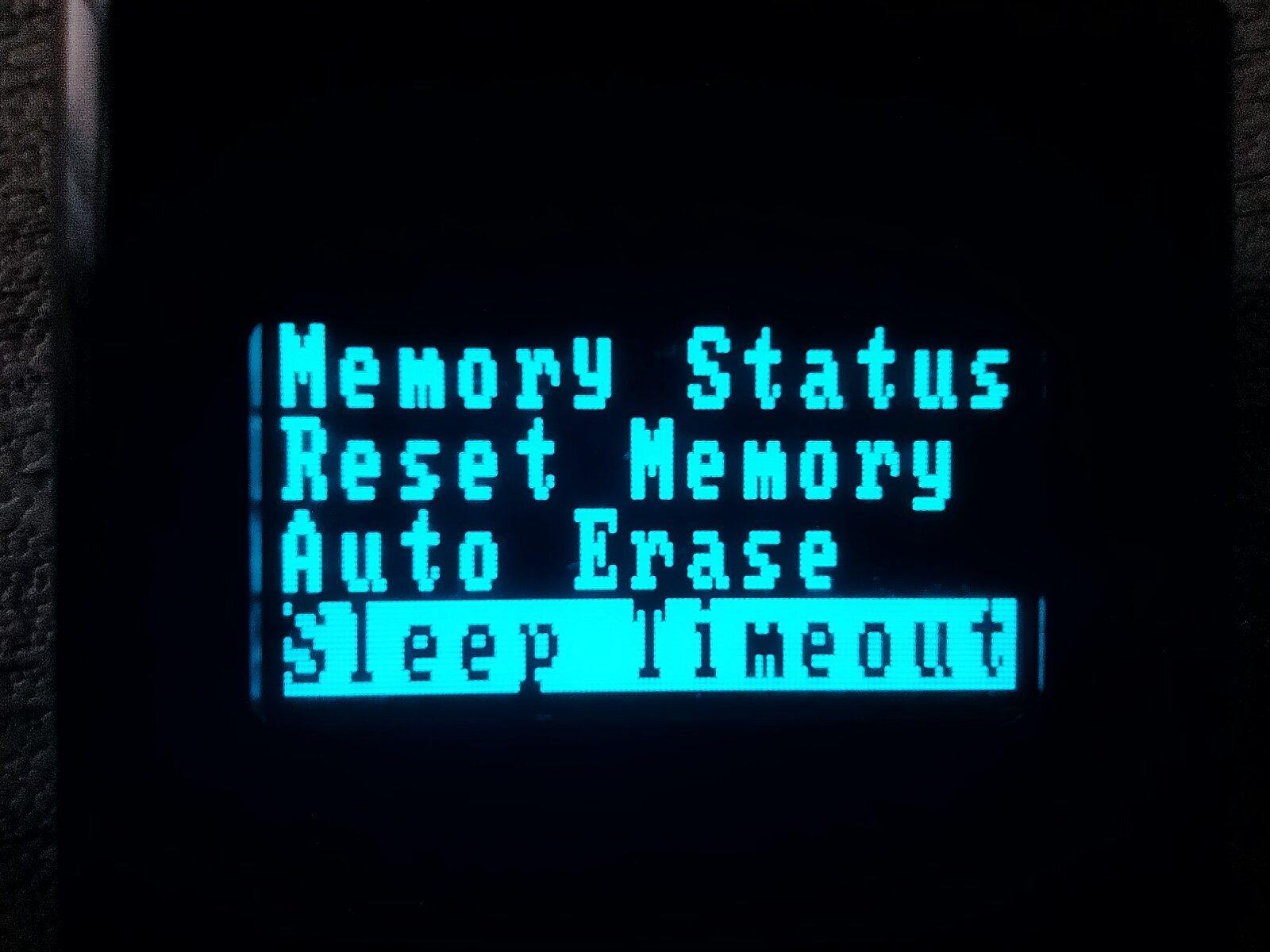 |
「Sleep Timeout」を選択( |
 |
「1」second(s)を選択( |
 |
「Save&Exit」を選択( |
スキャン時にアラートが鳴らないように設定をオフにする(消音)
店舗で商品をスキャンするときに音がなると、周囲の人にも聞こえてしまうので困ります。音が鳴る設定にしておくとバッテリーの消耗も早くなってしまうので、「スキャン音はオフ」に設定しておきましょう。
 |
「Beep Alert」を選択( (もしTOPメニューに戻ってしまっている場合は「System Config」を選択してから) |
 |
「Beep Sound」を選択( |
 |
「Disabled」を選択( (選択できると「*」マークがつきます) |
 |
「Save&Exit」を選択( |
 |
「Top Menu」を選択( |
画面の明るさを暗くしてバッテリーの消耗を抑える
KDC200の画面の明るさを暗くすると、その分バッテリーが長く持つようになります。
 |
「Brightness」を選択( (もしTOPメニューに戻ってしまっている場合は「System Config」を選択してから) |
 |
「1」levelを選択( |
 |
「Save&Exit」を選択( |
 |
「Top Menu」を選択( |
KDC200の設定方法 ペアリング編
最後に、KDC200とiPhoneを接続する方法をご紹介します。
KDC200のペアリング接続設定
 |
まずは接続機器の設定画面を開いてきます。
メニュー画面で「BT Config」を選択( |
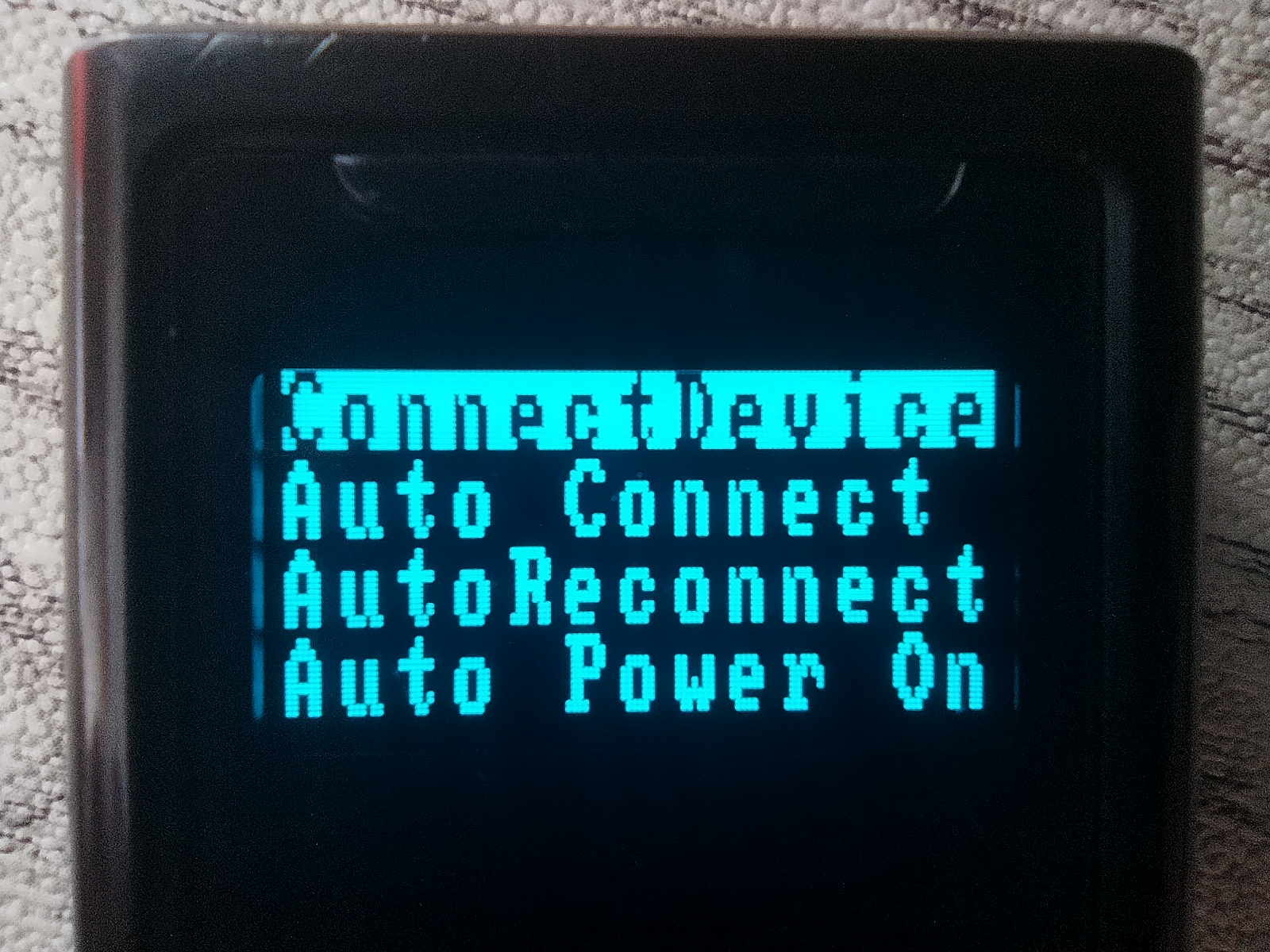 |
「ConnectDevice」を選択( |
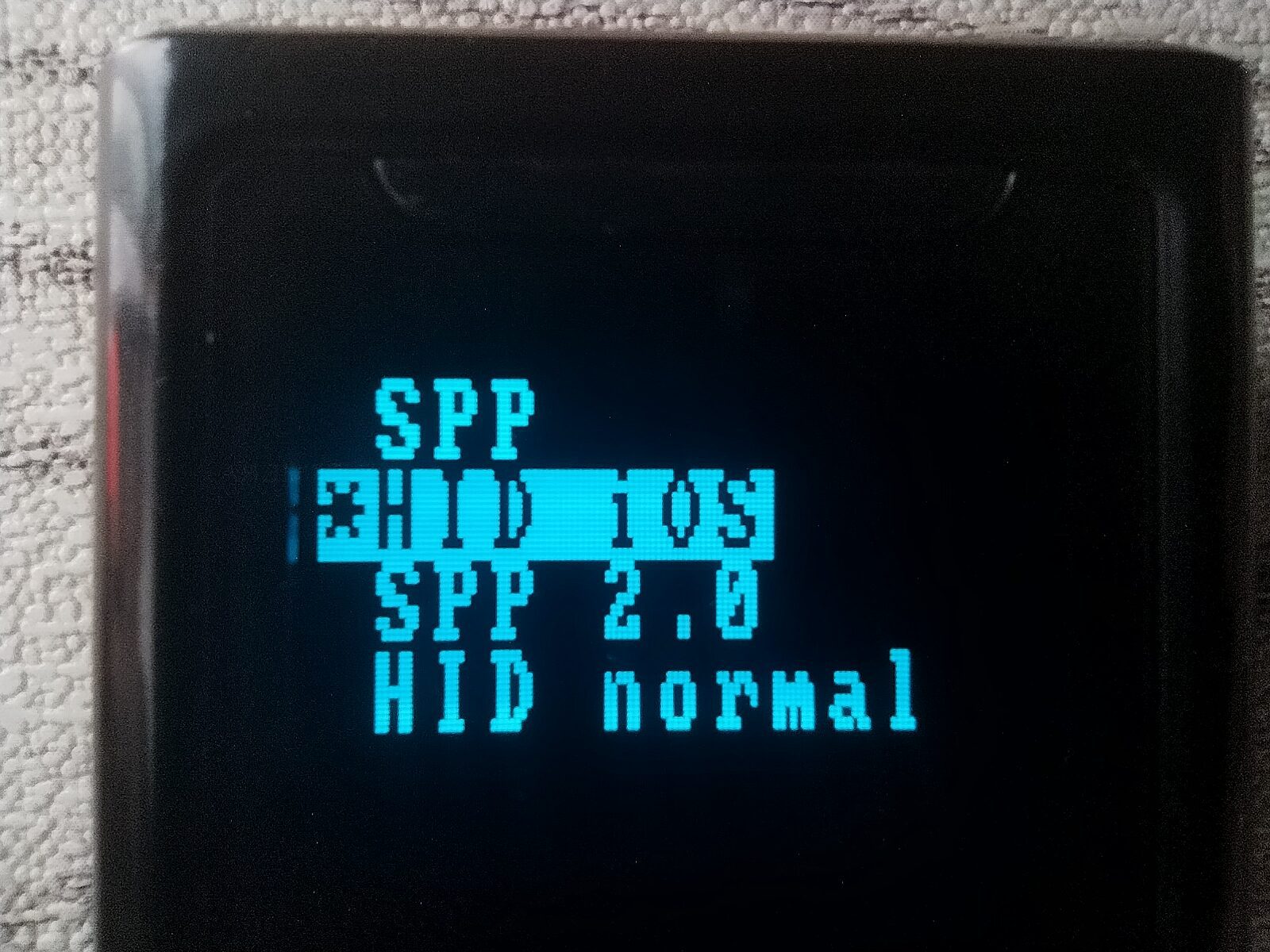 |
ここで接続する機器を選択します。
今回はiPhoneをペアリングしたいので「*HID iOS」を選択( SPP |
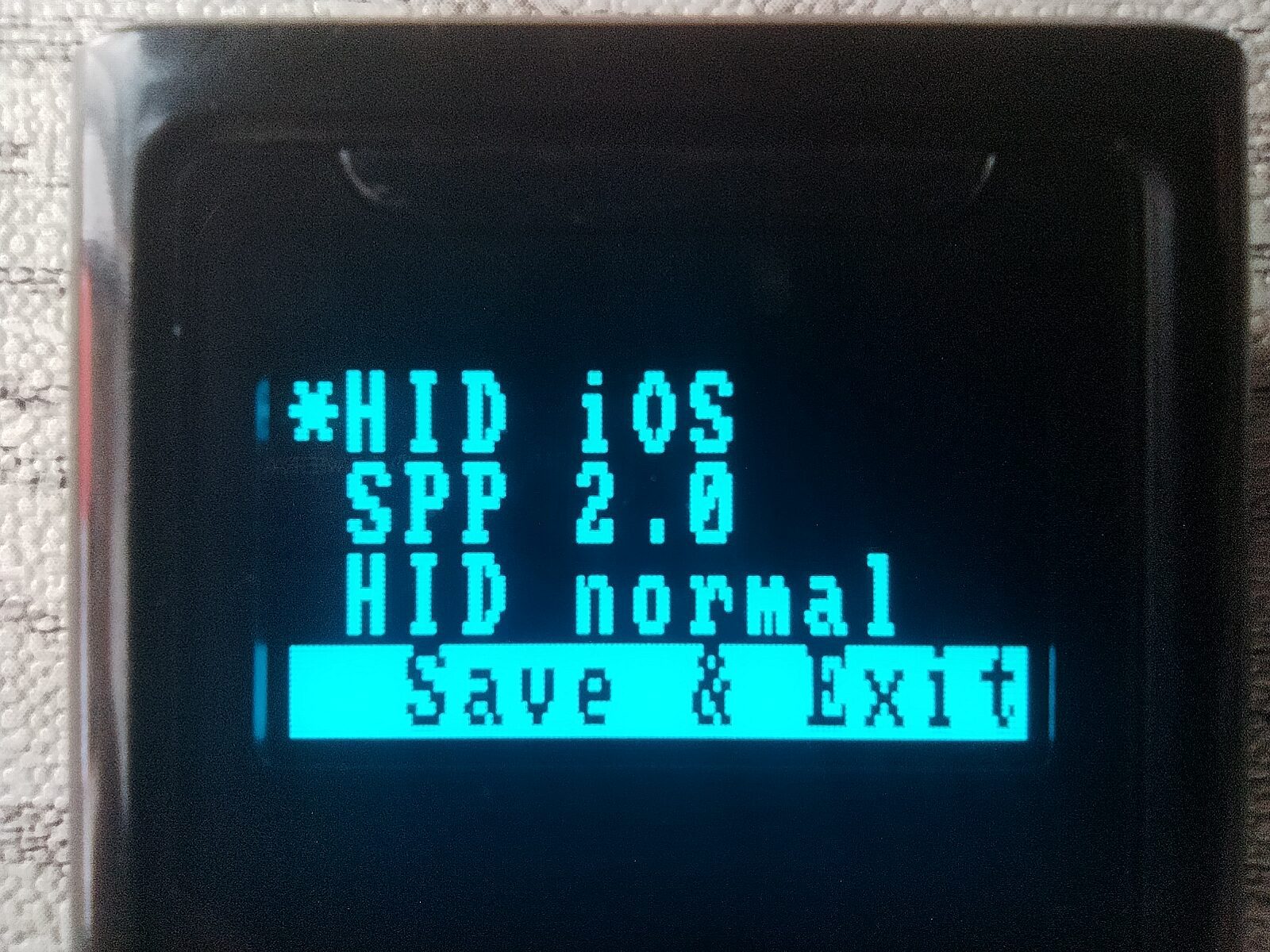 |
「Save&Exit」を選択( |
iPhoneをペアリング接続する
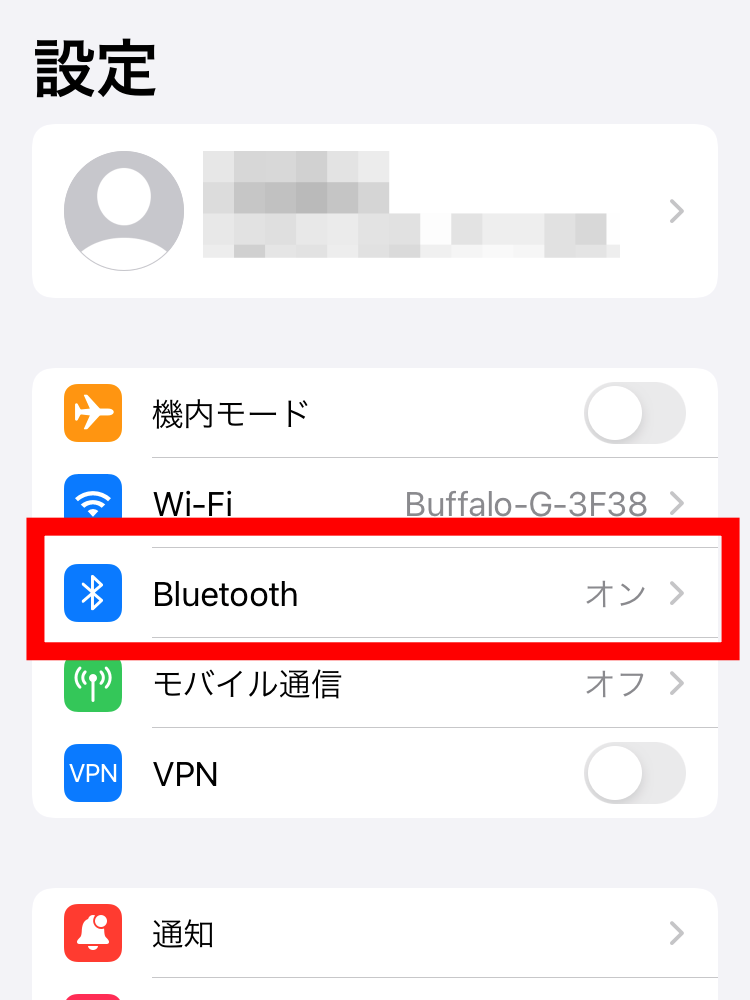 |
まずは、iPhone側でBluetoothがオンになっていることを確認します。
※オフになっている場合は[設定]-[Bluetooth]でオンにしてください。 |
 |
次にKDC200を設定します。
「BT Servise」を選択( |
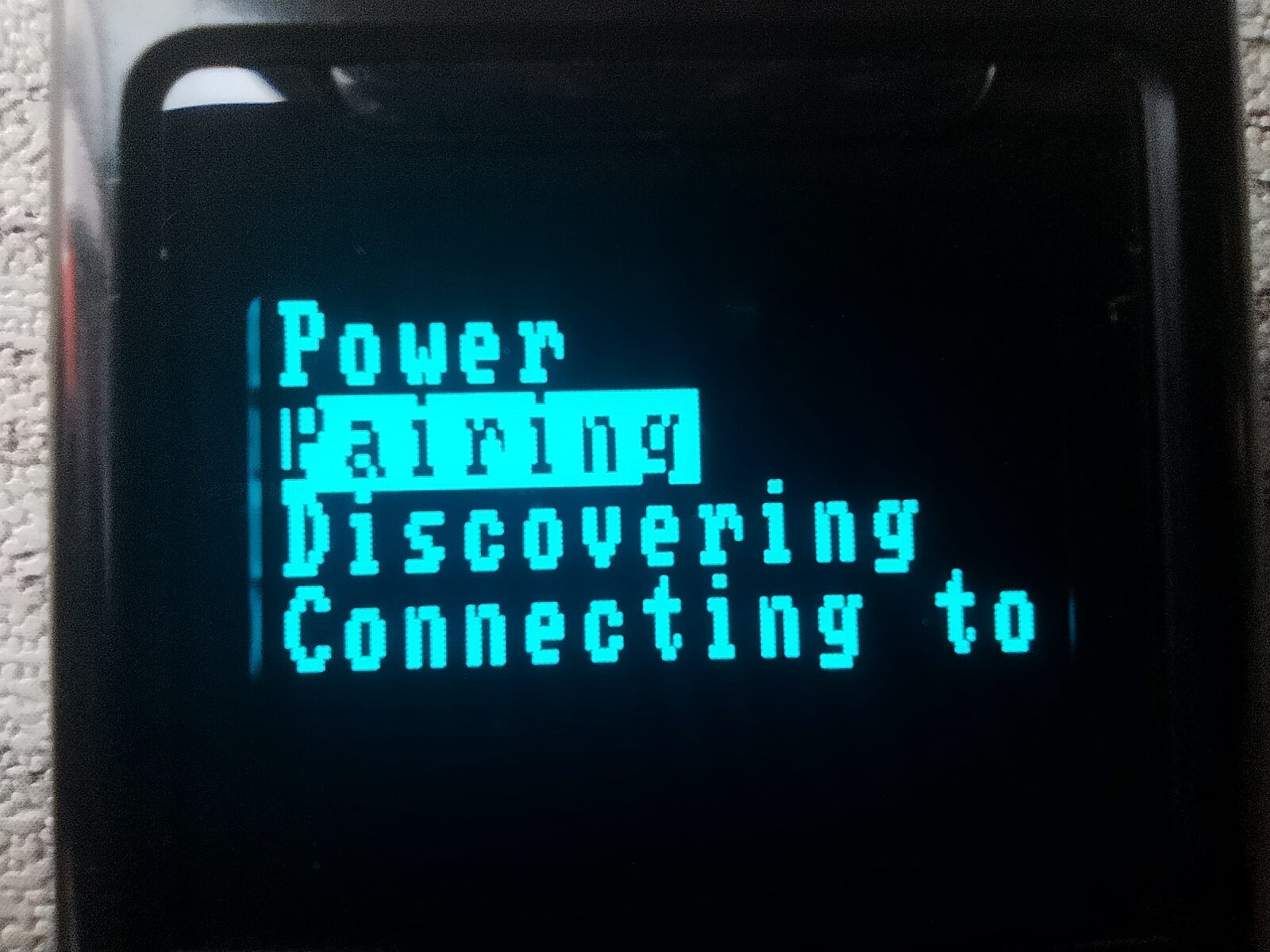 |
「Pairing」を選択( |
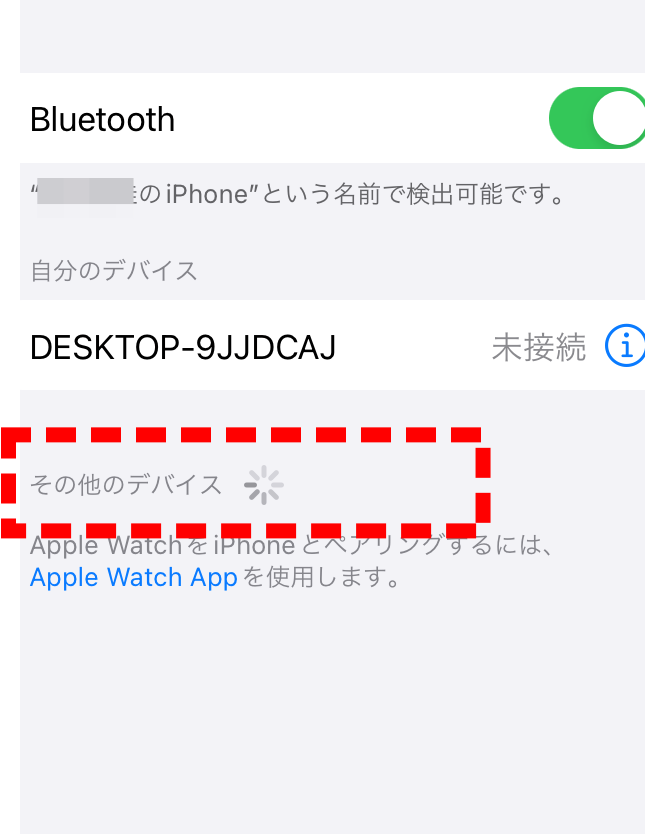 |
iPhone側でKDC200を検索しています。 |
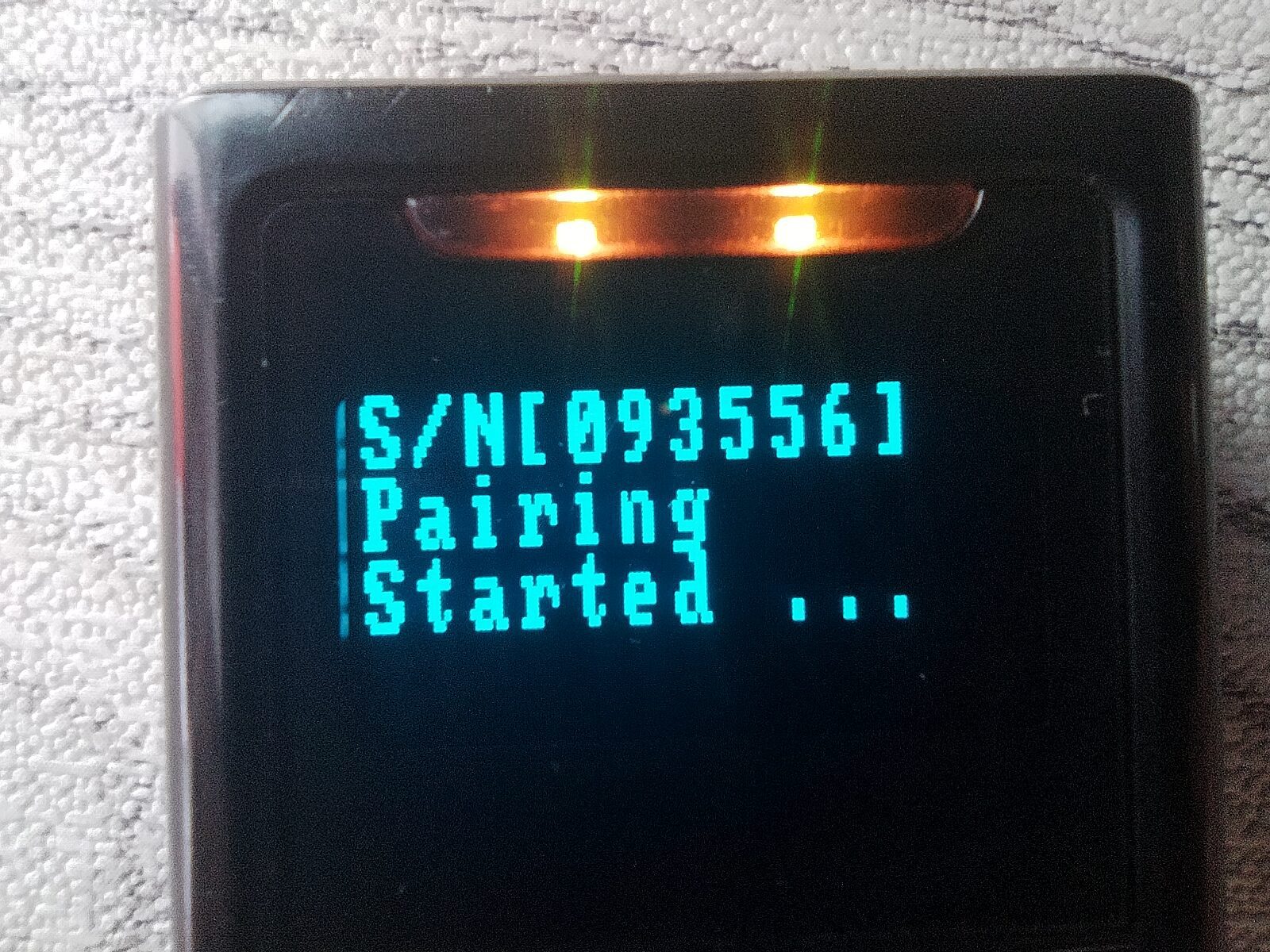 |
「Pairing Started…」と表示されます。 |
 |
iPhone側でKDC200が見つかりました。 |
 |
「接続済み」となればKDC200とiPhoneのペアリングが完了です。 |
KDC200を使って商品をスキャンしてみよう

これでKDC200の設定は終わりです。お疲れさまでした。最後に、実際にKDC200を使っているところをお見せしますね。
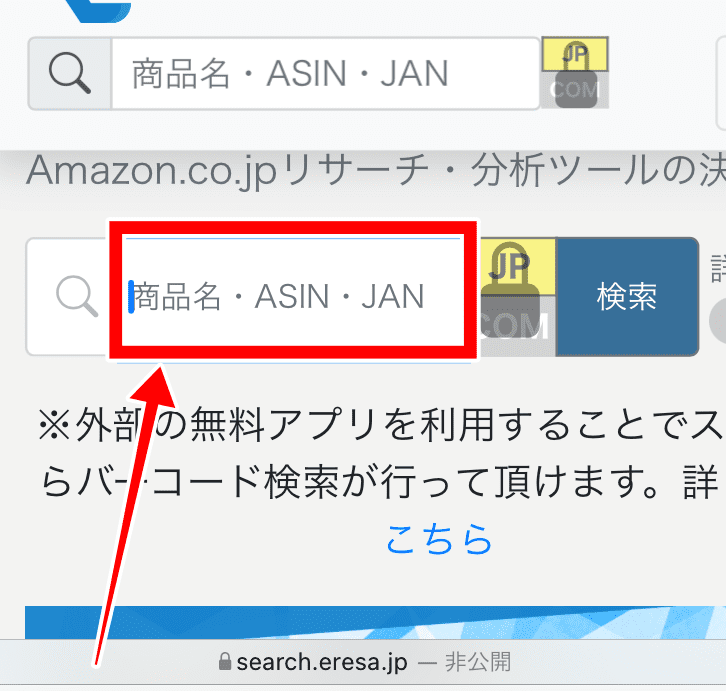 |
まずはKDC200と接続したiPhoneで、使いたいアプリを開きます。今回はEresaを利用しました。(あらかじめEresaにログインして、検索フォームを選択しておきます。) |
 |
KDC200でスキャンするときは、真ん中にある「スキャンボタン」( |
 |
赤い色のビームをバーコードに当てます。(書籍の場合は9から始まるコードを読みます)
※この記事でスキャン音はオフにしているので、音はなりません。 |
 |
上手くスキャンできるとランプが緑に光り、KDC200の画面に読み込んだバーコードの番号が表示されます。 |
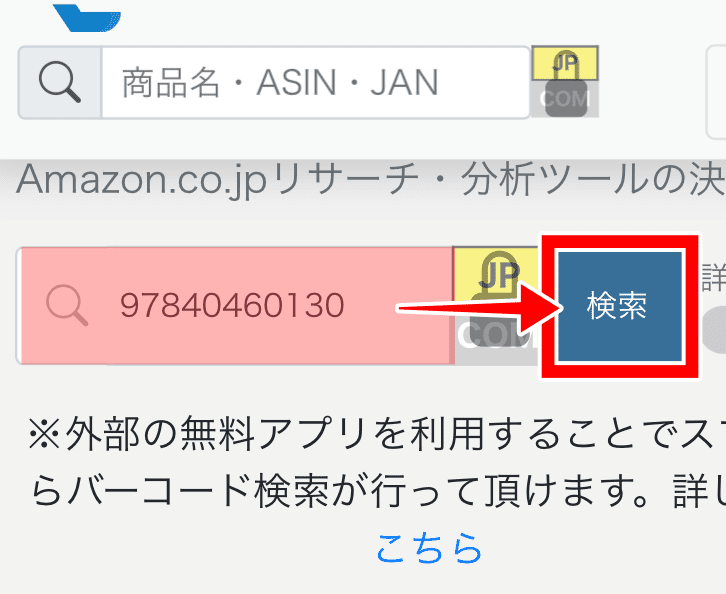 |
Eresaを開くと、検索フォームに読み込んだバーコードが表示されているので「検索」をタップします。 |
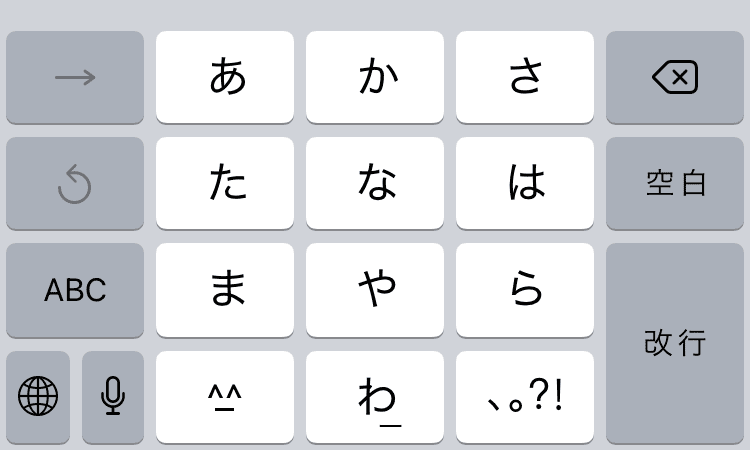 |
※検索時に文字入力をしたいのにスマホのキーボードが表示されない時は、ダウンスクロールボタン( |
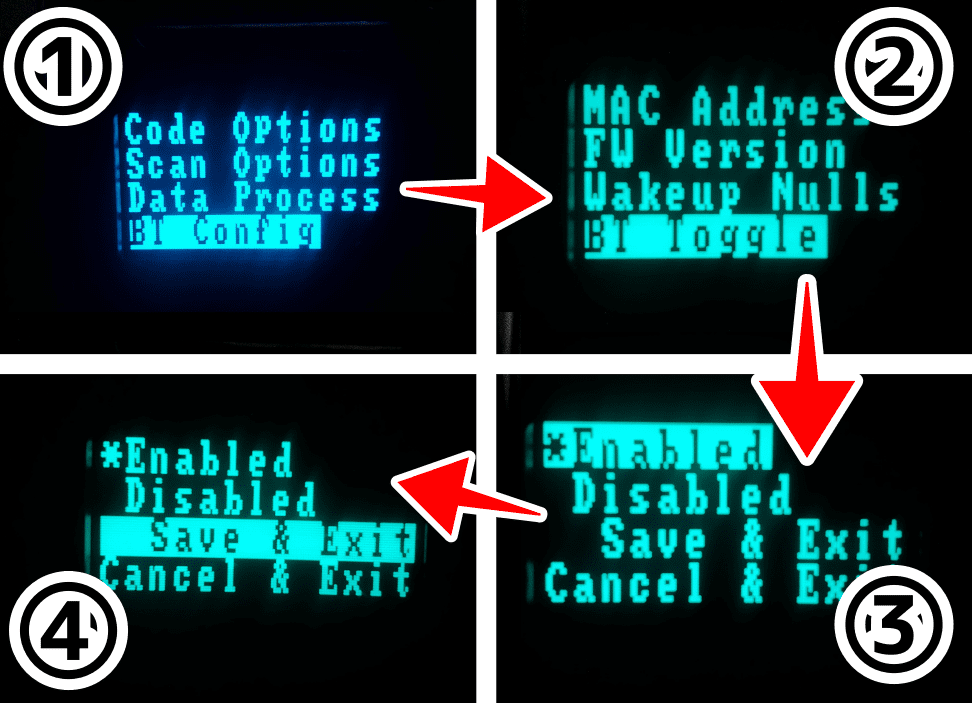
※キーボードが問題なく出ている場合は次の設定は必要ありません。 |
もし、ダウンスクロールボタンを押してもキーボードが出ない場合は
「同時押し( を押してからダウンスクロールボタン( |
 |
上手くコードを読み込めました。 |
 |
グラフや日別推移の表など、問題なくデータを見ることができました。 |

無事にスキャンできていれば、問題なくKDC200が使える設定になっていますよ。おつかれさまでした。いい商品と巡り合えますように!
↓こちらの記事の「仕入れのコツ」も読んでおくと、これからせどりをしていく上での失敗を減らせると思うのでご一読ください。


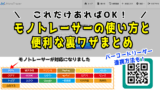

KDCのバッテリー交換方法
KDCを使っているとバッテリーの持ちが悪くなったり、充電が出来なくなることがあります。店舗せどりの現場で1000回単位でガンガンスキャンをしていると、半年ほどでバッテリーは消耗して使えなくなってきます。
バッテリーが消耗した際は、交換をすれば再び使えるようになります。バッテリーの交換方法を解説します。
交換用バッテリーを購入する
新品の交換用バッテリーを購入します。
裏蓋を外す
バッテリーが届いたら交換作業を開始します。

裏蓋がネジで固定されているので、外します。ネジが細いため、手持ちのドライバーだと形が合わないかもしれません。僕が使ったドライバーを紹介しておきますので、手持ちのドライバーと形が合致するか確認してください。
古いバッテリーを取り外す
バッテリーが出てきますので、取り外します。本体とはケーブルで接続されているので、上に引っ張って外してください。

新しいバッテリーを取り付ける
新しいバッテリーを取り付けます。ケーブルが刺しにくい構造になっているので、ピンセットがあると作業しやすいと思います。

設定をやり直す
バッテリーを取り外すと設定がリセットされて、初期設定に戻ってしまいます。設定を再び行い、正しく動作するか確認をしましょう。問題なく動作したら、作業完了です。
USBケーブルを無くしてしまった場合
中古品で購入した際にケーブルが付属しなかったり、紛失したり、断線してしまう事があると思います。そういった場合は互換品を購入すればOKです。







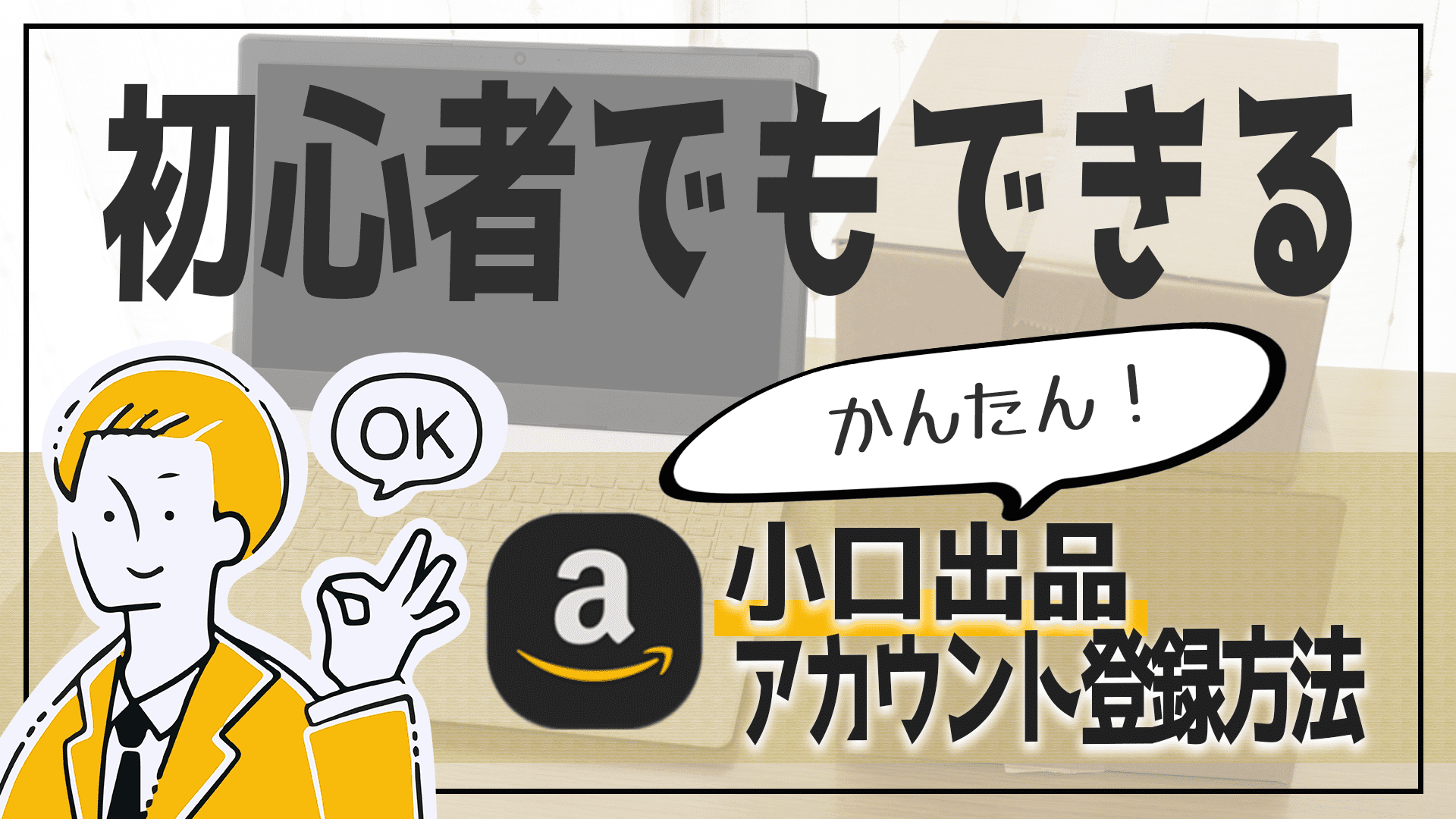

コメント