このページでは、さくらインターネットのレンタルサーバーにワードプレスをインストールしてブログを完成させるまでの流れを実際の画面と一緒に図解していきます。
※レンタルサーバーの契約がまだの方はこちらの記事を読みながら登録しておいてください。
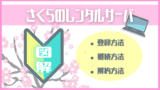

難しい「SSL設定」や「ドメイン設定」なども、ワードプレスをインストールする手順と合わせて順番にお見せしていくのでご安心ください。
【図解】さくらでワードプレスをインストールする全手順
まずはさくらインターネットにログインしておきましょう。
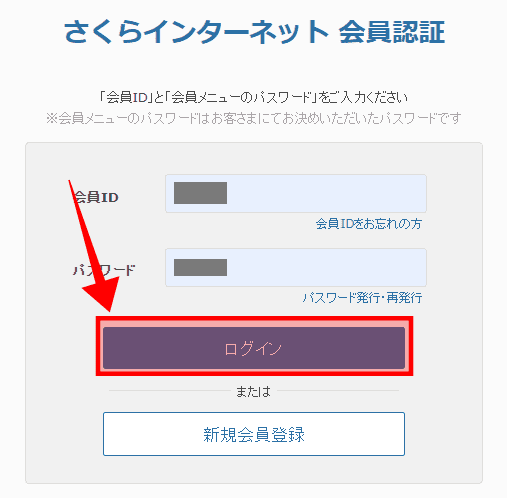
会員メニューにログインしたら「契約中のサービス一覧」をクリックします。
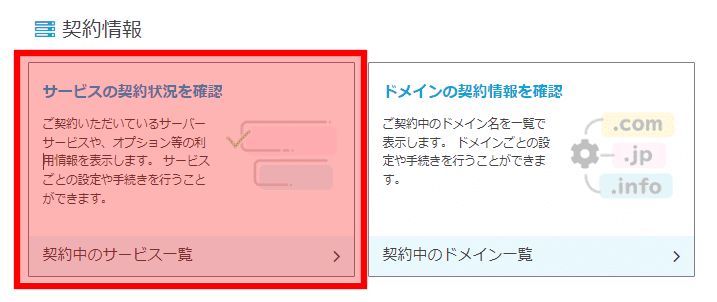
ワードプレスをインストールするサーバーを選び、「コントロールパネルを開く」をクリックします。
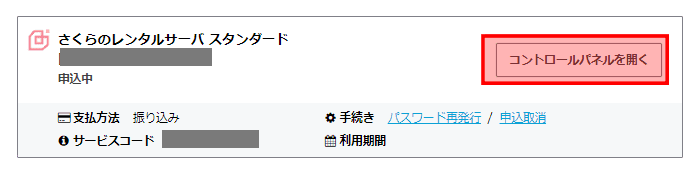
ドメインの設定方法
まずは、ワードプレスをインストールする前に「ドメイン」をさくらのレンタルサーバで使えるようにしておく必要があります。
メニューにある「ドメイン/SSL」にカーソルを合わせ、「ドメイン/SSL」をクリックします。
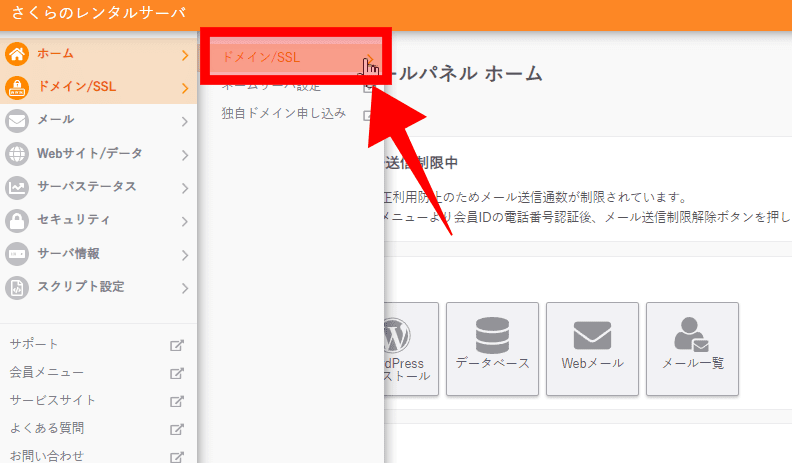
今設定してあるドメインが表示されますので「ドメイン新規追加」をクリックします。
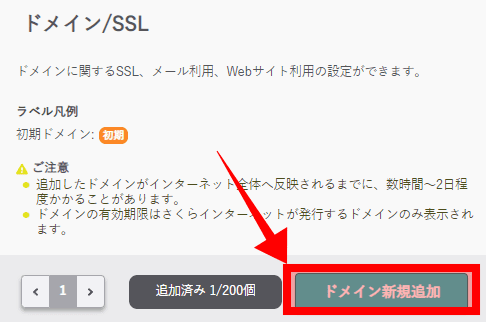
ドメインを新たに取得するか、他社で取得したドメインを使うかを選択していきます。
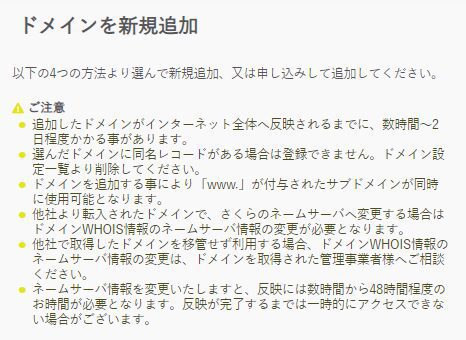

今回は、最もおすすめの方法である「他社のドメインを移管無しで使う場合」で進めていきます。
「追加」ボタンをクリックします。
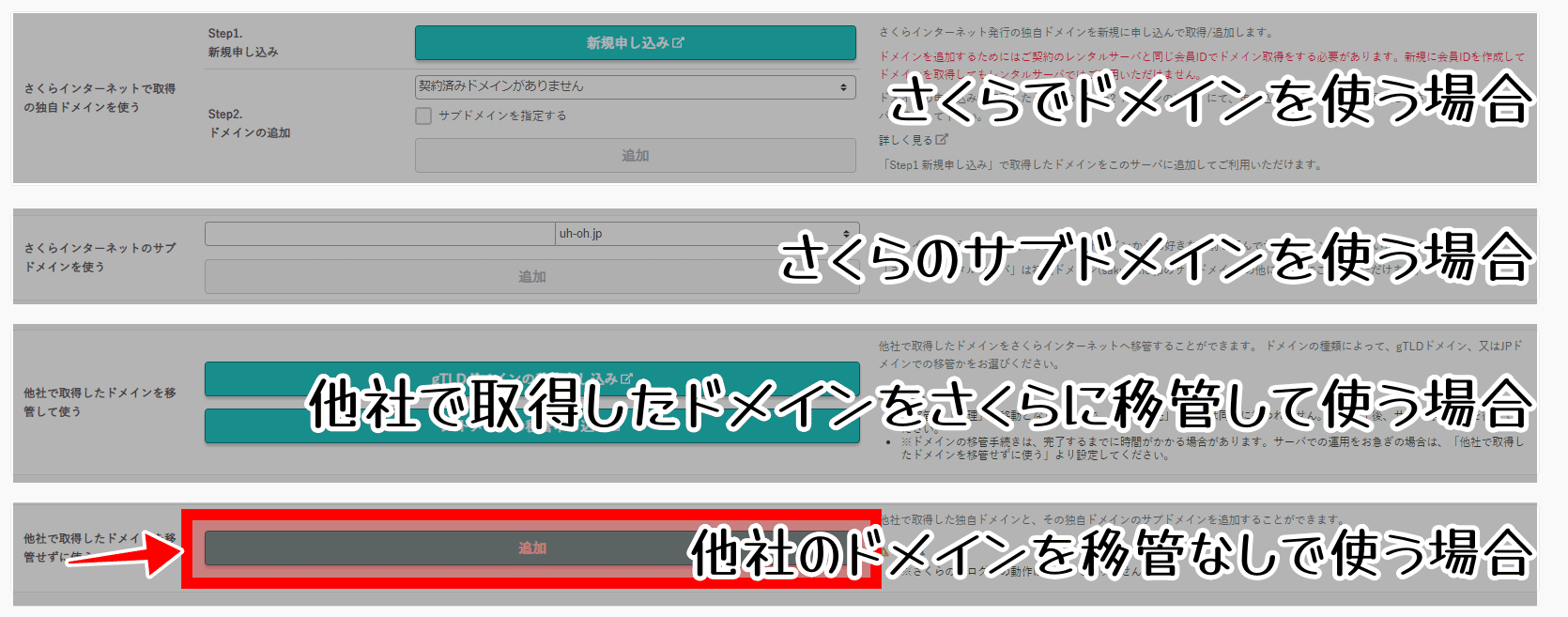
他社で取得した独自ドメインを入力し「追加」をクリックします。
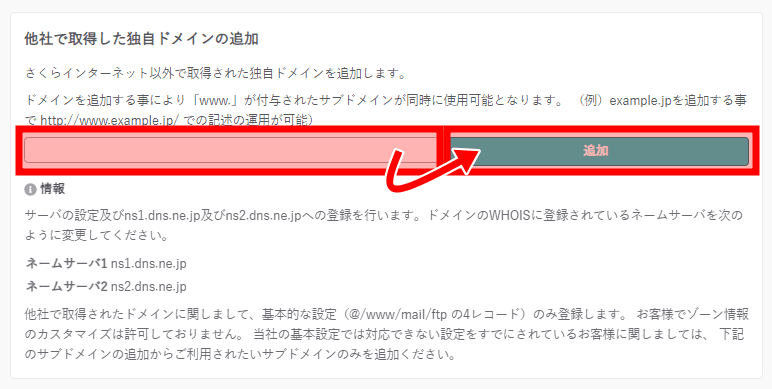
「追加中」となるので少し待ちます。
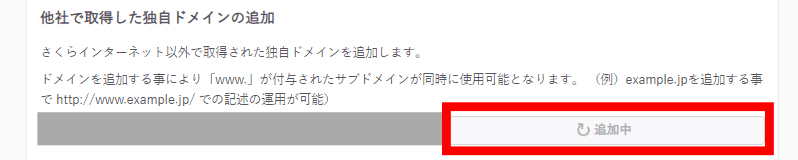

これでドメインの追加は完了です。
さくらのレンタルサーバでSSLを設定する
「ドメイン/SSL」のメニューに戻ると、新しく設定したドメインが追加されています。
次に「SSL」の設定をしていきます。右側にある「SSL」をクリックします。
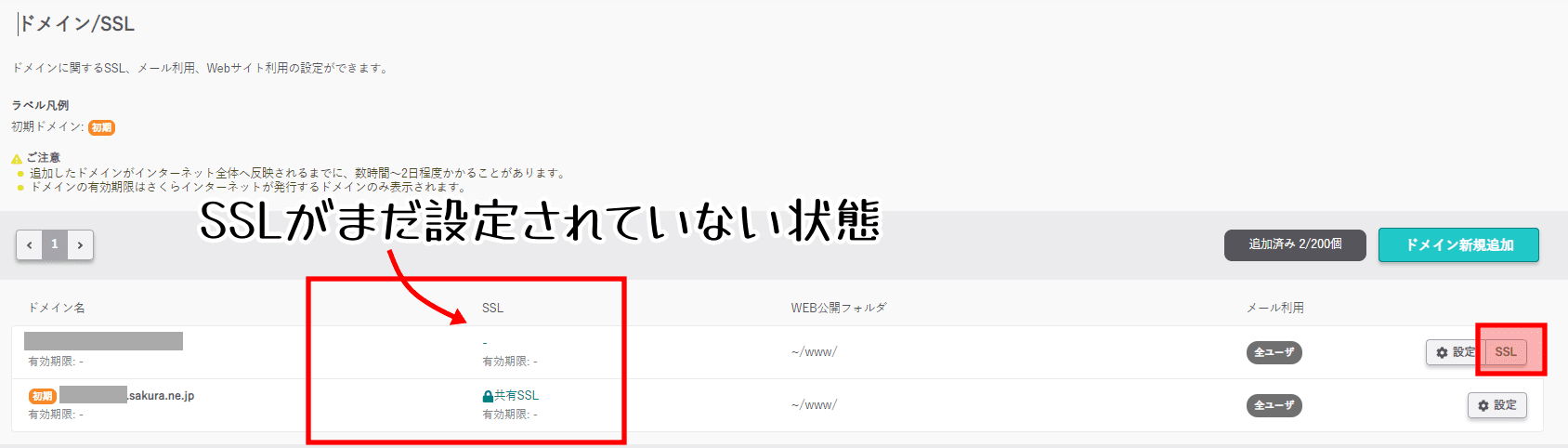
SSLには無料のものと有料のものがあります。今回は無料プランで設定していきますので「登録設定を始める」をクリックします。
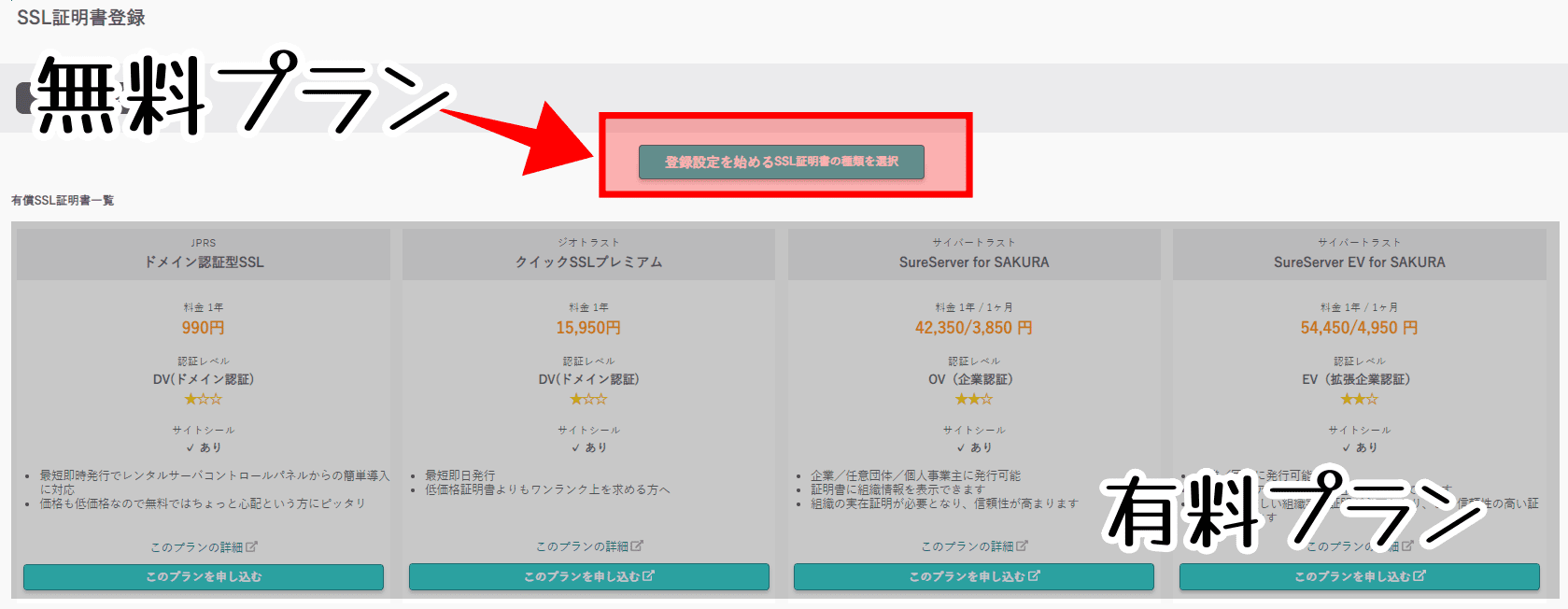
「Let’s Encrypt(無料SSL)」の「利用する」をクリックします。

「Let’s Encryptの利用ポリシーに同意する」にチェックを入れ、「無料SSLを設定する」をクリックします。
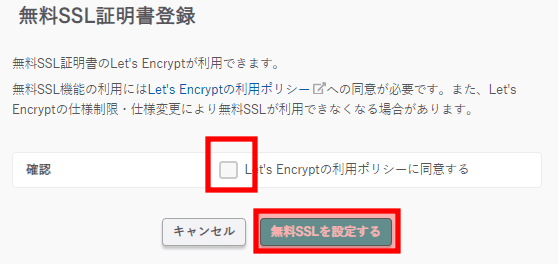

下記の画面が出たら、あとはメールが届くので放っておいてOKです。
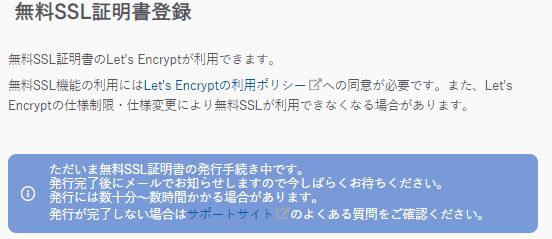
SSLの設定が完了すると、次のようなメールが届きます。

ドメインの一覧を見てみると、「SSL」の部分がしっかり反映されています。これでSSLの設定は完了です。
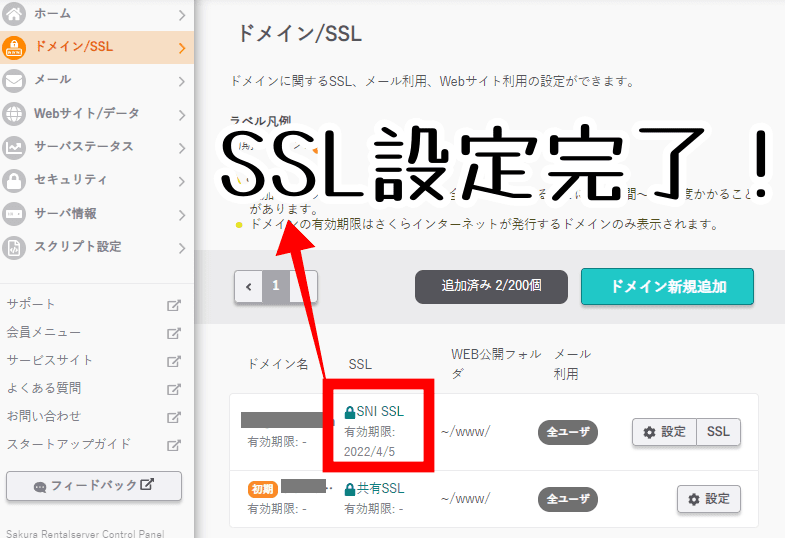
エラーが出て設定できない場合はどうしたらいいの?
「無料SSLを設定する」をクリックしても、下記のようなエラーが出る方が非常に多いです。
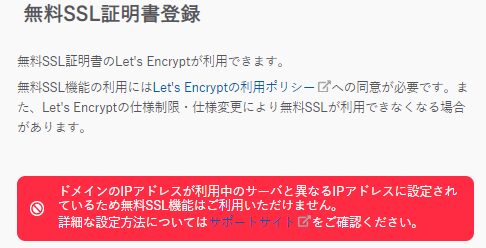
この場合は、数時間程度経ってから再度試してみてください。

ちなみに、僕の場合は1時間半程度で反映されました。
他にも「ドメインの名前解決ができないため無料SSL機能がご利用いただけません。」などのエラーが出ることがありますが、同様に時間をおいてから再度試してみてください。
さくらのレンタルサーバにワードプレスをインストールする方法
次に、いよいよワードプレスをインストールしていきます。
さくらサーバのコントロールパネル(会員メニュー>契約情報>契約中のサービス一覧>コントロールパネルを開く)へ戻り、「WordPressインストール」をクリックします。

ワードプレスのインストール画面が開きます。

インストールURLは何を入れたらいいの?
まずは「インストールURL」を設定します。ややこしく表示されていますが、「WEB公開フォルダを変更」を選択し、使用するドメインを入力すればOKです。(出来上がったブログはhttps://○○~のURLで表示できます)
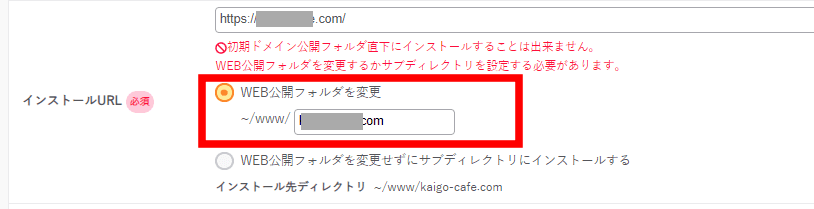
データベースって何?
ワードプレスをインストールする前に新しく作成する必要があるので「データベース作成」をクリックします。


データベースとはワードプレスのデータが集まる場所です。
次に、データベースの情報を入力して「同意する」にチェックを入れ、「作成する」をクリックします。
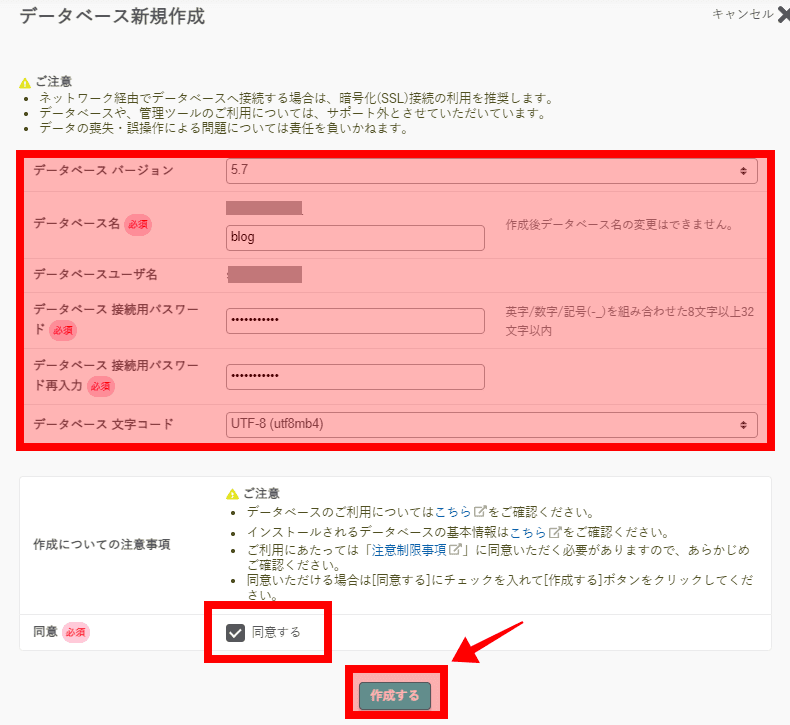
- データベースバージョン…このままでOK
- データベース名…ブログのジャンルや名前などわかりやすい名前をつけてください ※あとから変更できません
- データベース接続用パスワード…予測されにくいものにしてメモしておきましょう
- データベース文字コード…このままでOK
テーブルの接頭語とは?
データベースが作成出来たら、ワードプレスのインストール画面に戻ります。
「テーブルの接頭語」は「wp」で始まる文字列が自動的に入力されています。ですが、ここは予測されにくい文字列を自分で決めて設定しましょう。

デフォルトのままでは他社が予測しやすく、セキュリティの面で不安がありますので、悪用されにくい文字列に設定しましょう。

テーブルの接頭語(接頭辞と呼ぶことも)は、1つのデータベースを複数の領域に分けて区切るためのものです。引き出しの仕切り板みたいな存在ですね。
ブログのタイトルやユーザー名について
次に、ブログのタイトルやユーザー名などを入力して「同意する」にチェックを入れ「作成する」をクリックすると、ワードプレスがインストールされます。
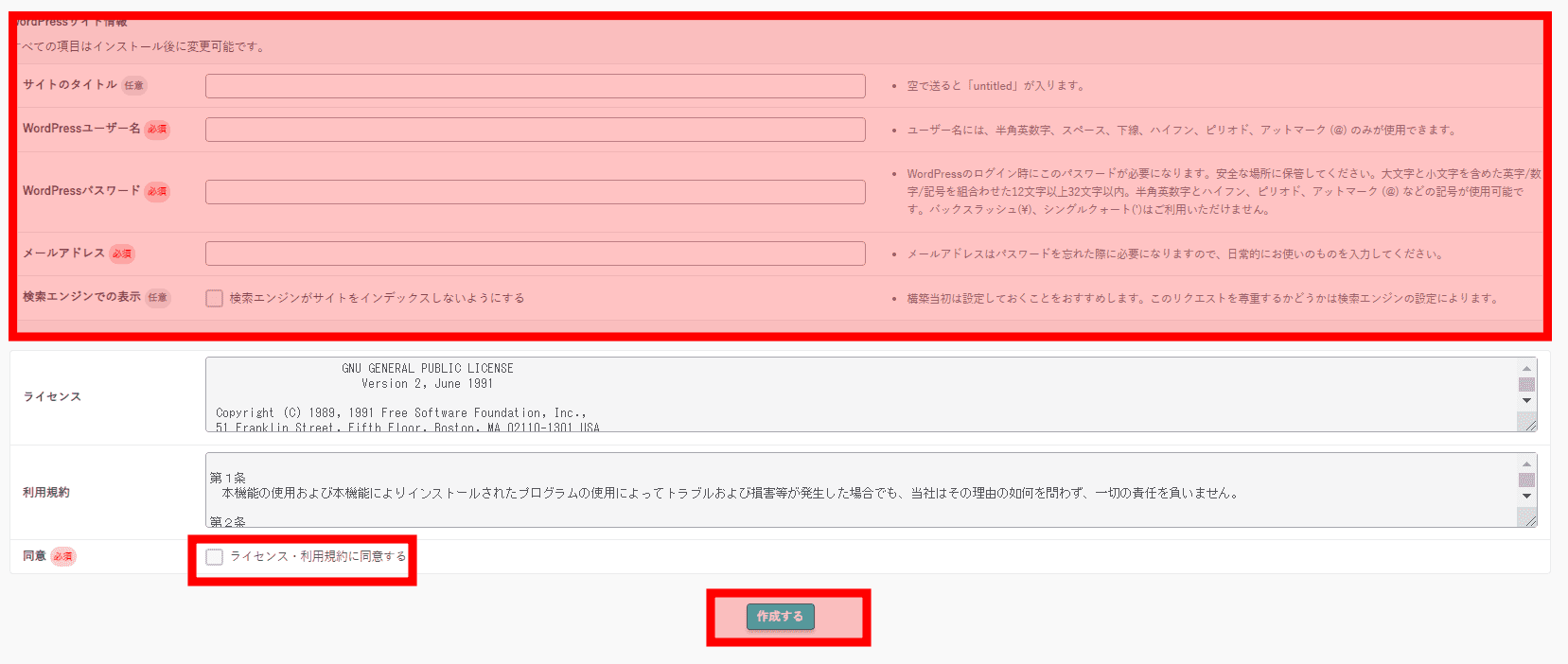
- サイトのタイトル…後で変更できるので適当でOK
- WordPressユーザー名…ログイン時に入力するもの
- WordPressパスワード…ログイン時に入力するもの
- メールアドレス…ブログからのお知らせが届きます。できればビジネス用のメールアドレスの用意があると理想的です。
- 検索エンジンでの表示…絶対にチェックを入れないでください。GoogleやYahooなどの検索エンジンに表示されなくなるので、ブログに誰も来てくれなくなります。
さくらで開設したワードプレスにログインしてみよう!

下記の画面が表示されたら、ワードプレスのインストールは完了です。赤枠で囲ってあるURLをクリックして、あなたのブログにログインしてみましょう。
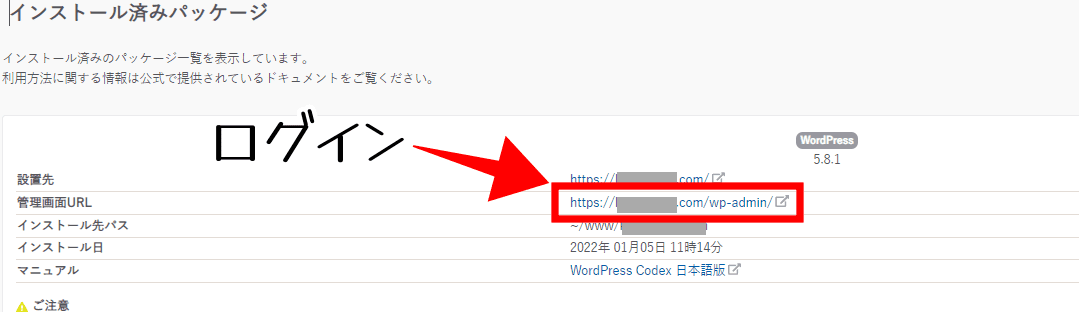
先ほど設定したユーザー名とパスワードを入力します。

ワードプレスのダッシュボード(管理画面)が開きます。

ダッシュボードの左上にあるサイト名をクリックすると、トップページが表示されます。
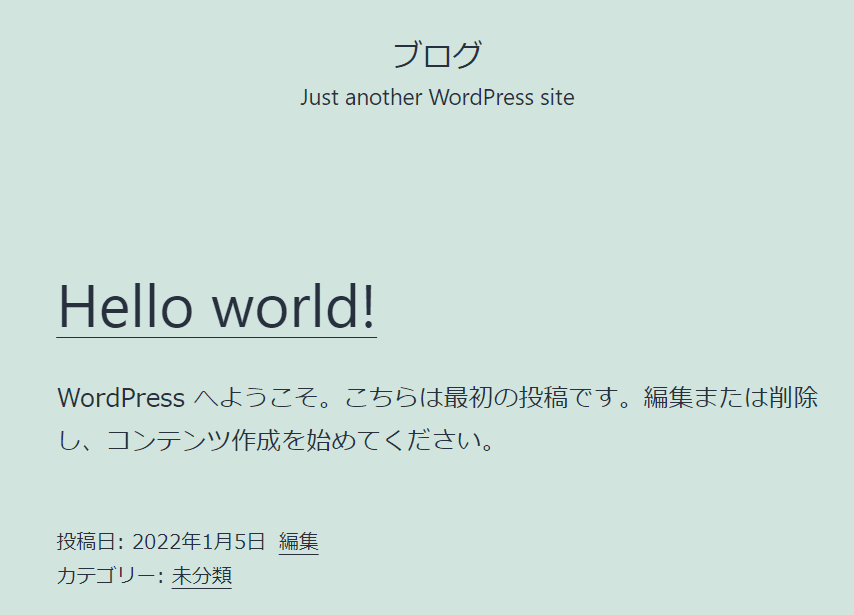

お疲れさまでした!これでワードプレスのインストールは完璧です。次はブログの見た目を好きなデザインに変えられる、ワードプレスの「テーマ」を設定してみましょう。
テーマの設定方法がわからない&不安な方は、こちらの記事をみてやってみてくださいね。






コメント