Xserver(エックスサーバー)は10日間のお試し期間があります。
ブログが出来上がるまでを無料で体験でき、初心者さんでも安心して本登録へ進める仕組みです。
エックスサーバーは初めてでもわかりやすい管理画面になっているし、トラブルがあった時のサポートも質が高いので僕も愛用しています。
実際の登録画面をお見せしながら、エックスサーバーの申し込み方法を順番に説明していきますので、一緒に一つずつ申し込みを進めていきましょう。

あなたのペースでOK。焦らずにやってみてくださいね。
エックスサーバーの無料お試し期間への申し込み方法
まずはXサーバーのトップページを開き、「お申し込みはこちら」のボタンをクリックしましょう。

左側の「10日間無料お試し 新規お申込み」ボタンをクリックします。

プランの一覧で「スタンダード」が選択されているのでそのまま進んでください。

サーバーIDの決め方
エックスサーバーでは「設定したサーバーID.xsrv.jp」というドメインが自動的に付いてきます。これを「初期ドメイン」と言います。
「サーバーID」はユーザーさんには見えない部分なので基本的に変更しなくてOKです。
自分で入力したい場合は「自分で決める」をクリックして好きな英数字を入力することもできます。

変更する場合はブログのジャンルなど、わかりやすく管理しやすい名前がおすすめです。
ですが、初期ドメインはレンタルサーバーを解約すると一緒に消えてしまいますし、もし今後利用規約の変更があればそれに従わなくてはなりません。
なのでこの初期ドメインは使用せずに、自由度の高い「独自ドメイン」を別に取得してブログを運営していくのが一般的な流れとなります。
エックスサーバーのプランは3種類
Xサーバーのプランは「スタンダード(旧X10)」「プレミアム(旧X20)」「ビジネス(旧X30)」の3種類があります。
個人でブログを運営するのであれば、スタンダードプランのスペックがあれば大丈夫です。
*「vCPU」というのは、ざっくりいうとブログのデータを保存するコンピュータの脳みその数です。スタンダードだと6個、プレミアムだと8個、ビジネスだと10個となっています。
*メモリ(リソース保証)というのは一時的にデータを置いておく場所です。
*容量はブログのデータを保存しておく箱の大きさです。
WordPressクイックスタートとは?
次に「Wordpressクイックスタート」のチェックを外した状態にして、「Xserverアカウントの登録へ進む」をクリックします。

「Wordpress(ワードプレス)クイックスタート」は、ブログの設定(ドメインの取得やワードプレスの設定、SSL化などの手続き)を自動でやってくれるサービスです。
簡単にブログを始められるというメリットがあります。
ですが、クイックスタートのサービスを使うと無料お試し期間が利用できなくなったり、取得済みのドメインには対応していないというデメリットも。
なので、今回はクイックスタートのチェックを外しておきましょう。

ブログを立ち上げる過程を自分で一度経験しておくと、仕組みが理解できるのでトラブルが起きた時も対処しやすくなりますよ。
メールアドレスとパスワードはセットでメモしておこう
次に、基本的な情報を入力していきます。
パスワードは半角8文字以上、16文字以内に収めてください。
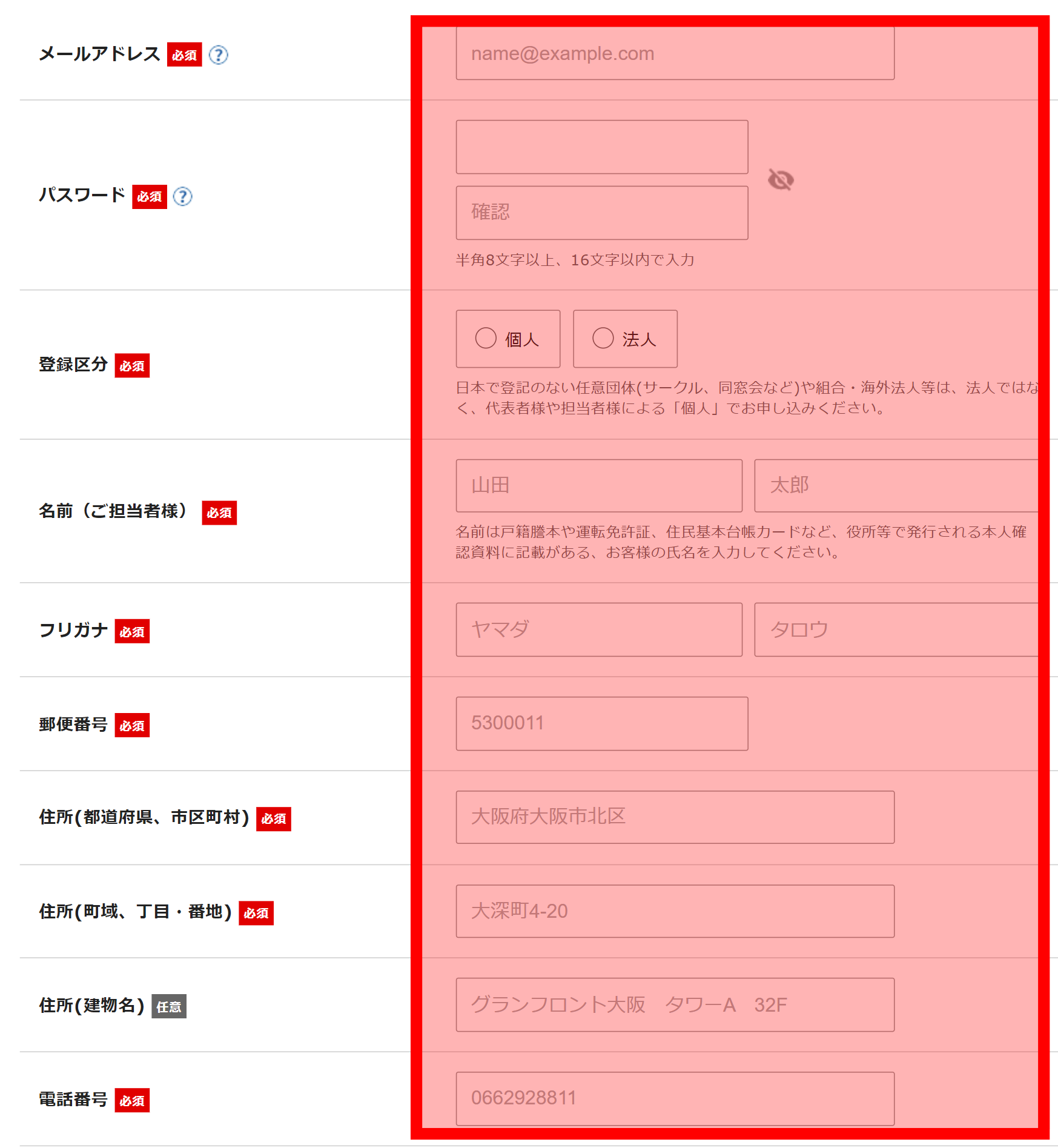
この時、登録したメールアドレスとパスワードはセットでメモしておくことをおすすめします。
これからこのような登録作業をすることは必ずあるので、わかりやすいように整理しておきましょう。
電話番号を入力する欄がありますが、エックスサーバーから電話がかかってくることはまずないので、安心して正しい情報を書いても大丈夫です。
利用規約と個人情報の取り扱いについて目を通しておこう
次に「インフォメーションメール」の配信の有無を選択します。
エックスサーバーの手続きに関する重要な案内メールは、このチェックを外しても届きますので、お好きな方を選んでください。
また、少し面倒ではありますが利用規約と個人情報の取扱いについては、一度目を通しておくことをおすすめします。
読んだらチェックを入れて、「次へ進む」をクリックします。

確認コードの入力と届かない場合の対処法
次へ進むと、エックスサーバーから確認コードが送信されてきます。

この「認証コード」を下記の場所へ入力します。

認証コードが届かない場合は、登録したメールアドレスが間違っているか、迷惑メールフォルダに振り分けられている可能性があります。
まずは、入力画面に戻ってメールアドレスが正しく入力されているか確認してみましょう。
間違いがなければ、メールの迷惑フォルダをチェックしてみてくださいね。
無事に確認コードが入力できたら、「次へ進む」をクリックします。

入力内容の確認
確認コードを入力すると、契約内容の最終確認画面が表示されます。
入力した情報に間違いがないか再度確認したら「この内容で申し込みする」をクリックします。

申し込み完了
ここまでで、エックスサーバーの申し込みは完了です。

次に、お試し期間が終了した後の流れも簡単にご紹介しておきますね。
10日間の無料お試し期間終了後の手続きについて
無料お試し期間が終了したら、継続をするかしないかを検討して決めましょう。
※お試し期間の途中でも本契約の手続きは可能です。
契約を継続する場合の流れ
Xサーバーの管理画面から、右上にある「料金支払い」をクリックします。
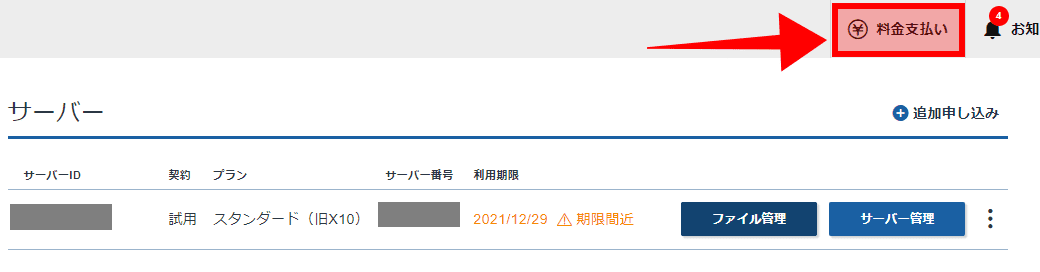
お試ししている契約のチェックボックスにチェックを入れ、契約期間を選択して「支払方法を選択する」をクリックします。
資金に余裕がある場合は、長期契約すると割引があるのでおすすめです。

支払方法を選択し、決済ができたら本契約完了です。

解約する場合の流れ
エックスサーバーを解約したい場合は、管理画面のトップにある下線が引かれたサーバーID名をクリックしてください。

解約したい契約で間違いないかを確認したら、「解約する」をクリックします。
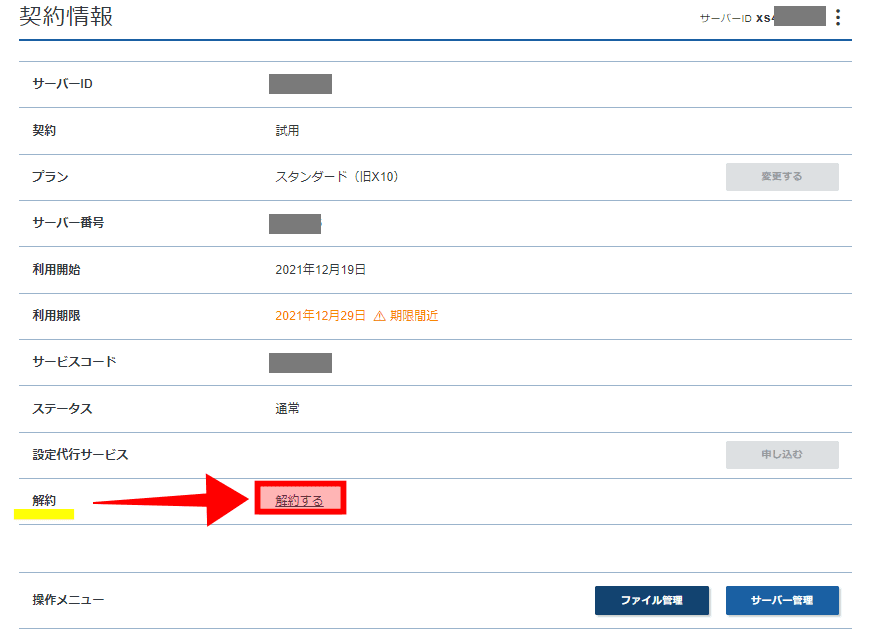
最終確認の画面が出ますので、解約するサーバーかどうかをもう一度確認したら「解約申請をする」をクリックします。

これで無料体験をしたレンタルサーバーの解約ができました。

この時点ではXサーバーのアカウントは残りますが、レンタルサーバーは解約されているので料金の引き落としはありません。
Xサーバーのアカウントも退会したい場合は、画面右上の「自分の名前」をクリック→「登録情報確認・編集」→一番下にある「退会」をクリックして手続きをしてください。
継続・解約の手続きを忘れていた場合はどうなるの?
ちなみに、入金手続きもせず解約手続きもしなかった場合は、無料お試し期間で使っていたレンタルサーバーが自動的に使えなくなります。
もし必要なデータを入れていた場合は、バックアップを取っておきましょう。
手続きをしなかったからといって、勝手に継続されて料金が引き落とされるようなことはありませんので安心してくださいね。
エックスサーバーにログインしてみよう
これでレンタルサーバーの登録手続きは完了です。お疲れさまでした。
レンタルサーバーの準備ができたら、Xserverにログインしてワードプレスをインストールしてみましょう。
やり方が不安な方は、こちらの記事を見ながらやってみてくださいね。






コメント