バリュードメインは517種類(2022/1/24現在)ものドメインを取得することができます。人気の「.com」「.net」などの人気ドメインも取得料&更新料が安いのが魅力のドメイン会社。

この記事ではバリュードメインのユーザー登録をする方法と、実際にドメインを取得する方法を操作画面の画像付きで丁寧に解説していきます。
バリュードメインの登録方法
まずはバリュードメインのトップページを開きます。
「ユーザー登録」をクリックします。
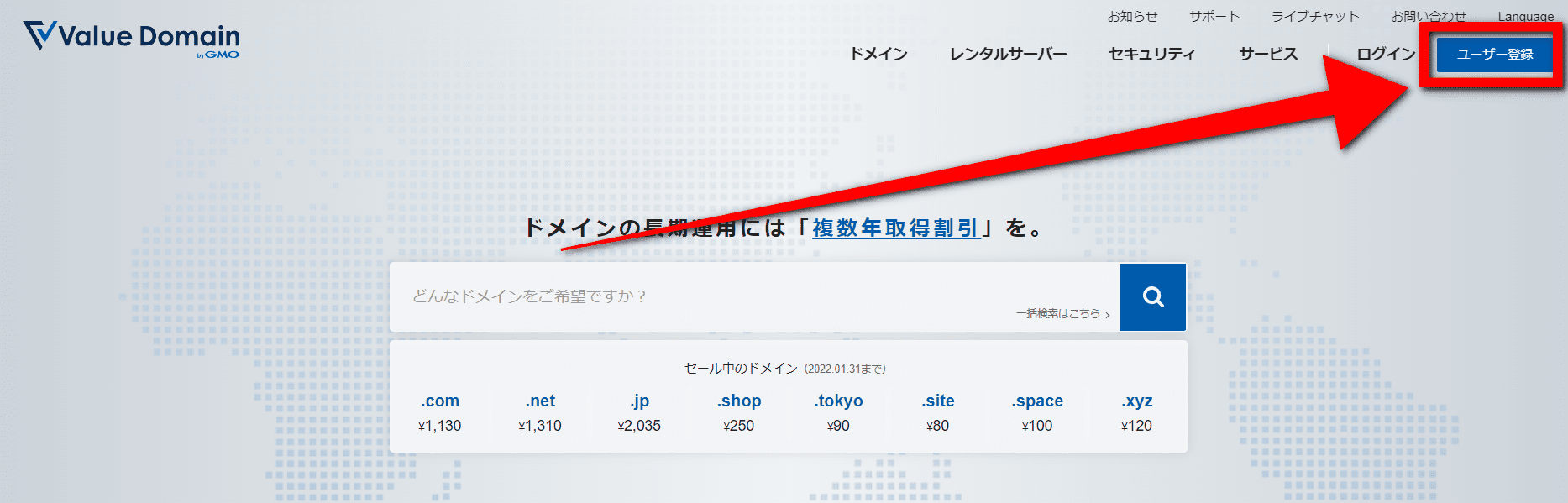
ログインするときに使うユーザー名とパスワード、バリュードメインからの連絡が届くメールアドレスを入力し、「入力内容を確認」をクリックします。

入力した内容を確認して、間違いがなければ「登録する」をクリックします。
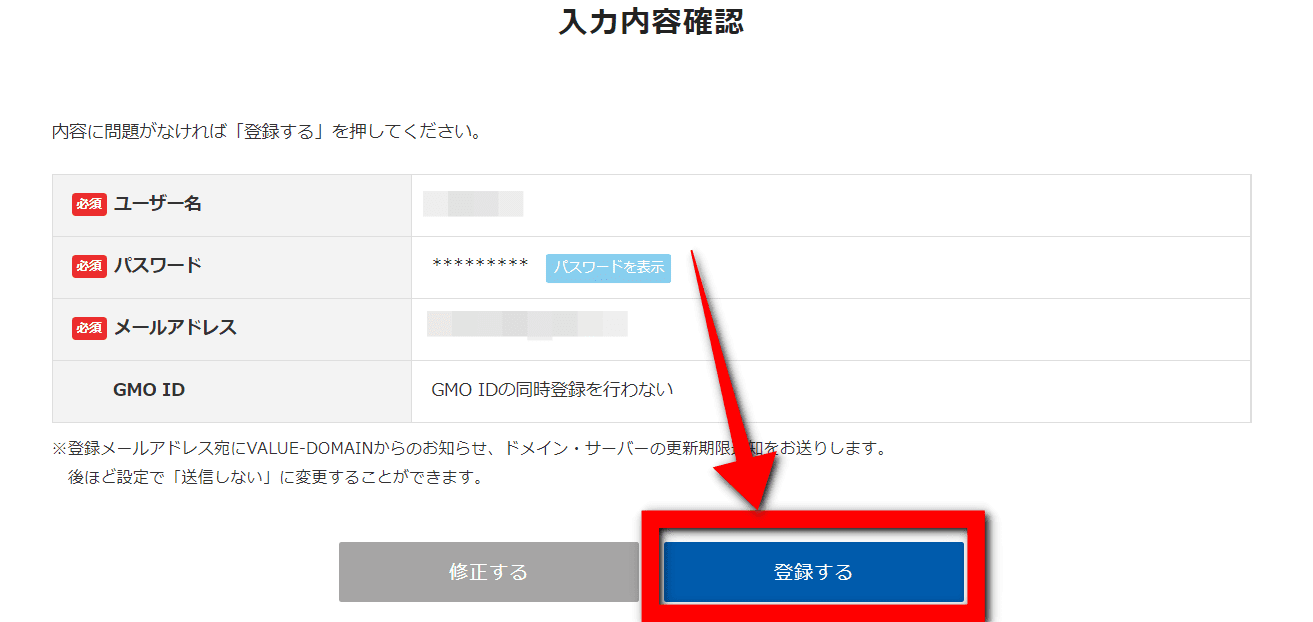
登録したメールアドレスに、次のようなメールが届きますので6桁の認証コードをコピーしておきます。

バリュードメインの登録画面へ戻り、認証コードを入力して「認証を行う」をクリックします。

住所や氏名などのユーザー情報を入力します。

SMS認証は必要?
「入力内容を確認」をクリックします。

内容を確認します。
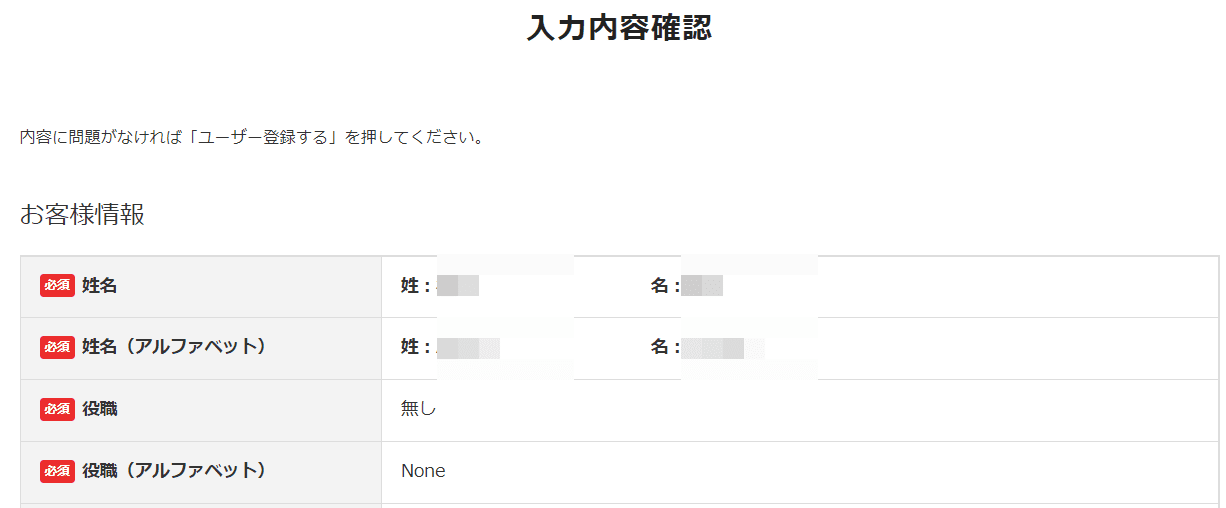
入力した内容に間違いがなければ、一番下にある「会員規約、プライバシーポリシーに同意する」にチェックを入れて、「ユーザー登録する」をクリックします。
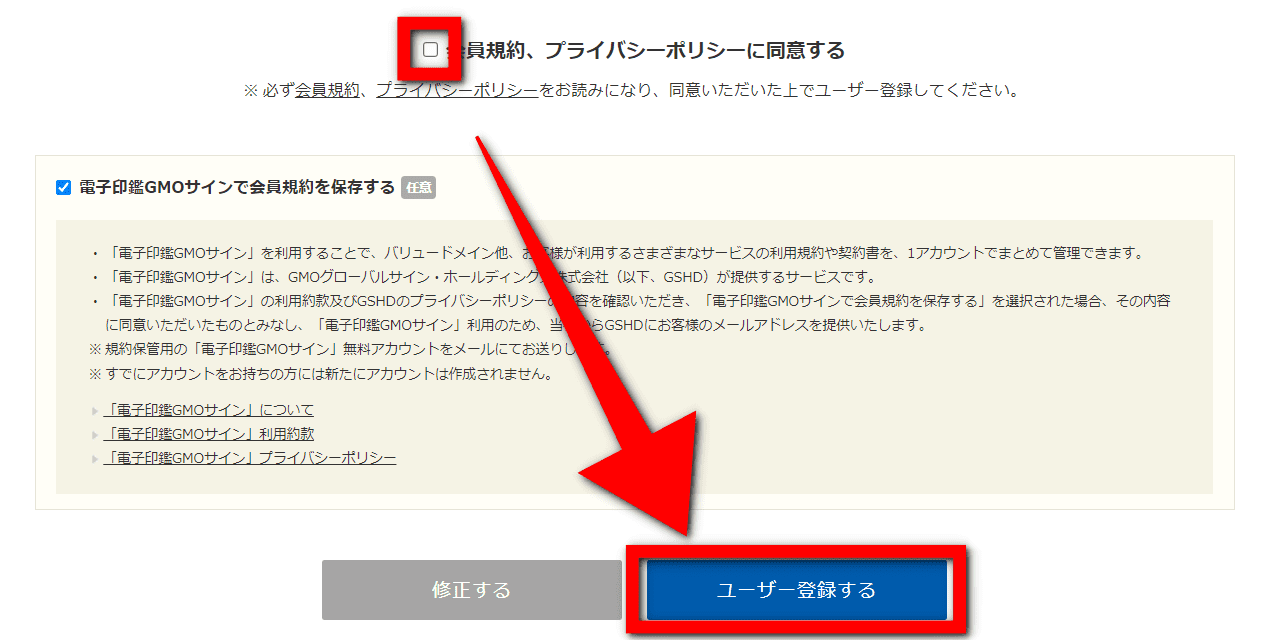
これでバリュードメインの登録ができました。

【図解】バリュードメインでドメインを取得する手順

次に、バリュードメインでドメインを取得する方法を解説していきます。
先ほど登録したユーザー名とパスワードでバリュードメインにログインし、少し下へスクロールします。
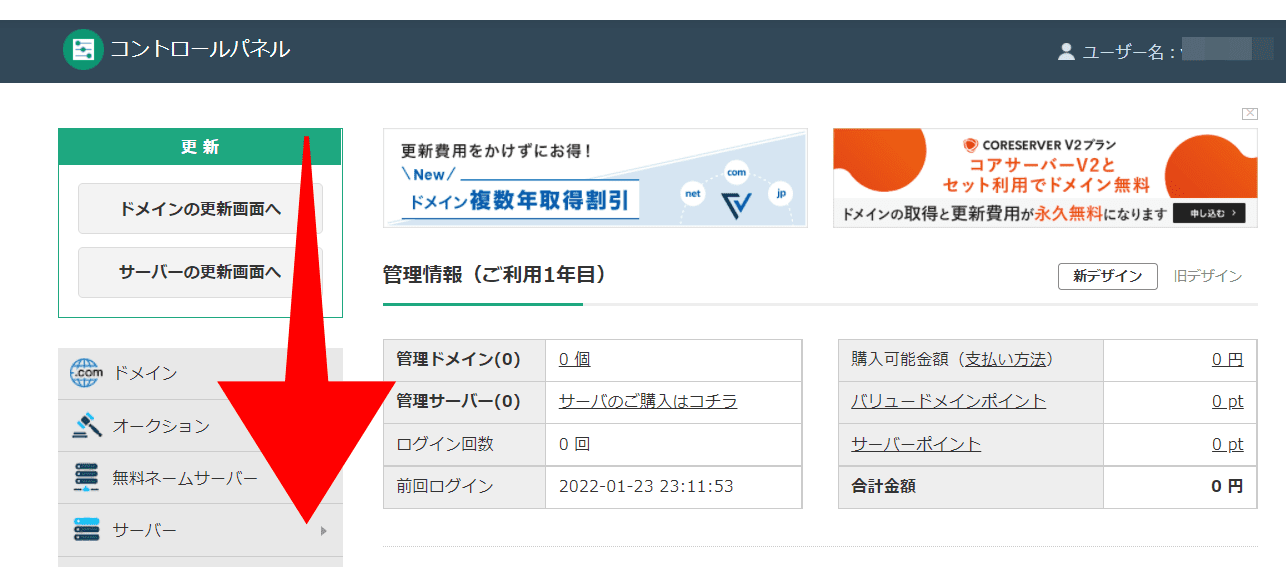
「ドメインの新規取得」をクリックします。

欲しいドメインを入力します。「~~.com」の形でもOKですが、「~~」という単語の部分のみ入力してもOKです。
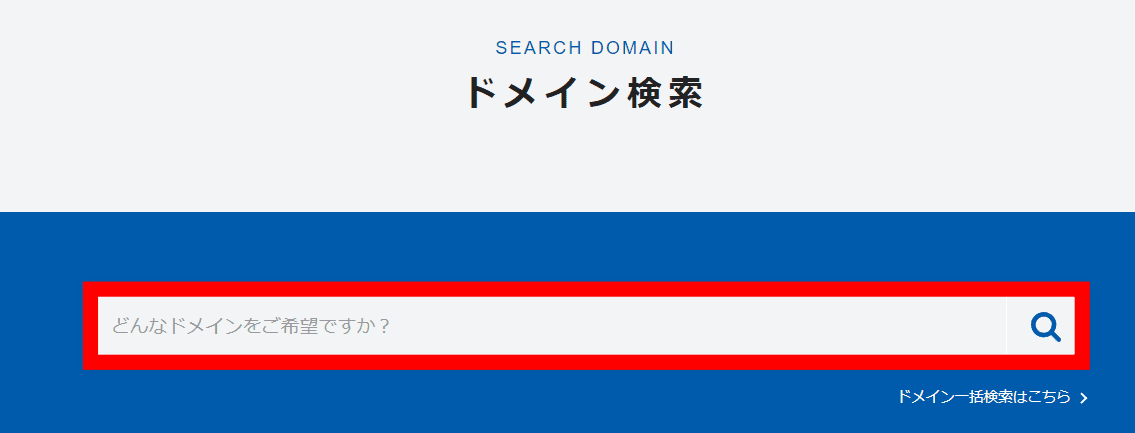
このように、入力した単語で取得できるドメインの種類が一覧表示されます。欲しいドメインをクリックします。
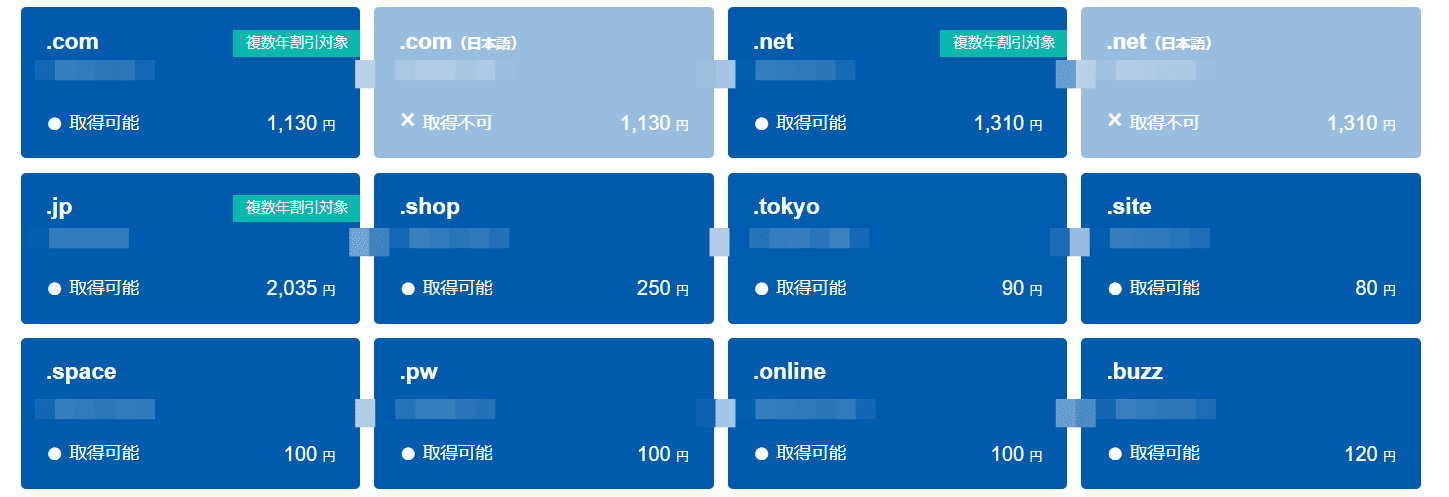
「取得する」をクリックします。
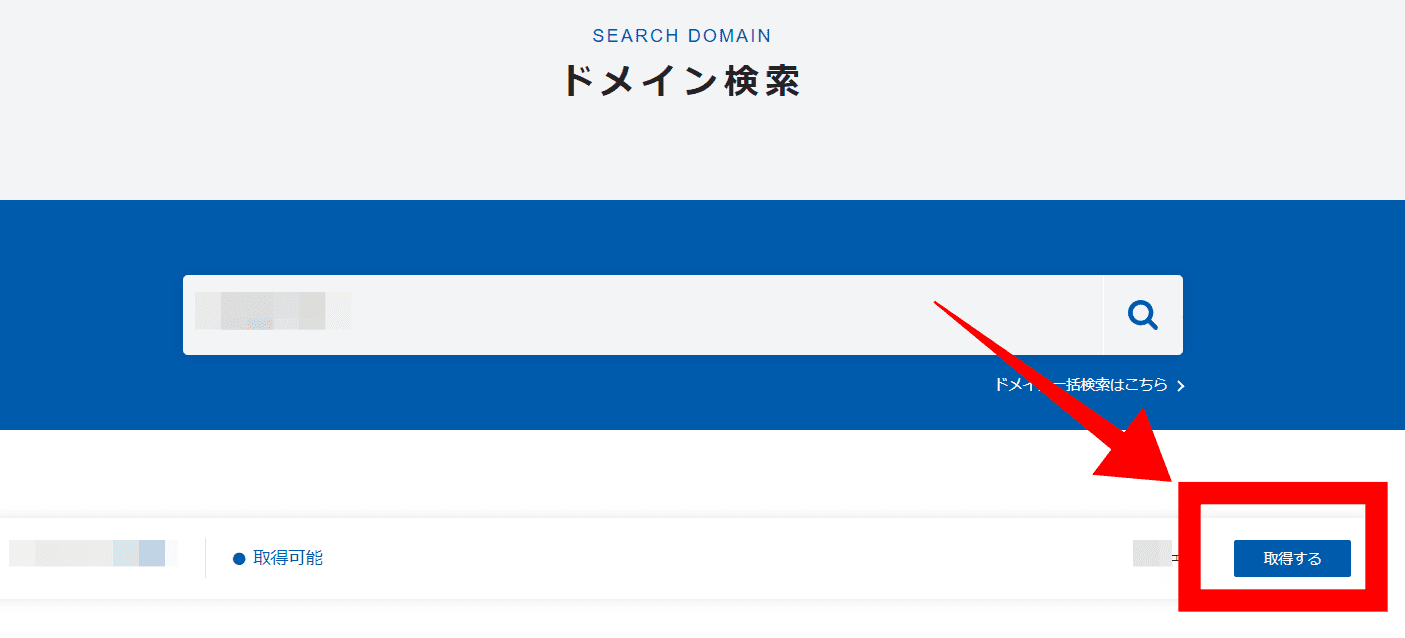
登録する年数などを選択します。
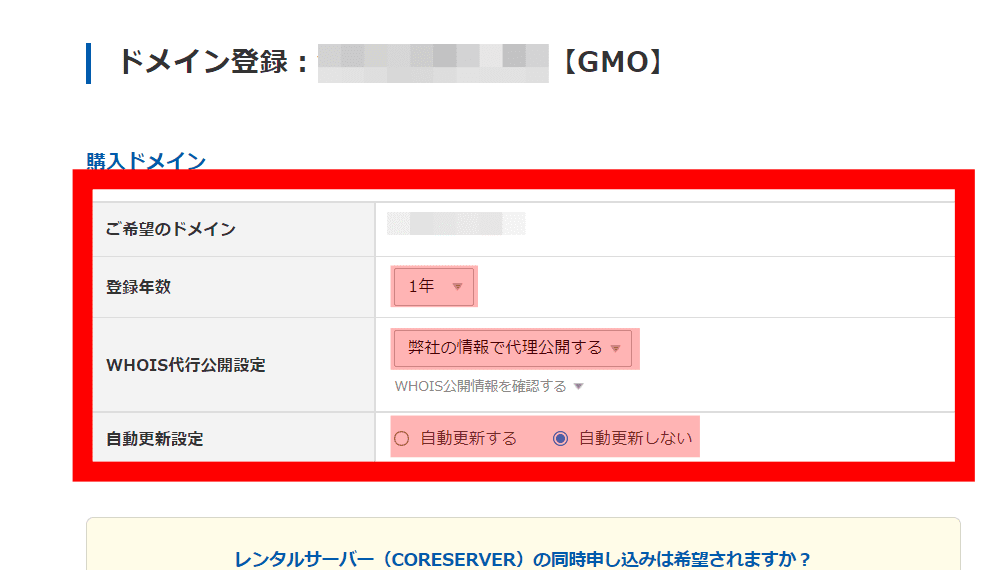
登録年数とは?
バリュードメインは、2~10年の複数年で登録しておくと利用年数に応じた割引が適用されます。
WHOIS代行公開設定とは?
自動更新設定とは?
レンタルサーバーの同時申し込みについて
次に、バリュードメインのレンタルサーバーを同時契約するかどうかを質問されます。ここは強制ではないですが、「サーバーは必要ない」を選択し、レンタルサーバーはXserverを利用することをおすすめします。
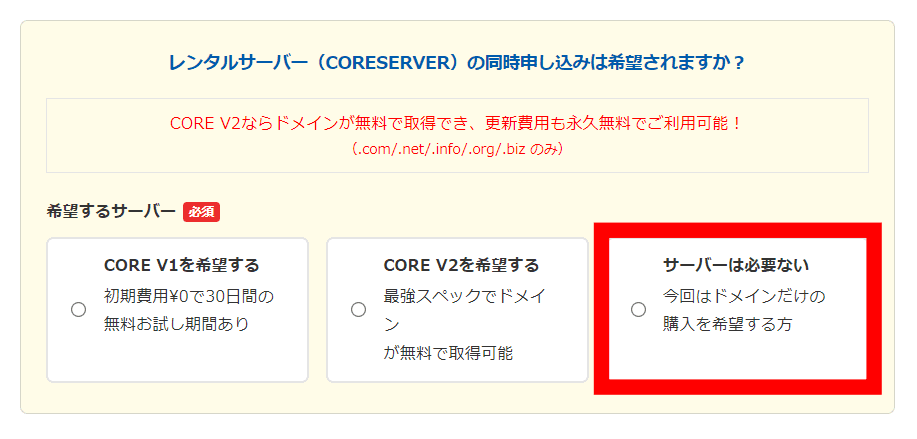
バリュードメインのレンタルサーバーってどう?

バリュードメインのレンタルサーバーは業界の中でもダントツで低価格です。趣味でブログを作る分には、バリュードメインのレンタルサーバーはとてもおすすめです。
しかし、料金が安いだけあってサーバーの速度が遅く(ページが表示されるまでに時間がかかる)、膨大なアクセスが集まってしまった場合、最悪サイトを表示できなくなってしまう可能性もあります。
ですので、ブログでビジネスをしたい・稼いでいきたいのであれば、レンタルサーバーは操作がわかりやすく、サポートも手厚い「エックスサーバー(Xserver)」のものを利用することをおすすめします。

Xserverのレンタルサーバーにも無料期間がありますので実際に使い勝手を確かめてみてください。

支払方法について
次に「購入画面へ進む」をクリックします。

自分の使いやすい支払方法でOKですが、コンビニ決済や銀行振り込みなどはドメイン購入までに時間がかかってしまうので、クレジットカード自動決済がおすすめです。


クレジット自動決済は即時購入が可能ですが、クレジットカード手動決済やAmazonPayなどは一度バリュードメインへ入金して、そこからドメイン料金を支払うという流れになります。少しわかりにくいので、例として手続き画面を載せておきますね。
クレジットカード手動決済
「クレジットカード手動決済」を選択し、バリュードメインへ入金する金額を入力して「次の画面で内容確認」をクリックします。

「決済サイトへ」をクリックします。

「決済に進む」をクリックします。
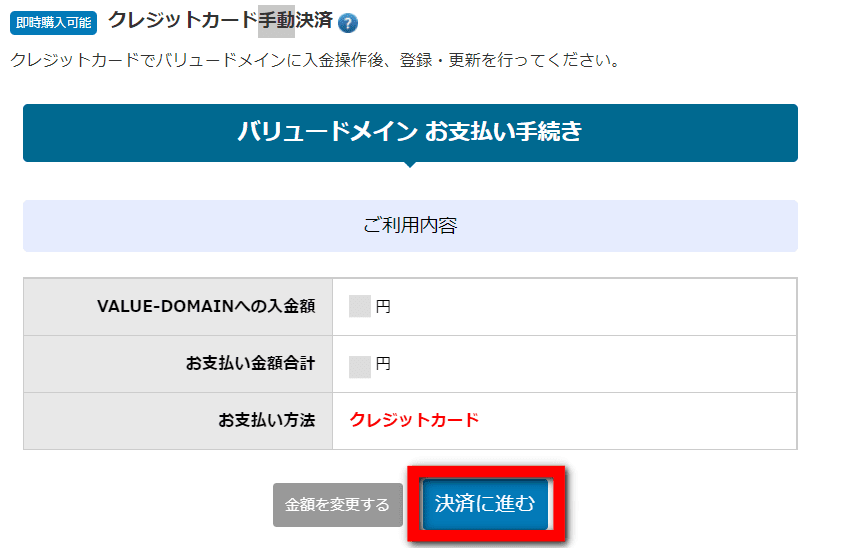
カード番号などの情報を入力し、「決済する」をクリックします。

各クレジットカードの認証画面になりますので、ログイン情報などを入力し次へ進んでください。

この記事の後半に書いてある「ドメインの購入方法」へお進みください。
AmazonPayで支払う

普段からAmazonを頻繁に利用されている方は、AmazonPayの方が安心感があるかもしれませんね。AmazonPayはAmazonアカウントだけではなく、Yahoo!Japan IDでのログインもできますよ。
「AmazonPayで支払う」を選択し、「Amazonアカウントでお支払い」をクリックします。
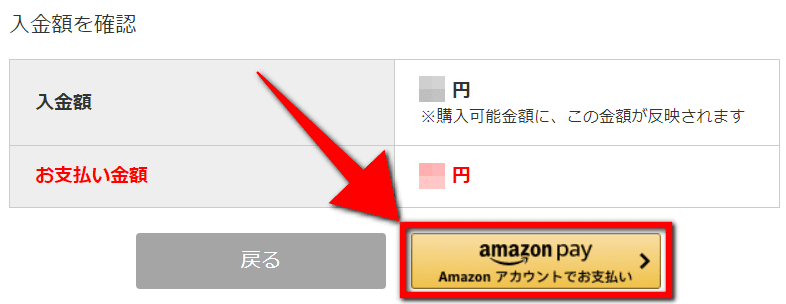
「Amazonアカウントでログイン」をクリックします。
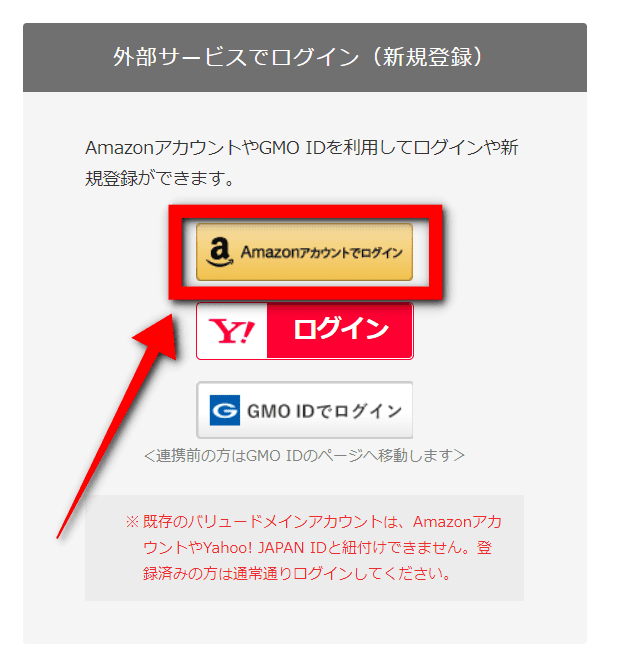
Amazonアカウントでログインします。
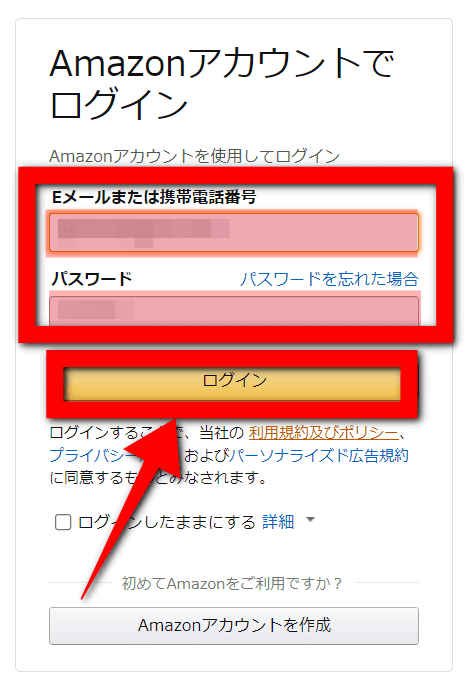
黄色い背景の部分の「○○として続行」をクリックします。
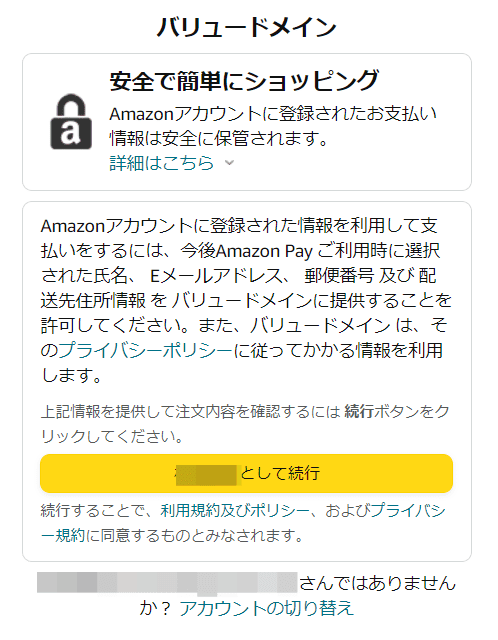
いつも使っている支払方法を選択して「決済する」をクリックします。

ドメインの購入方法について
次の画面が表示されている場合は、「再読み込み」をします。

ページの何もないところで「再読み込み」をクリックするか、キーボードの「Ctrl+R」を同時に押します。
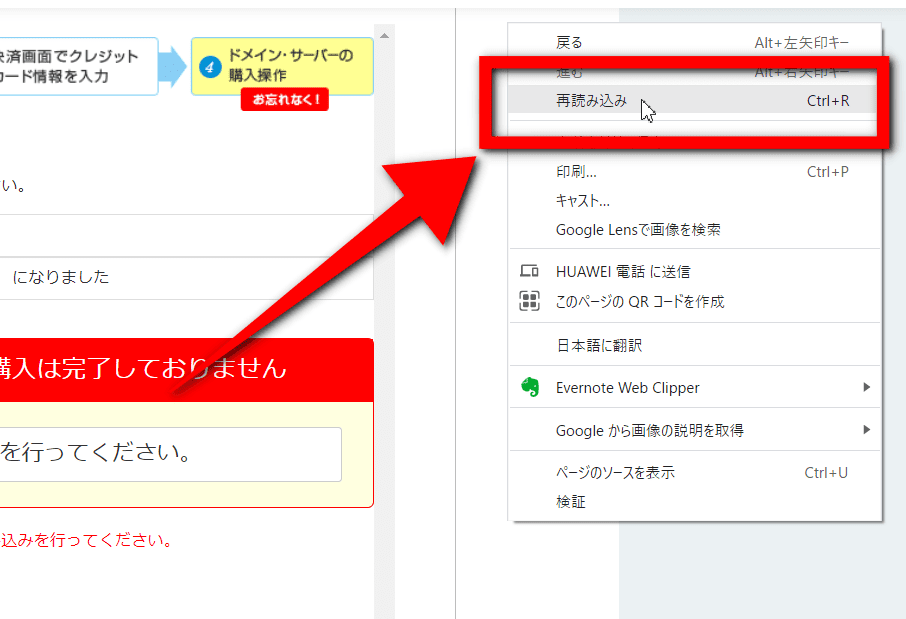
「ドメインを登録」をクリックします。

これでドメインを取得することができました。

バリュードメインで取得したドメインをレンタルサーバーに設定しよう

独自ドメインの取得作業、おつかれさまでした。これからどんなサイトになっていくか楽しみですね。
次はお使いのレンタルサーバーにこのドメインを紐づける作業をしていきます。当ブログでは「エックスドメイン」「さくらサーバ」「ロリポップ」での設定方法を図解していますので、やり方が不安な方はこちらからどうぞです。


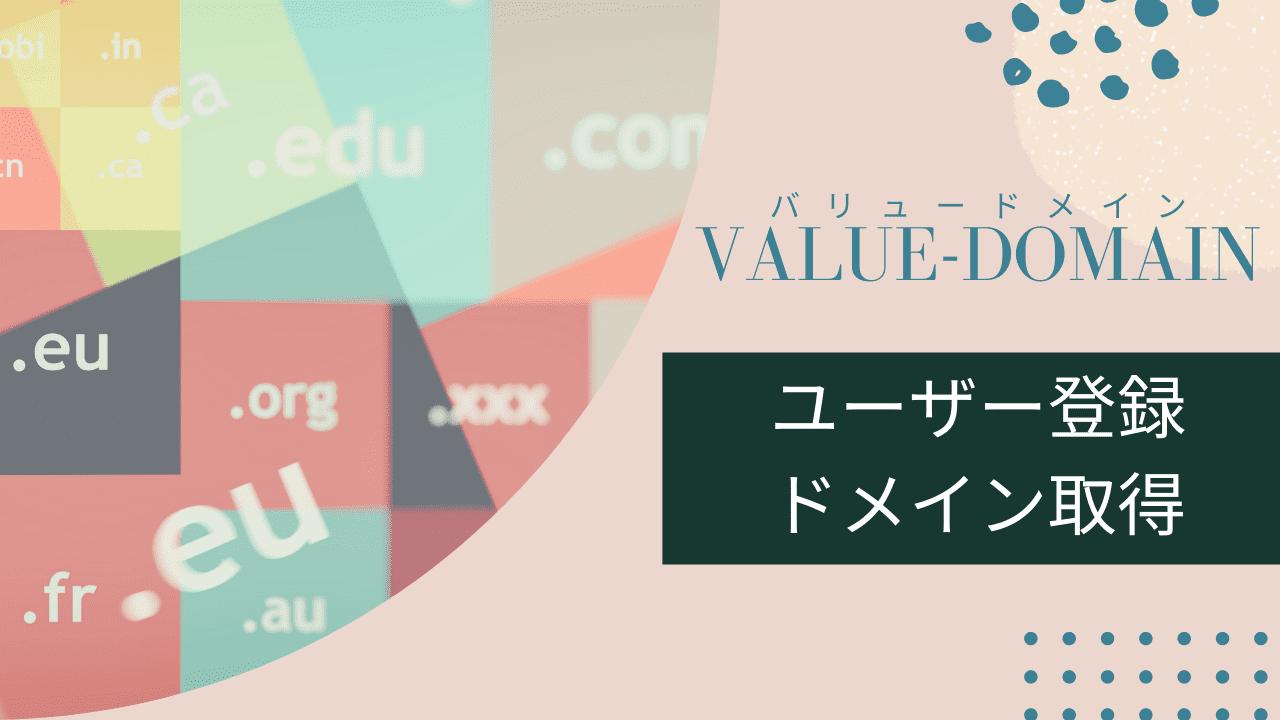



コメント