
サーチコンソールにサイトマップを送信したい
この記事ではサイトマップを作成して、サーチコンソールに登録する方法を解説していきます。

サイトマップを作成することで正確に検索エンジンに自分のサイトの構造を伝えることが出来ますのでやっておきましょう。
サイトマップを作成する理由
まず最初にサイトマップをなぜ作成しなければいけないのか解説します。

サーチコンソールにサイトを登録したら後は勝手に検索エンジンがやってくれるのでは‥。
このように思う人もいるかもしれません。
サーチコンソールに登録しただけのサイトは、
こういった細かい情報をGoogleに伝えることが出来ません。
そこで出てくるのがサイトマップです。
サイトマップを作成して、サーチコンソールから送信することで、あなたのサイトの情報を正確に検索エンジンに伝えることが出来るようになります。
サイトマップをサーチコンソールに登録する方法を解説
サーチコンソールを作成して、サーチコンソールに登録する作業を解説していきます。
Google XML Sitemapsをインストールする
サイトマップを作成する方法はいくつもありますが、最も簡単で機能的にも充実しているやり方を解説します。
まずはプラグイン導入の方法を解説したこちらの記事を参考に、【Google XML Sitemaps】というプラグインを導入します。
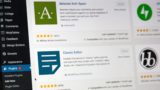
Google XML Sitemapsの設定をする
Google XML Sitemapsを導入するとワードプレスのサイドバーにある【設定】という所に、Google XML Sitemapsの設定リンクが表示されるようになります。
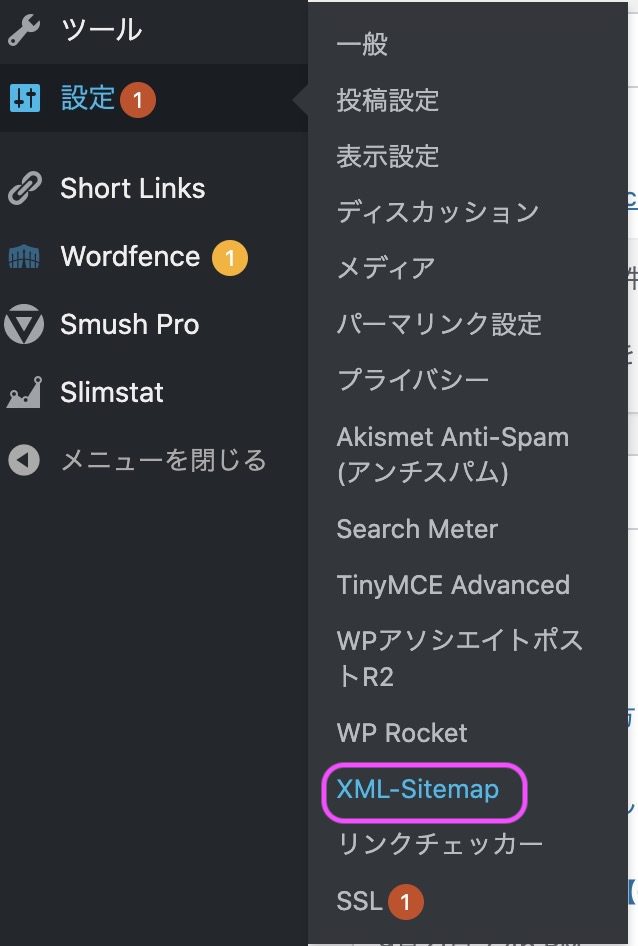
これをクリックしてGoogle XML Sitemapsの設定画面に移動をします。
設定を変更する箇所は3箇所です。
1つ目は【基本的な設定】の項目です。
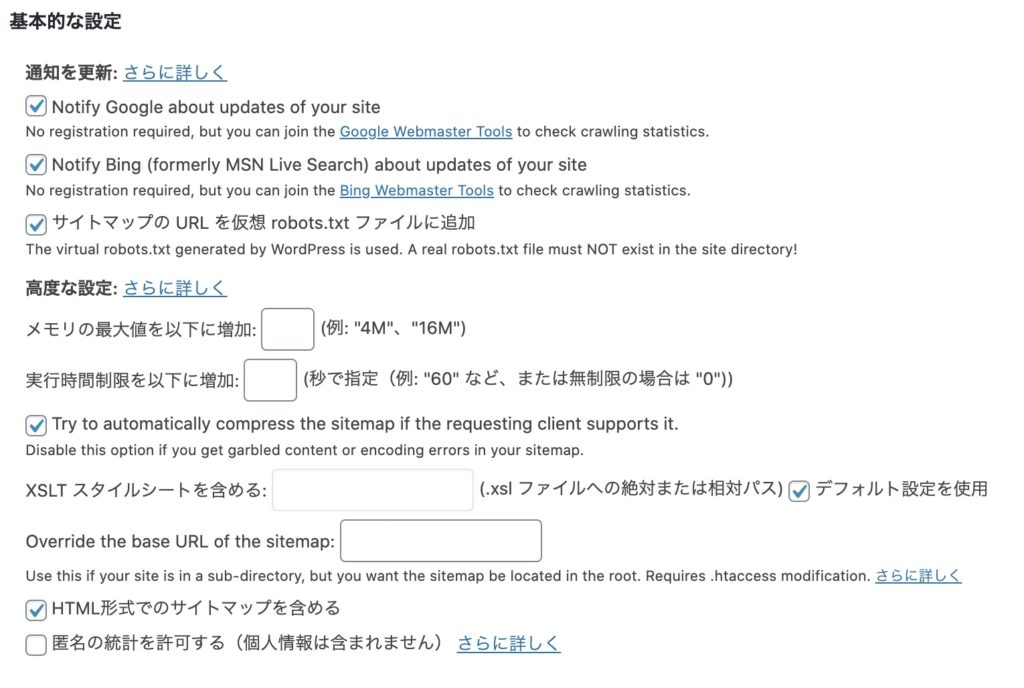
上記の画像を参考にチェックを入れて下さい。
次に【投稿の優先順位】を設定します。
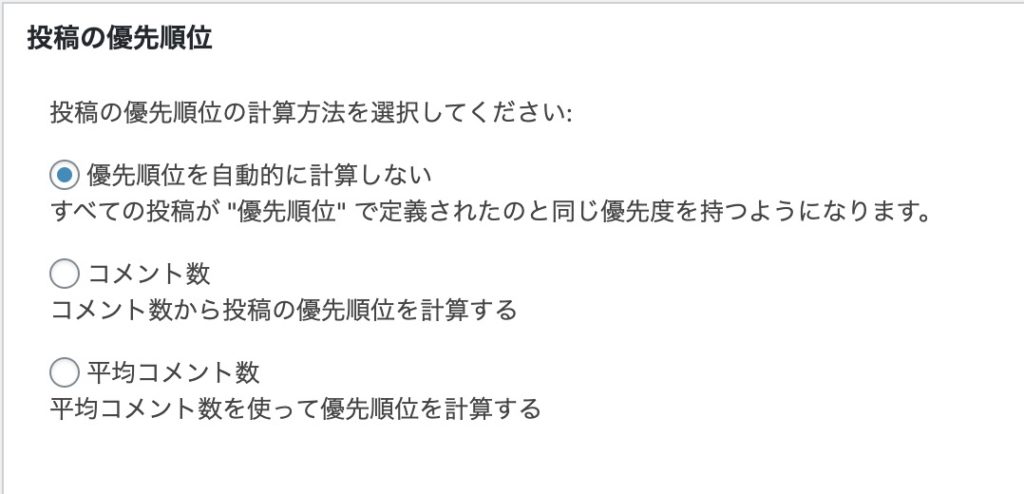
この項目では【優先度を自動的に計算しない】にチェックを入れて下さい。
最後に【Sitemapコンテンツ】を設定します。
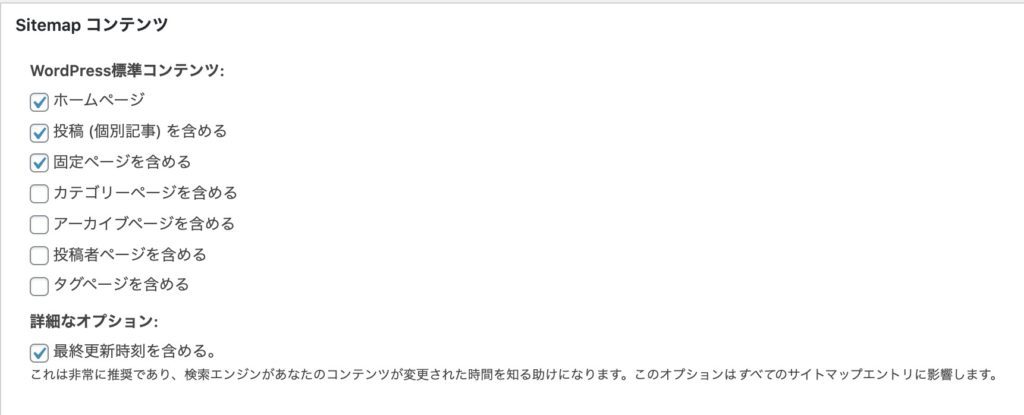
ホームページ、投稿、固定ページの3つにチェックを入れれば良いです。
【最終更新時刻を含める】にチェックを入れて、ページ末尾にある【設定を更新】をクリック。
これでGoogle XML Sitemapsの設定は終わりです。
サーチコンソールにログインしてサイトマップを追加する
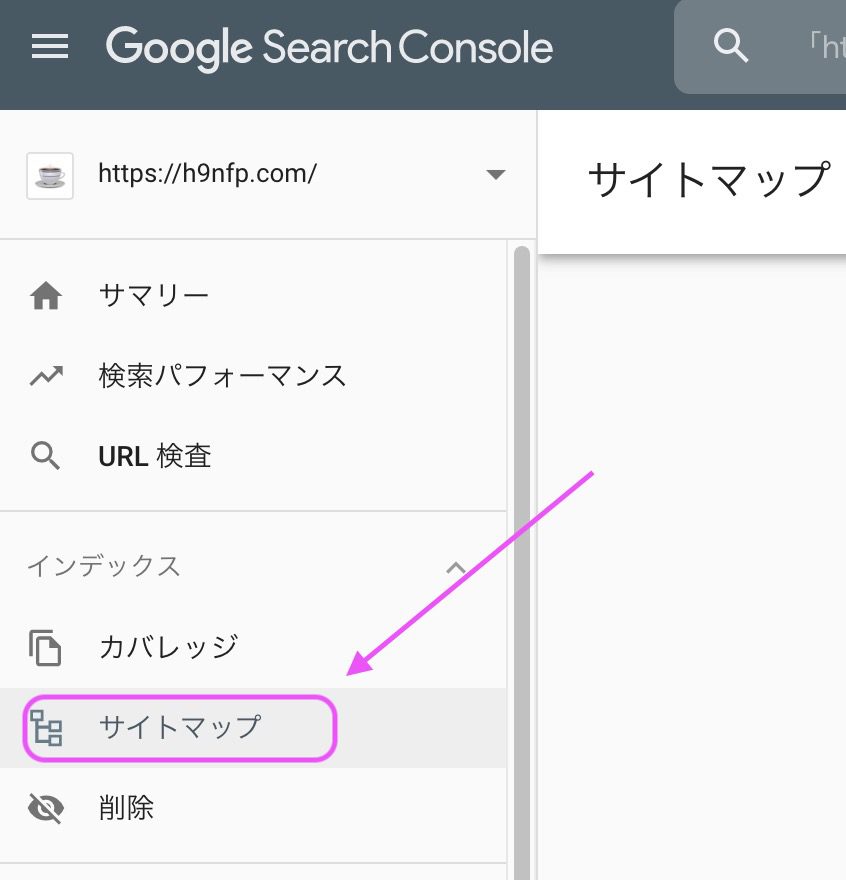
サーチコンソールにログインして、左側のメニューの中にあるサイトマップをクリックして下さい。
サイトマップのページに移動すると、【新しいサイトマップの追加】という表示が出てきます。

ここに先程Google XML Sitemapsで作成したサイトマップを入力します。
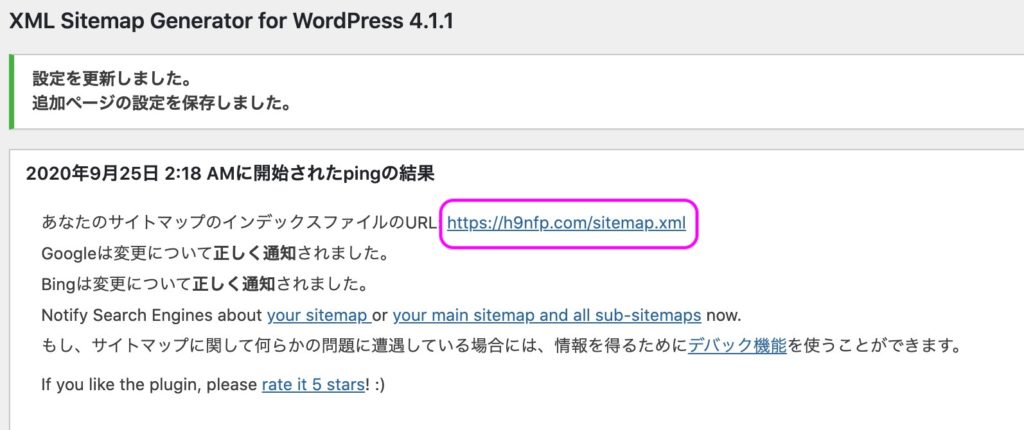
サイトマップのURLはGoogle XML Sitemapsの設定画面の一番上に書いてあります。
自分のドメイン名/sitemap.xml というのがサイトマップのURLになるので、【sitemap.xml】の部分をコピーして、貼り付ければOK。

入力が完了したら【送信】をクリックして、作業完了です。

サイトマップを送信した後でこのような表示がされていたら、サイトマップの送信が出来ています。





コメント