
WordPressにプラグインを導入する方法を知りたい。
このページではWordPressにプラグインを導入する方法を解説します。
2012年より一貫してWordPressを使ったサイト運営を行ってきました。
その間に様々なトラブルを経験し、人に情報発信を教えるようになってから、WordPressの構築作業で躓く人が多いことを知りました。
この記事ではWordPress初心者が、プラグインを導入して自分で必要な機能を追加していけるように、図説でわかりやすく解説を行っていきます。

プラグインの導入は一度やり方を覚えればそれほど難しいやり方ではありません。記事を読んで導入方法を理解していきましょう
WordPressプラグインのインストール方法を解説
WordPressにプラグインをインストールする方法を解説します。
プラグインをインストールする方法は大きく分けて3つあります。
WordPressの管理画面からプラグインをインストールするやり方
まずは管理画面から直接インストールする方法を解説します。
このやり方は直感的に操作ができ、初心者の方でも迷いにくいため、一番簡単だと僕は考えております。
管理画面にログインして左側のメニューの中にあるプラグインという項目を探す
管理画面にログインをしたら、左側にあるプラグインという項目にマウスのカーソルを乗せて下さい。
すると、サブメニューが下記の画像のように表示されますので、【新規追加】という項目をクリックします。
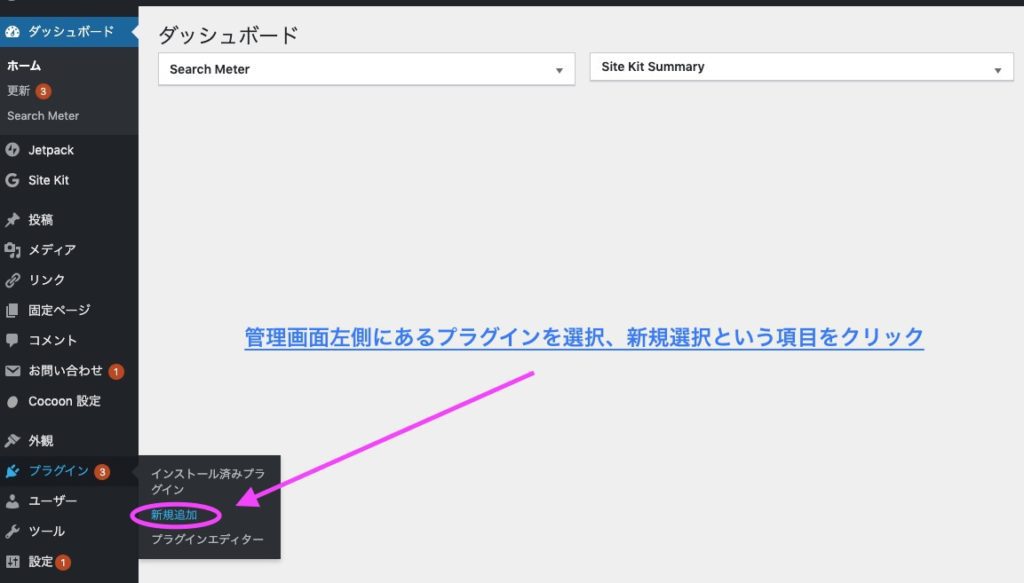
新規追加をクリックしてプラグインの検索する
次に導入したいプラグインを検索します。
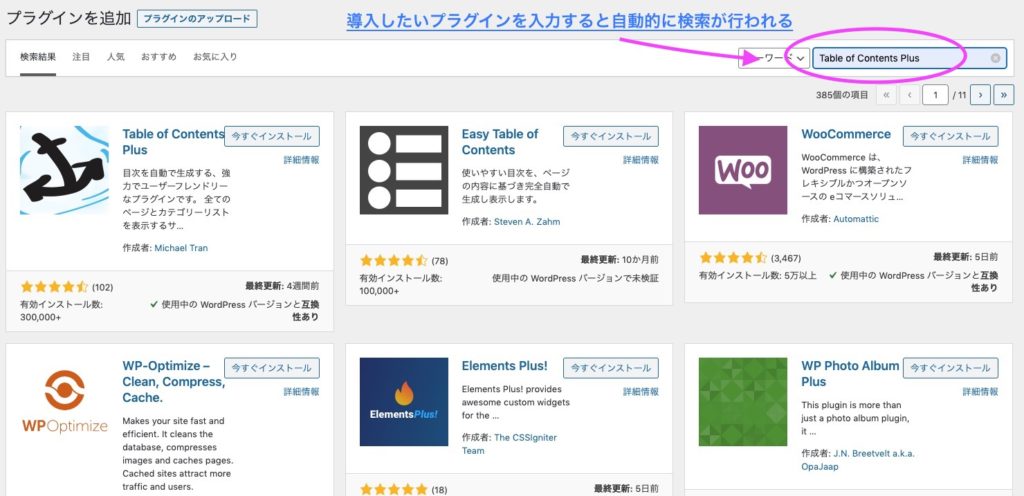
右上にある検索窓に導入したいプラグイン名を入力すると、自動的にプラグインが検索され表示されます。
今すぐインストールをクリックする
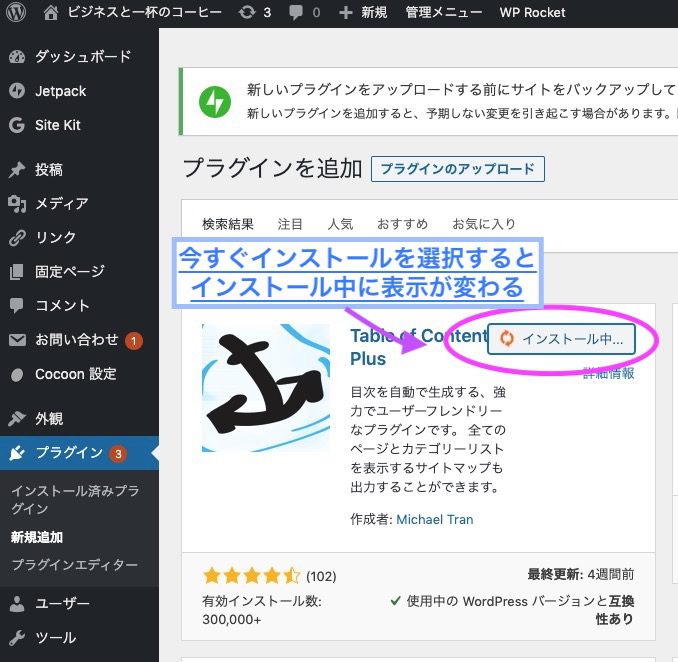
該当するプラグインを選び【今すぐインストール】をクリックして下さい。
有効化をクリック
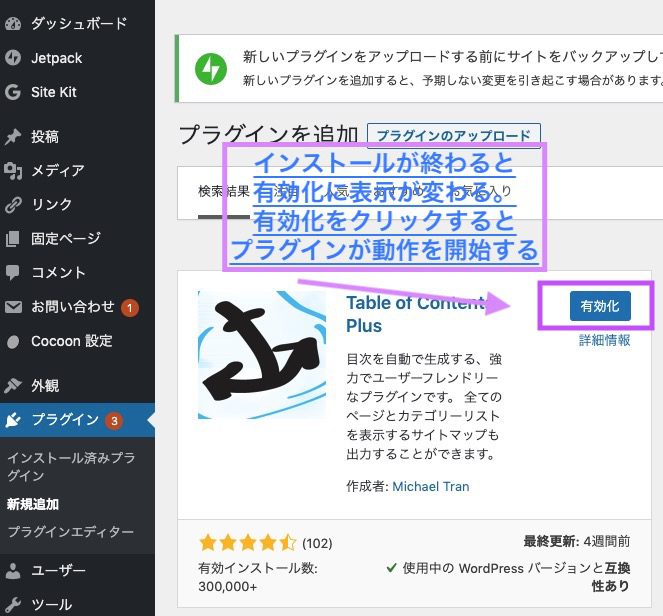
インストールが開始されますので、しばらく待ちます。
完了すると、インストール中の所が、以下のように有効化というボタンに変わります。
【有効化】をクリックすることで、プラグインの動作が開始されます。
プラグイン固有の設定を行う(必要な場合)
この後は、各プラグインによって設定方法が異なるため、割愛します。
導入したプラグインの使い方がわからない場合は、検索をして不足している知識を補っていきましょう。
プラグイン名 + 使い方 というキーワードで検索をすれば、プラグインの設定方法を解説したサイトが大量に出てくるはずです。
そういったサイトを見ながら自分が利用しようとしているプラグインの使い方を一つ一つ習得していけばOK。
FTPを使いサーバーにアップロードする
続いてFTPを使ってアップロードする方法です。
若干癖があるやり方なので、このパートは初心者の方はスルーして構いません。
エックスサーバーを契約していると仮定して解説していきます。
FTPクライアントソフトをインストールする
FTPに接続するためのソフトを導入します。
WindowsであればFFFTP、MacであればCyberduckというソフトが使いやすくおすすめです。
サーバー契約時に届いたメールに記載されている情報を探す
エックスサーバーを契約した時に届いているサーバーにログインする情報が掲載されているメールを探して下さい。
その中にFTPに接続するためのユーザー名、パスワードが掲載されていますので、それを見ながら自情報を入力していきます。
FTPクライアントソフトを立ち上げログイン情報を入力する
クライアントソフトを立ち上げ新規接続をクリックすると、このような画面が出てきます。

新規接続をクリックし、情報を入力していきます。
入力する情報は、サーバー、ユーザー名、パスワードの3つです。
エックスサーバーから送られているメールに記載されていますので、記載されている情報を入力していきましょう。
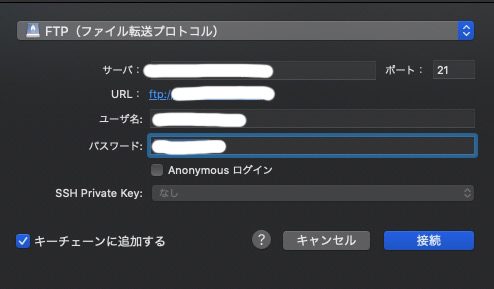
サーバーに接続をするとこのように自分が契約しているドメインがフォルダとして表示をされます。
プラグインをアップロードしたいドメインのフォルダをクリックして開きます。
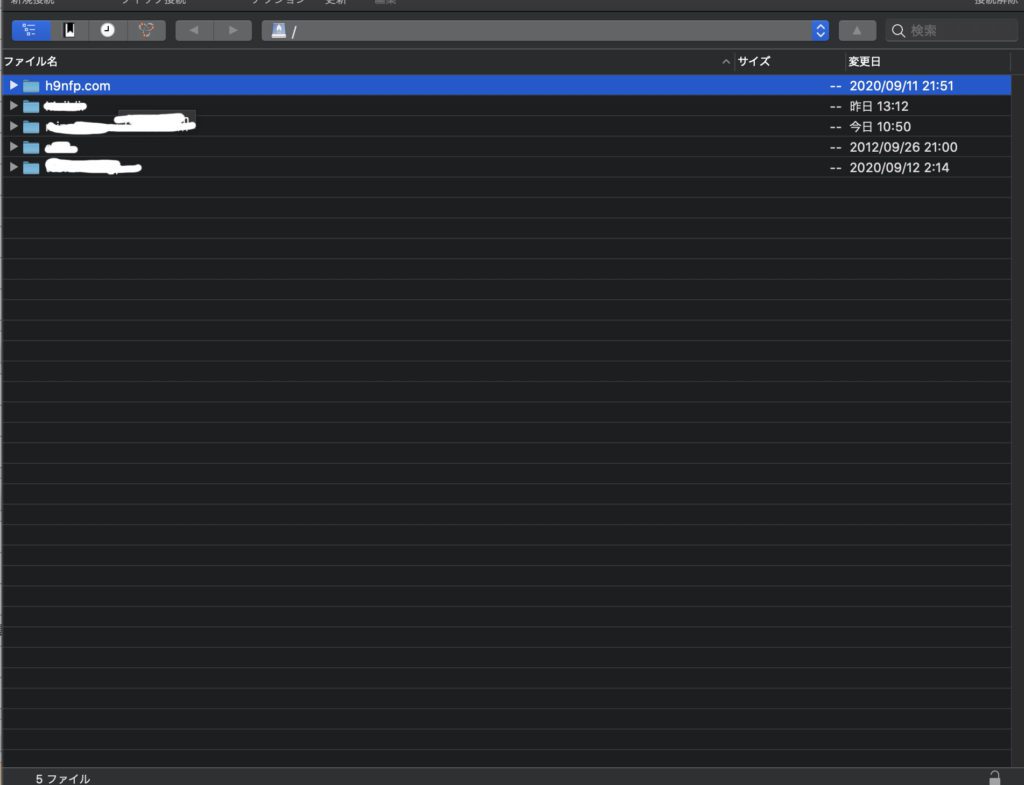
フォルダを開くとその中に【public_html】というフォルダがありますので、これを開いて下さい。
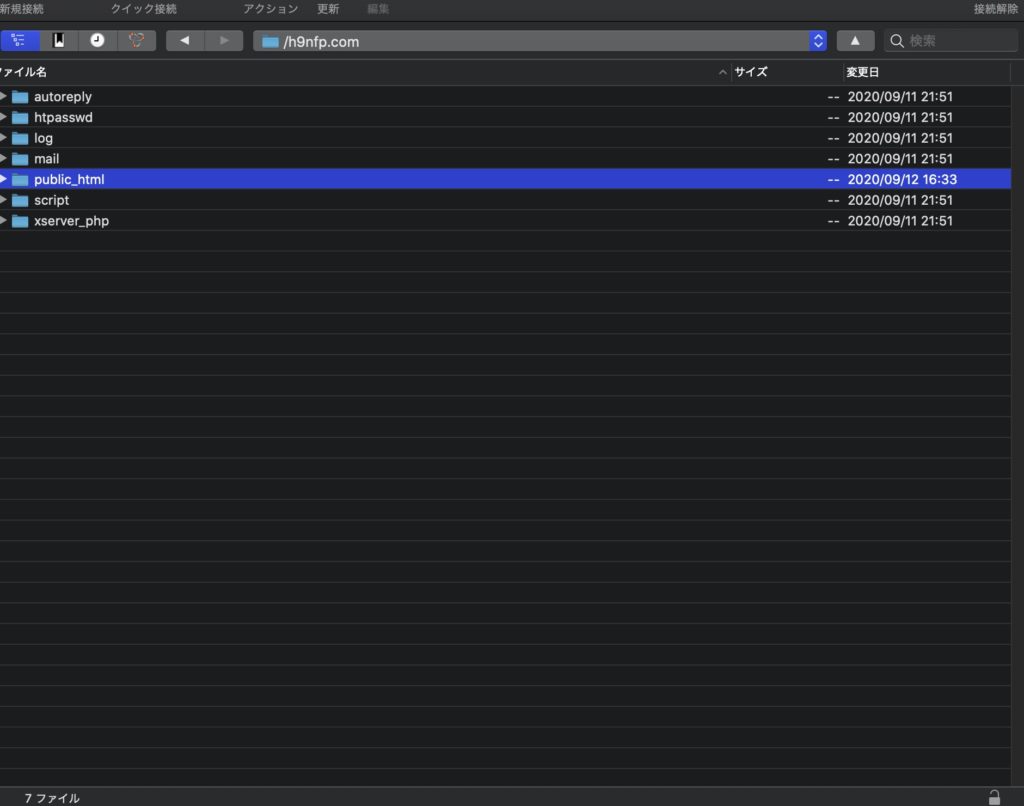
public_htmlフォルダを開くとその中に【wp-content】というフォルダがあります。
これをクリックして開きます。
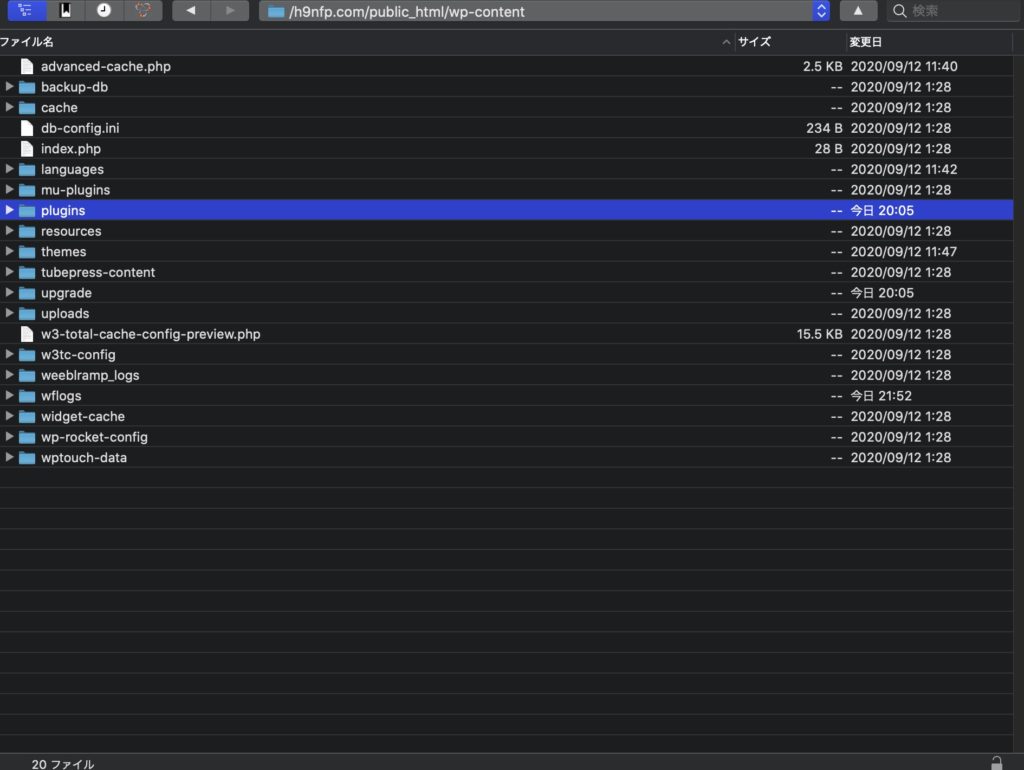
開いたフォルダの中に【plugin】というフォルダがあるのでここを開きます。
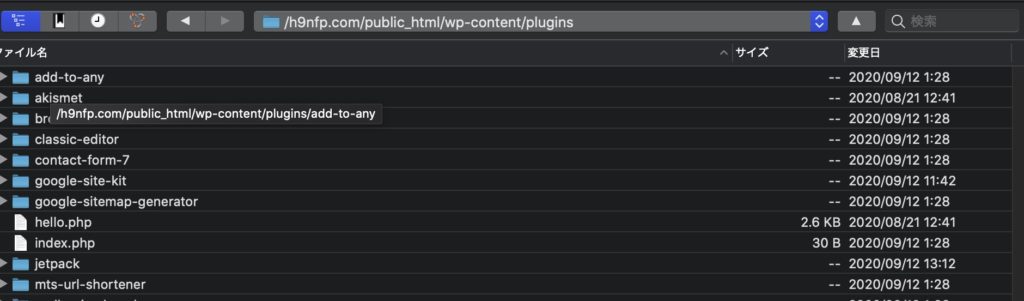
このフォルダの中にプラグインを直接ドラッグアンドドロップすればアップロードが完了します。
アップロードする際は圧縮された状態ではなく、解凍した状態でアップロードするようにしましょう。
ファイルアップロード完了したら、WordPressの管理画面にログインし、プラグインの項目に表示されていればアップロード成功です。
このやり方は管理画面からアップロードが失敗してしまう時や、プラグインの削除がうまくいかない時に試すのがおすすめです。
ZIPファイルを手動でインストール
こちらのやり方はプラグインの追加ページから検索しても出てこないプラグインを手動でアップロードする時に利用します。
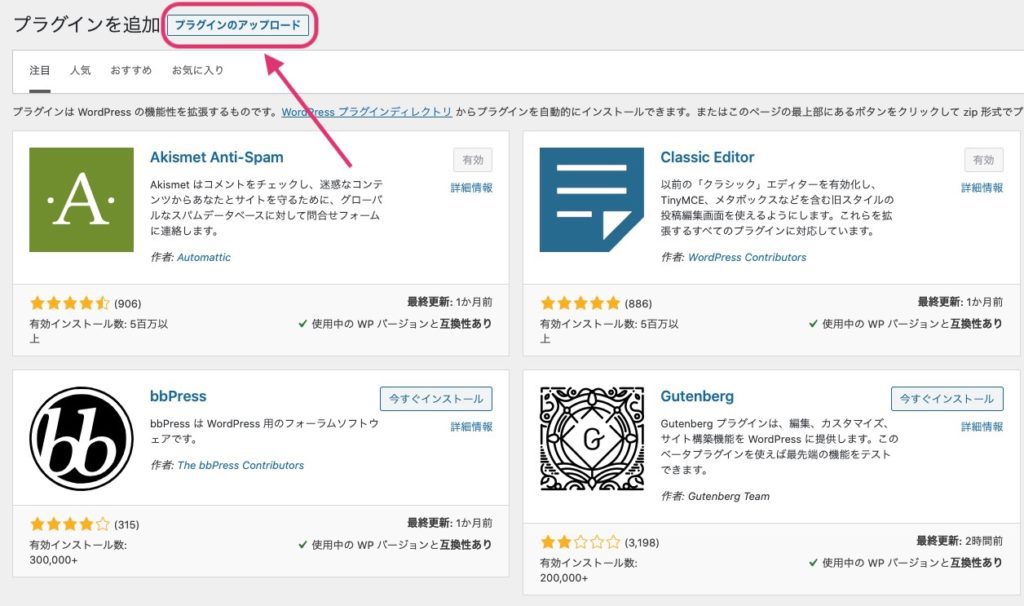
まずは管理画面に移動しプラグインの追加ページに移動して下さい。
プラグインのアップロードというボタンが上にありますので、そちらをクリックして下さい。
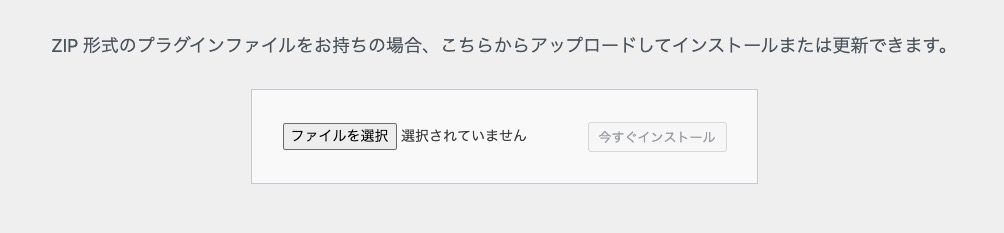
すると、このような画面が出てきます。
ファイルを選択して【今すぐインストール】をクリックすれば、導入が完了します。
FTPの時と異なり、手動でアップロードする際には圧縮したままのファイルをアップロードする必要があります。
この点が紛らわしく、最初の間は混乱すると思いますが、慣れていきましょう。
まとめ
実際にやってみると、WordPressにプラグインを導入する作業はそれほど難しくないことがわかります。
最初の間は色んなプラグインを試したくなると思いますが、程々にしておく事です。
WordPressで媒体を構築する目的は、情報発信をし、それをシステム化(自動化)する事です。
プラグインはそれを実現するための手段の一つであり、本質ではありません。
コンテンツを作成し、それが自動で拡散され続ける状態を作ることに集中しましょう。

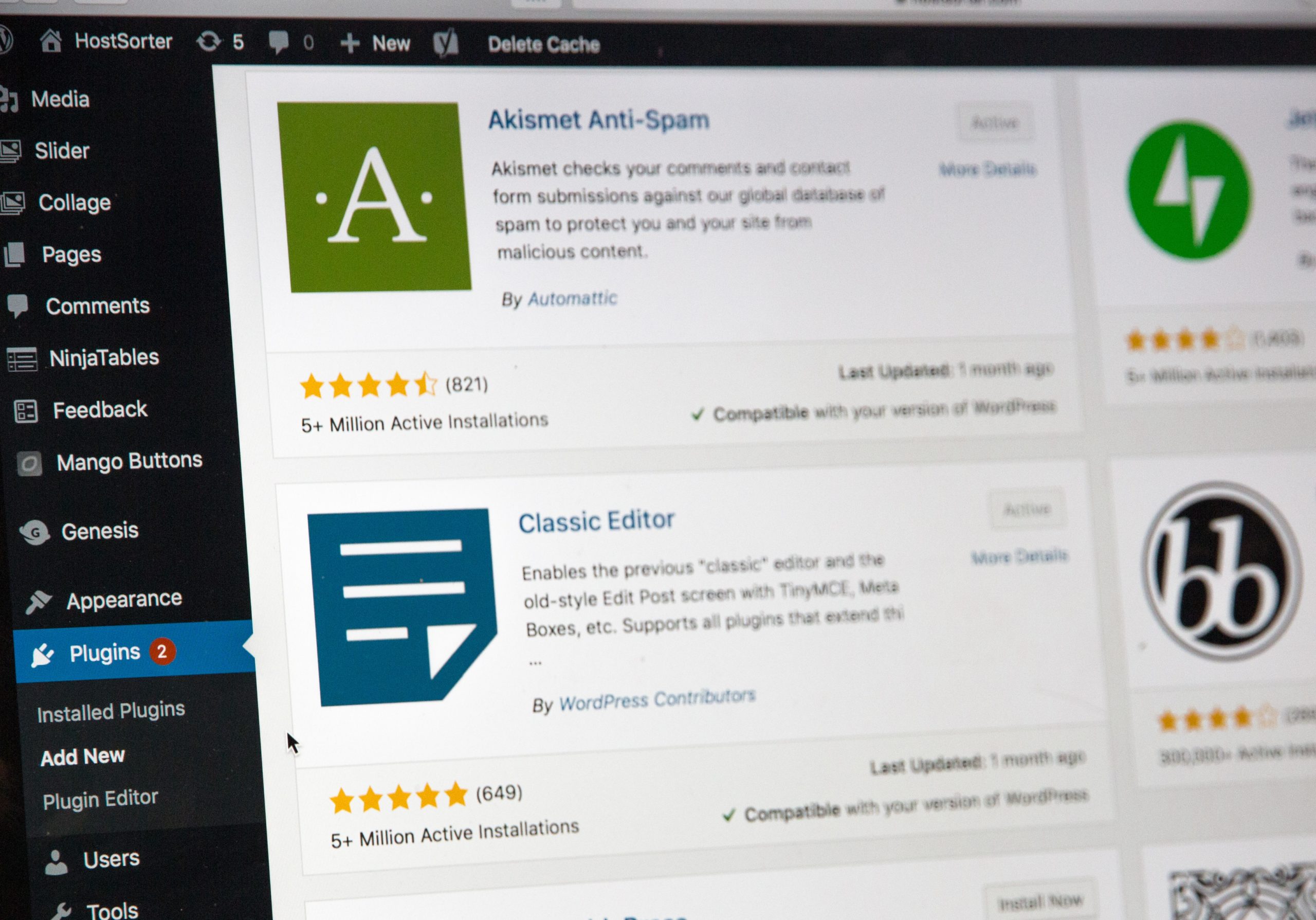



コメント