この記事では、ロリポップでワードプレスをインストールする手順を画像付きで分かりやすく解説していきます。ロリポップの登録がまだの方はこちらの記事を参考にして登録しておいてくださいね。

ドメインの設定方法やSSL設定など、難しい設定もこの通りやればちゃんとできるので、安心して読み進めてくださいね。
【図解】ロリポップでワードプレスをインストールする全手順
ロリポップでワードプレスをインストールする流れは次の通りです。
- ドメインを設定する
- SSLを設定する
- ワードプレスをインストールする
- ワードプレスのURLを設定する
- .htaccessファイルを編集する
ドメインの設定方法
まずはロリポップのレンタルサーバーにドメインを設定します。
| プライマリネームサーバー | uns01.lolipop.jp |
|---|---|
| セカンダリネームサーバー | uns02.lolipop.jp |

例としてXサーバードメインのネームサーバー変更方法の記事を載せておきます。その他のドメイン会社の場合は各社のマニュアルを見て設定してください。

独自ドメインを設定する
ロリポップのコントロールパネルから「独自ドメインを設定する」をクリックします。
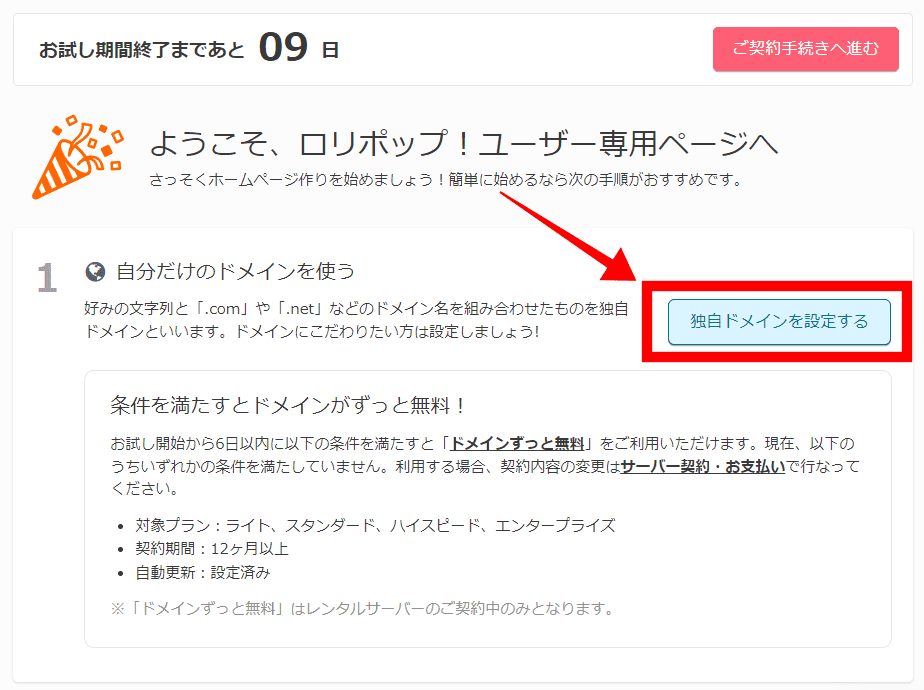
設定する独自ドメインを入力し、「独自ドメインをチェックする」をクリックします。

間違いがなければ「設定」をクリックします。

「OK」をクリックします。

これでロリポップのレンタルサーバーに独自ドメインを設定することができました。

ロリポップでSSLを設定するには
次に、設定した独自ドメインをSSL化してブログのセキュリティを高めていきます。

SSL化についてはこちらの記事で解説しています。
まずは、ロリポップのコントロールパネルで「セキュリティ」>「独自SSL証明書導入」をクリックします。

独自SSLがされていないよという警告画面が出ますが、これから設定が完了すれば消えますので安心してくださいね。

「無料独自SSLを設定する」をクリックします。

SSL設定が未完了のドメインが表示されるので、チェックを入れて「独自SSL(無料)を設定する」をクリックします。

「SSL設定作業中」になります。数時間かかることもあるので、すぐに反映されてなくても焦らなくてOKです。

SSLが反映されると、「https://あなたのドメイン名」にアクセスすれば鍵マークがつくようになります。鍵マークが表示されれば、SSLの設定は成功です。

ロリポップレンタルサーバーのワードプレスインストール手順
SSL化が完了したら、いよいよワードプレスをインストールしていきます。

まずはコントロールパネルの「サイト作成ツール」をクリックします。

「WordPress簡単インストール」をクリックします。
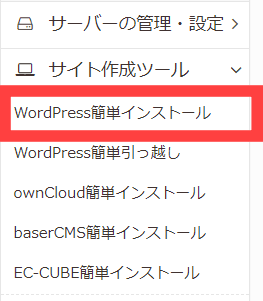
ワードプレスをインストールしたいドメインを入力します。

これから設定するパスワードは、WordPressのログイン時に必要になりますので、第三者にわかりにくい文字列に設定しましょう。

WordPressの設定を入力して「入力内容確認」をクリックします。


ブログタイトルは後で変更できますので、適当なタイトルでOKですよ。
入力した内容に間違いがなければ「承諾する」にチェックを入れ、「インストール」をクリックします。

登録したメールアドレスに、WordPressからメールが来ています。

「WordPress簡単インストール」を再度開くと、インストールしたWordPressが表示されます。「管理者ページURL」をクリックします。

ワードプレスにログインしてみよう!
登録したユーザー名(またはメールアドレス)とパスワードを入力し、「ログイン」をクリックします。

これがワードプレスのダッシュボード(ロリポップで言うコントロールパネル)です。

ブログを開くとこのように表示されます。


新しいブログが出来上がるとワクワクしますね!
ワードプレスのURLを設定する
次に、ワードプレスをSSLのURLに変更します。「設定」をクリックします。

「一般」をクリックします。

WordPressアドレスとサイトアドレスの「http://」を「https://」に書き換えます。

.htaccessファイルの設定
次に「.htaccessファイル」というものを編集していきます。

.htaccessファイルのさらに詳しい説明は、Xサーバーにワードプレスをインストールする方法の記事のこの章で解説していますので、気になる方は読んでみてください。


下へスクロールします。
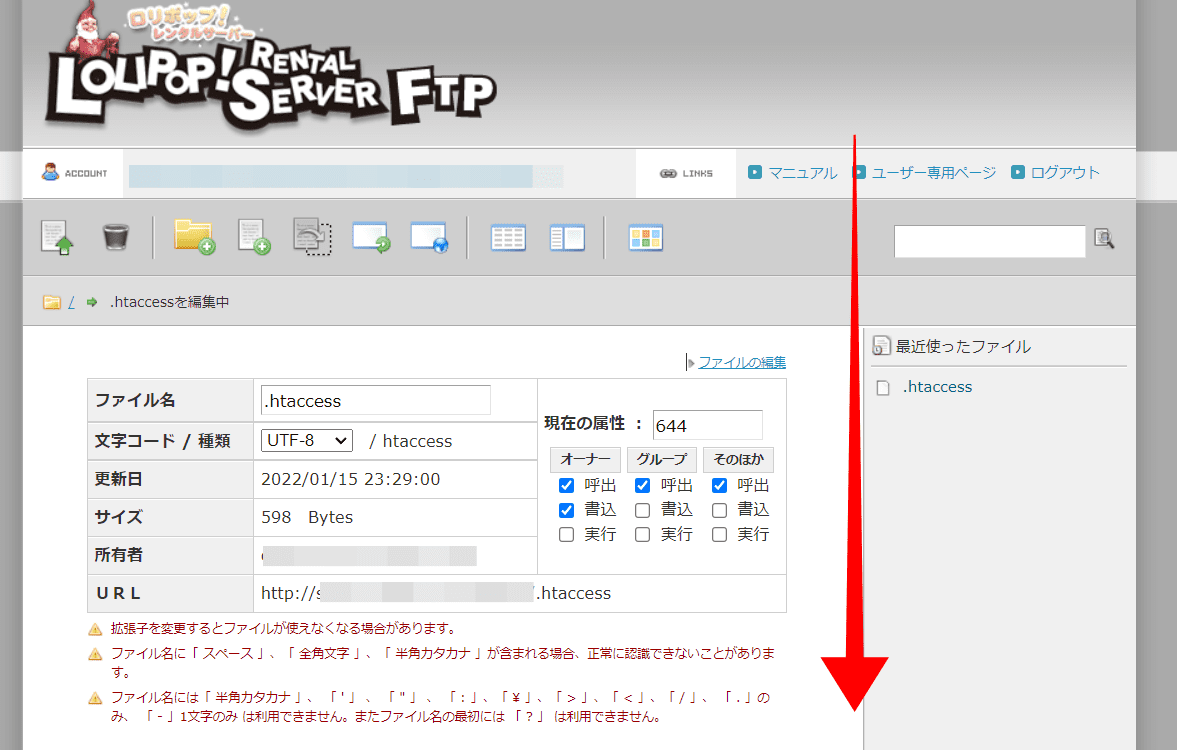
こちらの画面に、コードを追加していきます。

元のコードの上に、
RewriteEngine On
RewriteCond %{HTTPS} !on
RewriteRule ^(.*)$ https://%{HTTP_HOST}%{REQUEST_URI} [R=301,L]
という3行のコードを追加します。(↑こちらをドラッグし、コピーして貼り付けてください)
下記のように入力できたら「保存する」をクリックします。

編集が上手くいっていれば、「http://あなたのドメイン名」でアクセスしても「https://あなたのドメイン名」に自動的に移動してくれます。
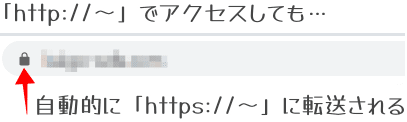
ワードプレスにテーマを設定してみよう!
これでロリポップのワードプレスインストールは完了です。おつかれさまでした!
次は、インストールしたワードプレスにテーマを設定してみましょう。

やり方が不安な方はこちらを記事を見ながらチャレンジしてみてくださいね。






コメント