Xiaomi 11T Proユーザーの皆さん、あなたのスマートフォンをもっと快適に、そして自由に使いこなしたいと思いませんか?カスタムROMを導入すれば、バッテリー持続時間の大幅な向上、驚異的なパフォーマンスアップ、そして最新のAndroid機能を手に入れることができます。さらに、オリジナルROMの制限から解放され、真の力を引き出すことが可能です。
「ブートローダーのアンロックやROM焼きは難しそう…」と感じる方もご安心ください。本記事では、初心者でも失敗せずに実践できるカスタムROM導入の完全ガイドをお届けします。EU ROMやLineageOSなどの人気ROMの特徴や選び方から、導入手順、注意点、さらにはトラブルシューティングまで、必要な情報をすべて網羅しています。
Xiaomi 11T Proを“最強化”するための一歩を今踏み出しましょう。眠れる獅子を目覚めさせ、あなたの日常をより快適で楽しいものに変える旅がここから始まります!
はじめに
Xiaomi 11T Proは、Snapdragon 888を搭載したハイエンドクラスのスマートフォンとして、国内外で高い人気を誇っています。デフォルトではXiaomi独自のカスタムUI「MIUI」が搭載されていますが、より自由度の高い環境を求めるユーザーや、最新OSのアップデートをいち早く体験したいユーザーの間では「カスタムROM」への切り替えが行われることがあります。ここでは、カスタムROMの概要や導入によるメリット・デメリット、さらに代表的なカスタムROMの種類などを紹介します。
1-1. Xiaomi 11T Proの特徴とカスタムROMの概要
Xiaomi 11T Proの特徴
- ハイパフォーマンス
Snapdragon 888プロセッサを搭載し、ゲームやマルチタスクも快適にこなせるスペックを備えています。 - 高速充電に対応
120Wの急速充電をサポートしており、大容量バッテリーを短時間でフル充電できるのが大きな魅力です。 - 高品質ディスプレイとカメラ
120Hzリフレッシュレートに対応した有機ELディスプレイや高解像度カメラなど、エンターテインメントにも優れています。 - MIUIによる豊富な機能
Xiaomi独自のカスタマイズが充実しており、標準で多彩な機能が使えるのが特徴です。
カスタムROMの概要
- カスタムROMとは?
スマートフォンに標準搭載されているOS(ROM)を別の開発コミュニティや有志が独自にビルドしたOSに入れ替える行為、またはそのROM自体を指します。 - ブートローダーのアンロックが必要
Xiaomi 11T Proを含む多くのXiaomi端末では、カスタムROMを導入するにはブートローダーのアンロックが必須です。アンロック後は公式保証が無効になる可能性がある点に注意が必要です。 - TWRP等のカスタムリカバリを利用
多くの場合、TWRP(TeamWin Recovery Project)などのカスタムリカバリを使ってROMをフラッシュ(書き込み)します。リカバリ環境の導入もカスタムROM導入の前提となります。
1-2. カスタムROM導入によるメリット・デメリット
メリット
- 最新OSアップデートをいち早く体験可能
端末メーカーのアップデートが遅れている場合でも、カスタムROMでは比較的新しいAndroidバージョンを利用できるケースがあります。 - 自由度の高いカスタマイズ
システムUIのデザイン変更やシステムレベルの拡張機能など、標準ROMにはない多彩なカスタマイズが可能です。 - 軽量化・不要アプリの削除
不要なプリインストールアプリやサービスを削除できるため、システム全体が軽快に動作しやすくなります。
デメリット
- 保証・サポートの問題
ブートローダーをアンロックしてカスタムROMを導入すると、メーカーの保証が受けられなくなる場合があります。また、不具合が生じても公式サポートは原則受けられません。 - 端末の不安定化・不具合のリスク
カスタムROMによっては、特定の機能(カメラや指紋認証など)が正常に動作しない場合があります。 - 導入時の知識・手間
アンロックやリカバリ導入、ROMフラッシュなど、ある程度の知識と作業時間が必要となります。操作を誤ると最悪、文鎮化(端末が起動しない状態)するリスクもあるため注意が必要です。
1-3. 人気カスタムROMの紹介(LineageOS、PixelExperience、EU ROMなど)
LineageOS
- 特徴: CyanogenModの後継となるAndroidコミュニティ最大級のプロジェクト。シンプルなUIと豊富なカスタマイズ機能が魅力で、対応端末も非常に多いです。
- メリット: 軽量かつ安定性が高く、セキュリティアップデートも比較的頻繁に行われます。
- 注意点: 最新の端末では開発が追いついていないこともあるため、Xiaomi 11T Pro向けのビルドがあるかをチェックしましょう。
PixelExperience
- 特徴: Google Pixelシリーズの純正UIやアプリを体験できるROM。Pixel特有のシンプルなデザインと機能を楽しめます。
- メリット: 無駄を極限まで省いたクリーンなUIで、動作が軽快。最新Androidのアップデート対応が早いことも多いです。
- 注意点: Pixel独自機能(専用カメラ機能など)は完璧には再現できない場合もあります。実機のカメラ性能をフルに活かしたい人は要注意です。
EU ROM (Xiaomi.EU ROM)
- 特徴: Xiaomiの中国版ROMをベースに、有志がグローバル向けにカスタマイズしたもの。MIUIをベースにしているため純正アプリや機能を保ちつつ、余計な中国語要素が削除されているのがポイントです。
- メリット: MIUIの使い勝手を残しつつ、より快適かつ広告削減などのカスタマイズが施されています。
- 注意点: 公式ではなくあくまでもコミュニティが作成しているため、アップデートや不具合対応にムラがある場合もあります。
事前準備と注意点
以下では、スマートフォンのカスタマイズやカスタムROM導入を検討するうえで欠かせない「事前準備と注意点」について解説します。ブートローダーアンロックやデータバックアップの重要性、想定されるリスクなどを正しく理解しておくことで、トラブルを未然に防ぎ、安全かつスムーズにカスタマイズを行いましょう。
2-1. ブートローダーアンロックの必要性と手順
なぜブートローダーアンロックが必要なのか
多くのAndroid端末では、メーカーが出荷時に「ブートローダー(Bootloader)」をロックした状態になっています。これは、公式以外のシステムイメージやカスタムROMを安易に導入できないようにするための仕組みです。
カスタムROMを焼いたり、カスタムリカバリ(TWRPなど)を導入するには、ブートローダーアンロックがほぼ必須となります。ブートローダーをアンロックすると、端末が「ユーザーによる書き換えを許可」している状態になるため、公式ファームウェア以外のOSやツールをインストールできるようになるのです。
ブートローダーアンロックの一般的な手順
- OEMアンロックを有効にする
端末設定の「開発者向けオプション」や「デベロッパーモード」で「OEMロック解除(OEM Unlock)」をオンにします。 - PCと端末を接続してADBコマンドを使用
端末をPCに接続し、必要に応じて端末メーカーのユーティリティやADBコマンド(fastboot oem unlockなど)を実行します。メーカーによって方法が異なるため、公式ドキュメントやコミュニティ情報を確認してください。 - 端末再起動後に初期化・アンロック完了
ブートローダーがアンロックされると、端末が初期化される場合がほとんどです。設定がリセットされた状態で再起動し、アンロック状態が維持されているかを確認します。
2-2. データバックアップの重要性(Nandroidバックアップ、アプリデータ)
Nandroidバックアップとは
Nandroidバックアップは、カスタムリカバリ(TWRPなど)から作成できる“端末全体のイメージ”をまるごと保存する手段です。OSやシステム設定、アプリやデータの状態をそのままバックアップするため、トラブルが起きた際や別のカスタムROMに移行したあとでも、すぐに元の状態へ復元できるメリットがあります。
- 完全なイメージとしての保存
システムパーティション、データパーティション、ブートイメージなどをまとめて保存するため、不具合が出た場合でも比較的容易に以前の状態へ戻せます。
アプリデータのバックアップ
- アプリごとのバックアップツール
Titanium Backupなどのサードパーティアプリを使うと、アプリごとのデータを含めたバックアップ・復元が可能です。ただし、端末のroot化が必要になるケースが多い点に注意が必要です。 - クラウドバックアップも活用
GoogleドライブやOneDriveなどのクラウド上に保存しておくと、端末が破損したり紛失した場合でもバックアップデータを安全に保持できます。 - 必ず複数の方法で保管
端末内、PC、クラウドなど複数の場所に分散してバックアップを取ることで、より確実にデータを守れます。
2-3. 注意すべきリスク(文鎮化、保証失効、SafetyNet影響)
文鎮化(Brick化)のリスク
- システムファイルの書き込みミスや対応ファームウェアの誤選択
カスタムROMやリカバリの導入で誤ったファイルをフラッシュ(書き込み)すると、端末が再起動不可となり“文鎮化”してしまう可能性があります。 - 回復可能な場合もあるが要注意
場合によっては公式ファームウェアの再導入やEDLモード(非常に低レベルなリカバリモード)での復元が可能ですが、端末やタイミングによっては完全に起動不能となるリスクを伴います。
保証失効の可能性
- メーカー保証・キャリア保証が対象外になる
ブートローダーアンロックやカスタムファームウェアの導入は、端末の保証を無効にする行為として明記されている場合があります。修理や交換に対応してもらえない可能性が高まるため、実施前に自己責任の範囲を理解しておきましょう。
SafetyNetへの影響
- Google Playの認証
ブートローダーアンロックやroot化などを行うと、Googleの提供するSafetyNet認証が通らなくなる場合があります。これにより、一部の銀行系アプリや決済アプリ、ゲームアプリが動作制限される可能性があります。 - 迂回手段も存在するが不安定
一部のカスタムツールやモジュールを使えばSafetyNetを回避できることもありますが、Googleが対策を更新し続けているため、常に動作が保証されるわけではありません。
カスタムROMやroot化による端末の自由度の向上は、ユーザーがスマートフォンを「自分好み」に使いこなすうえで大きなメリットがあります。一方で、ブートローダーアンロックからバックアップ、リスク管理まで、事前準備や注意点をしっかり把握しておくことが必須です。
リスクを最小化しながら、自分だけの快適なシステム環境を構築するために、確実な情報収集と丁寧なバックアップを習慣化しておきましょう。
Xiaomi 11T Pro向け人気カスタムROMの比較
以下では、Xiaomi 11T Pro 向けの人気カスタムROMを比較し、それぞれの特徴や魅力、注意点などをまとめています。カスタムROMを導入することで、端末のパフォーマンス向上や不要アプリの削除、より自由なカスタマイズが可能になりますが、リスクも伴うため慎重に実行しましょう。
3-1. MIUI EU ROMの特徴
グローバルROMよりも軽快かつ機能拡張
- ベース
MIUI EU ROMは、公式MIUI中国版ROMをベースに、ヨーロッパのユーザー向けに機能追加・不要アプリ削除・ローカライズを行ったカスタムROMです。 - 不要アプリの削減
中国版のMIUIには中国向けアプリや広告が多い場合がありますが、MIUI EUではそれらが一部削除・制限されており、よりクリーンな使い心地を実現しています。 - マルチ言語サポート
グローバルROMのように多言語サポートもされているため、日本語表示や日本語入力にも対応がスムーズです。 - Googleサービスとの相性
基本的にはGapps(Googleアプリ)を同梱しているため、追加で手動インストールする手間が少なく済むことが多いです。
導入時の注意点
- ベースが中国版のため、バージョンアップのタイミングは公式グローバル版と異なる場合があります。
- 公式MIUIとは違うブランチのため、不具合やバグが発生する可能性を理解したうえで導入しましょう。
3-2. LineageOS / Pixel Experienceの特長
LineageOS
- AOSPベースで軽快
Google純正のAOSP(Android Open Source Project)を基に開発されており、余計なアプリや機能がほぼ入っていないため、シンプルで軽快な動作が魅力です。 - 幅広いカスタマイズ性
ステータスバー、クイック設定、UIデザインなどを細かく調整できるため、自分好みのAndroid体験を楽しめます。 - セキュリティアップデートやコミュニティサポートが充実
デバイスによってはコミュニティによる更新が頻繁に行われ、長期的にアップデートを受け取れることも多いです。
Pixel Experience
- Pixelデバイスの体験を再現
Google PixelシリーズのUI・機能をほぼそのまま移植したROM。見た目や操作感がPixelとほぼ同じになります。 - Googleアプリ・サービスが標準搭載
Gappsが初期状態で組み込まれており、Google公式アプリ周りの設定も簡単。手動インストールの手間が省けます。 - 安定性重視
他のカスタムROMより追加機能は少なめですが、そのぶんバグが比較的少なく、安定稼働しやすいという特徴があります。
導入時の注意点
- 純正MIUI特有の機能(Miブラウザ、Miミュージックなど)は使えなくなる。
- Widevineの問題などでDRM保護コンテンツ(Netflixなど)に影響が出る場合があるため、必要に応じて対策やパッチを検討しましょう。
3-3. Evolution X / ArrowOSなど他の人気ROM概要
Evolution X
- 豊富なカスタマイズ機能
「すべての機能を搭載したカスタムROM」を目指しており、UIやジェスチャー、通知などを幅広く調整できます。 - 先進的なアップデート
最新バージョンのAndroidをいち早く取り込むことが多く、コミュニティの熱量が高いのが特徴です。
ArrowOS
- 軽量・シンプル志向
無駄を徹底的に削ぎ落とし、わかりやすいUIを追求。AOSPに近い体験を好むユーザーに人気があります。 - バッテリー持ちの最適化
不要なプロセスが少ないため、バッテリー消費が抑えられるという声が多い。
その他のカスタムROM
- CrDroid / DerpFest / AICP なども人気があり、それぞれに独自の機能やデザインが備わっています。
- カスタムROMごとに開発者コミュニティが違うため、更新頻度やバグ修正スピードが異なる点に注意しましょう。
3-4. カスタムカーネルとの組み合わせ(Kirisakura Kernelなど)
カスタムカーネルとは?
- OSの土台となる「カーネル」を改変したもの
パフォーマンスのチューニングやバッテリー最適化、クロック周波数の管理など、細かい部分を自分好みに調整できます。 - ROM+カーネルでさらなる最適化
カスタムROMにカスタムカーネルを適用することで、CPUやGPUの制御をより柔軟に行い、バッテリー寿命や速度を追求できます。
Kirisakura Kernelの例
- 多機能かつ安定志向
多くのデバイス向けにリリースされており、性能向上だけでなく安定性を重視したチューニングが特徴。 - カスタムアプリで設定可能
Kirisakura Kernel向けに用意されたアプリや汎用カーネル調整アプリを使って、CPUスケーリング、GPU設定、I/Oスケジューラなどを細かく制御できます。
導入時の注意点
- 相性問題
カスタムROMとの相性次第で、ブートループやカメラの動作不良などが起きる可能性があります。必ず対応状況をコミュニティやリリースノートで確認しましょう。 - バックアップ必須
カスタムカーネルをフラッシュする場合は、ROMと同様にフルバックアップ(TWRPやOrangeFox Recoveryなど)を行ってから作業しましょう。
4. カスタムリカバリ導入(TWRP/OrangeFox)
スマートフォンのシステム領域にアクセスしてカスタムROMやカーネルを導入したり、バックアップ・リカバリ機能を強化したりする場合、標準(ストック)のリカバリをカスタムリカバリに置き換える必要があります。代表的なカスタムリカバリとしては、TWRP(Team Win Recovery Project)やOrangeFoxなどが有名です。ここでは、リカバリの種類と特徴、TWRPの具体的なインストール手順、およびリカバリを使ったバックアップやROMフラッシュなどの操作方法を紹介します。
4-1. リカバリの種類と違い
ストックリカバリ(標準リカバリ)
- スマートフォンメーカーやキャリアがデフォルトで搭載しているリカバリ
- 「データの初期化(Factory Reset)」「ソフトウェア更新」など、基本的な機能しかない
- カスタムROMのインストールや高度なバックアップは通常できない
TWRP(Team Win Recovery Project)
- 最も有名かつ汎用性の高いカスタムリカバリ
- タッチ操作が可能で、GUI(グラフィカル・ユーザー・インターフェース)が使いやすい
- 豊富な機能(バックアップ、ワイプ、パーティション操作、ファイルマネージャーなど)
- 多くのスマートフォン機種に対応しており、カスタムROM導入の際に必須となることが多い
OrangeFox
- TWRPをベースにした派生リカバリ
- カスタムテーマや追加機能、より細かい設定項目が豊富
- バックアップやフラッシュの安定性が高いとの評価もあり、機種によってはTWRPより推奨される場合もある
大まかな使い方はTWRPとほぼ共通ですが、UIや追加機能はそれぞれ若干異なります。機種ごとに対応状況や安定度が異なるため、自分の端末に合ったリカバリを選びましょう。
4-2. TWRPインストール手順(fastbootコマンドの具体例)
※ 以下の手順はAndroid端末のブートローダーがアンロック済みであることが前提となります。
※ スマートフォンやPCの環境によって手順が多少異なる場合があります。必ず端末専用のドキュメントを参照してください。
- ブートローダーのアンロックを確認
- 開発者向けオプションから「OEMアンロック」を許可
- fastbootコマンドでブートローダーがアンロックされているかチェック
Device unlocked: trueと表示されればOK
- TWRPイメージのダウンロード
- 対応するTWRPの公式サイトなどから、端末専用のイメージファイル(例:
twrp-3.6.0-xxxx.img)をPCにダウンロード
- 対応するTWRPの公式サイトなどから、端末専用のイメージファイル(例:
- 端末をFastbootモードに入れる
- 端末の電源を切り、「ボリュームダウン + 電源ボタン」などの組み合わせでFastbootモード(Bootloaderモード)を起動
- PCとUSBケーブルで接続し、端末が認識されていることを確認
- ここでデバイスIDが表示されれば認識成功
- TWRPを一時起動(テスト起動)
- まずは端末を壊さないために、インストール前に一時的にTWRPをブートして動作確認する
- 端末が再起動され、TWRPのメイン画面が表示されれば成功
- TWRPを正式インストール(フラッシュ)
- TWRP上で「インストール(Install)」→「イメージのインストール(Install Image)」を選択
- 事前に端末ストレージやSDカードに保存しておいた
twrp-3.6.0-xxxx.imgを指定 - 「リカバリ(Recovery)」領域にフラッシュ
- フラッシュ完了後にリブートすると、次回以降はTWRPが標準リカバリとして起動される
fastbootコマンドを使って直接フラッシュする方法
機種によっては、以下のコマンドで直接リカバリをフラッシュすることもできます(対応しない機種もあるので注意)。
4-3. リカバリ上でのバックアップ・ワイプ・ROMフラッシュ手順
カスタムリカバリを導入するメリットは、システムやデータの柔軟な取り扱いができる点にあります。ここでは、よく利用する主な操作を紹介します。
1)バックアップ(Nandroid Backup)
- バックアップ手順
- TWRP(またはOrangeFox)起動後、「バックアップ(Backup)」を選択
- バックアップ対象を選ぶ(Boot、System、Dataなど)
- 保存先とストレージ容量に注意しながらスワイプ操作で開始
- ポイント
- Nandroidバックアップは、端末のシステムやデータパーティションを丸ごと保管するため、万が一の時に“完全復元”が可能
- ストレージ容量を確保しておくことが重要
2)ワイプ(Wipe)
- ワイプ手順
- TWRPで「ワイプ(Wipe)」を選択
- 「Advanced Wipe」から、Cache、Dalvik/ART Cache、System、Dataなど必要な項目を選択
- スワイプでワイプを実行
- ポイント
- 新しいカスタムROMを導入する前に、古いシステムやキャッシュを綺麗にする目的で行う
- Dataをワイプすると、端末のアプリやユーザーデータが消えるため要注意
- “Factory Reset”相当の操作になるので、バックアップは必ず先にとっておく
3)ROMフラッシュ(カスタムROMインストール)
- フラッシュ手順
- カスタムROMのZIPファイルを端末ストレージやSDカードにあらかじめ保存
- TWRPから「インストール(Install)」を選択
- ZIPファイルを指定し、スワイプでインストール開始
- GApps(Googleアプリ)など、追加で導入したいZIPファイルがあれば同時にフラッシュ
- 完了後、端末を再起動(Reboot System)
- ポイント
- ROMやGAppsの互換性を必ず確認する
- フラッシュ後、端末の初回起動にはやや時間がかかる(数分程度)
- カスタムROM導入前に必ずNandroidバックアップをとっておくことで、失敗時に復元しやすい
カスタムリカバリ(TWRP/OrangeFox)は、カスタムROMのインストールや高機能なバックアップ機能を手軽に使えるようにしてくれます。一方で、誤った操作をするとシステムやデータを破損してしまうリスクもあるため、手順をしっかり確認しながら慎重に進めることが大切です。事前のバックアップと端末対応ファイルの入手を怠らないようにしましょう。
Xiaomi 11T ProへのROM焼き具体手順
以下では、Xiaomi 11T Pro へのカスタムROMインストール(通称「ROM焼き」)手順を大まかな流れに沿って解説します。メーカー保証の喪失やデータの消失などのリスクが伴いますので、必ずバックアップを取り、自己責任のもとで実行してください。
5-1. 必要ツールとファイルの入手先(公式フォーラム・GitHubなど)
- ADB & Fastboot ツール
- 入手先: Android SDK Platform Tools
- パソコンとスマートフォンをUSB接続してコマンドを実行するために必要です。
- ブートローダー アンロック用ソフト(Mi Unlock Tool)
- 入手先: Xiaomi公式サイト (Mi Unlock)
- Xiaomi端末のブートローダー解除に必要です。Xiaomiアカウントでログインし、端末と紐付けする手順を踏む必要があります。
- カスタムリカバリ (TWRPやOrangeFoxなど)
- 入手先例:
- ROM焼きや各種ZIPファイルをフラッシュするのに使用します。Xiaomi 11T Pro 用のビルドを必ず探してください。
- カスタムROM本体
- 入手先例:
- LineageOS公式サイト
- Pixel Experience公式
- [その他公式/非公式ビルド (XDAフォーラム, GitHubなど)]
- 必ず機種名「Xiaomi 11T Pro(代号:vili など)」対応のものをダウンロードしましょう。
- 入手先例:
- カーネル/Modファイル (必要に応じて)
- カスタムカーネルを使用する場合は、公式/非公式フォーラムやGitHub等から入手。
- GApps / MicroG (Googleサービスを使う場合)
- 入手先例:
- カスタムROMにGoogle Playサービスを導入する場合、対応したバージョンのGAppsを入手しておきます。Googleなし環境を希望する場合、microGを選択することも可能です。
5-2. ブートローダーアンロック後の初期設定
- Xiaomiアカウントで端末を紐付ける
- 端末の開発者向けオプション → Mi Unlock status からアカウントを紐付けます。
- Mi Unlock Tool を使ってPCでブートローダーを解除
- PCでMi Unlock Toolを起動し、端末をFastbootモードで接続し、手順に従います。
- 通常、Xiaomiの公式サーバー承認が必要で、一定の待機時間(最大168時間/1週間程度)が発生する場合があります。
- ブートローダー アンロック後のファクトリーリセット
- ブートローダーが解除されると、端末は初期化状態になることが多いです。
- その後、最低限の設定(言語設定、Wi-Fi接続など)を行い、再度USBデバッグを有効にしておきましょう。
5-3. リカバリモードへの移行とROM/カーネル/ZIPファイルのフラッシュ
- カスタムリカバリのフラッシュ
- 端末をFastbootモードで起動(音量下+電源ボタン長押し)。
- PCでコマンドプロンプト(またはターミナル)を開き、以下のコマンドを実行してカスタムリカバリをフラッシュ:
- フラッシュが完了したら、fastboot reboot recovery コマンド等でリカバリモードに直接起動するか、端末のキー操作でリカバリに入ります。
- バックアップの取得 (オプション)
- カスタムリカバリ起動後、TWRPやOrangeFoxのメニューからNandroidバックアップ(System, Data, Bootなど)を取得すると、万が一のときに復元が可能です。
- フルワイプ
- カスタムROMを導入する場合、基本的に以下のワイプが推奨されます:
- Dalvik / ART Cache
- Cache
- System
- Data (内部ストレージを含むかどうかはROMや手順次第)
- フルワイプは端末内データを消去しますので、事前バックアップが必須です。
- カスタムROMを導入する場合、基本的に以下のワイプが推奨されます:
- ROMのフラッシュ
- カスタムリカバリの「Install」(TWRP)や「Flash」(OrangeFox)から、あらかじめ内部ストレージまたは外部SDカード等にコピーしておいたROMのZIPファイルを選択→フラッシュします。
- フラッシュ完了後、再度ワイプが推奨される場合があります(ROMの種類による)。
- カーネルやその他Mod ZIPファイルのフラッシュ(オプション)
- 必要に応じて、カーネルやMagisk(root化)などのZIPファイルを追加でフラッシュします。
- Reboot System
- フラッシュ作業が終わったら、Reboot System で再起動します。
- 初回起動には数分かかる場合があります。
5-4. GApps/MicroG追加導入方法
- OpenGApps / NikGApps などをフラッシュ
- ROMによっては、Googleサービスを同梱していないものが多いです。
- GAppsのビルドバージョン(ARM/ARM64、Androidバージョン、Variantなど)をROMの仕様に合わせて選び、カスタムリカバリからフラッシュします。
- 通常、ROMフラッシュ後、再起動する前にフラッシュする必要があります。
- microGの導入 (Googleサービスを最小限にする場合)
- Googleの公式サービスを含まず、代替サービスを提供するのがmicroGです。
- ROM自体がmicroG対応を標準搭載している場合もあります。
- 対応していない場合は、対応したmicroGパッケージを手動でフラッシュし、Signature Spoofingなどの設定を行います。
- 確認と初期設定
- フラッシュ完了後にシステムを起動し、PlayストアやmicroGの動作確認を行います。
- エラーが出る場合はGAppsやmicroGのバージョンがROMに合っていない可能性があります。
5-5. 初回起動時の設定ポイント
- 起動後のセットアップウィザードを完了
- 言語、Wi-Fi、Googleアカウント(またはmicroGの設定)などを設定します。
- この段階で再起動やクラッシュが発生する場合、ROMやGAppsの組み合わせを再度確認しましょう。
- 開発者向けオプションの再度有効化 (必要に応じて)
- デバッグや追加カスタムを行う場合、再度設定 → デバイス情報 → ビルド番号を7回タップ などの手順で開発者向けオプションを有効にします。
- 追加の安全設定
- 指紋認証・顔認証・画面ロックなどのセキュリティ設定を必ず行います。
- カスタムROMによっては指紋センサーの動作が不安定な場合もあるので、複数の認証方法を用意しておくと安心です。
- バッテリー最適化・省電力機能の調整
- カスタムROMには純正ROMにはない調整項目やカーネルチューニングが可能な場合があります。バッテリーの持ちを重視する場合は、不要な機能をオフにします。
- アプリ再インストールとデータ復元
- 必要なアプリをインストールし、事前にバックアップしていたデータを復元します。
- 端末内の挙動を確かめながら少しずつアプリを追加し、不具合の有無を確認するとトラブルシュートが容易です。
導入後のチューニングとメンテナンス
まとめ
カスタムROMの導入は、端末を自分好みに自由にカスタマイズできる楽しさや、性能向上・最新Android体験など、大きな魅力があります。一方で、不具合リスクやサポート対象外になるデメリットも考慮しなければなりません。バッテリー持ちや安定性など、実際の使用感はROMごとに違うため、コミュニティでの評判をチェックし、時には自ら試行錯誤する姿勢が大切です。
今後のアップデートや機能拡充については、XDAフォーラムやSNS・Telegramなどの情報収集が欠かせません。カスタムROMを快適に使い続けるには、こまめなバックアップやフォーラムでの情報交換を心がけるとよいでしょう。また、もし不具合やサポートの問題で純正ROMに戻す場合は、MiFlashツールで公式ファームウェアを焼き直して、安定性や保証の恩恵を再度受けることが可能です。
こうした手順や情報をしっかり押さえれば、カスタムROMによる自由なAndroidライフを思う存分楽しめるはずです。快適かつ安全なカスタムROMライフを送るためにも、引き続き情報収集や経験を積んでいきましょう。


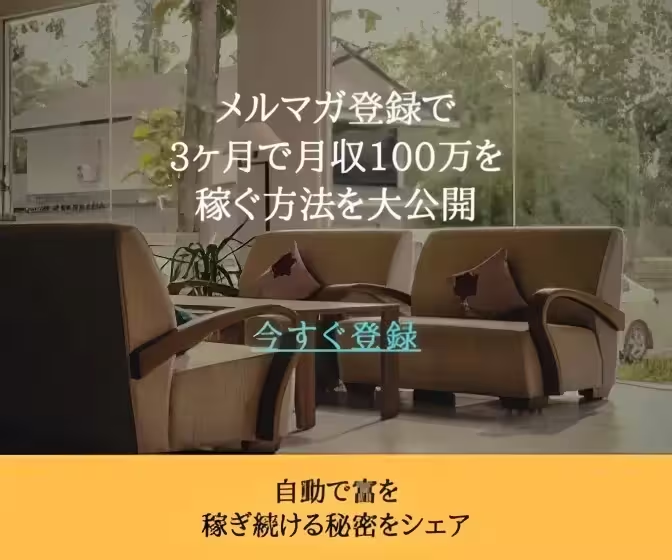


コメント