コミュニティを作るのに最適な「Cyfons(サイフォンス)」は、会員制のサイトを作ったりメルマガの発行ができるコスパのいい商品ですが、初期設定が難しいのがネックです。
この記事では維持費の安いさくらサーバにCyfonsをインストールする方法を、初めての方でも進められるように画面をお見せしながら丁寧に解説していきます。

特に「CRON設定」は公式マニュアルにもXserverの場合の手順しか公開されていないので、他のブログを見て挫折した方もきっとうまくいくと思います。
Cyfons(サイフォンス)をさくらサーバでインストールする全手順
最初に大体の流れを頭に入れておきましょう。Cyfonsをさくらインターネットのレンタルサーバーにインストールするには、次の順番でやっていくとスムーズです。
- ドメインのSSL化
- 新しいデータベースの作成
- Cyfonsのファイルを会員サイトからダウンロード
- Cyfonsのファイルをさくらサーバへアップロード
- Cyfonsのインストール
- CRON設定

この段階では何のことだかイメージできなくても大丈夫ですよ。
Cyfonsをインストールする前の準備
まず、Cyfonsをインストールする前に
- ドメインをSSL化しておく
- 新しいデータベースを用意しておく
という下準備が必要になります。
ドメインのSSL化について
「SSL化」というのは、ブログやサイトとユーザー間での個人情報やカード情報、ID・パスワードなどのやり取りを暗号化して、盗聴や情報の改ざんを防ぐためのものです。
「http://~」というURLから「https://~」というURLにかわり、最近のサイトはほとんどがこの「https(SSL)」で運用されています。
まだSSLの設定をしていない場合は、Cyfonsのインストールをする前にSSLの設定をしておきましょう。


SSL化することで「このサイトは安全」だと証明することができますよ。
新しいデータベースを準備しよう
Cyfonsのインストールをするときは、Cyfonsのデータを収納しておくための新しいデータベースが必要です。
さくらのコントロールパネルを開き、「Webサイト/データ>データベース」をクリックします。

既存のデータベースが表示されますので、「新規追加」をクリックします。
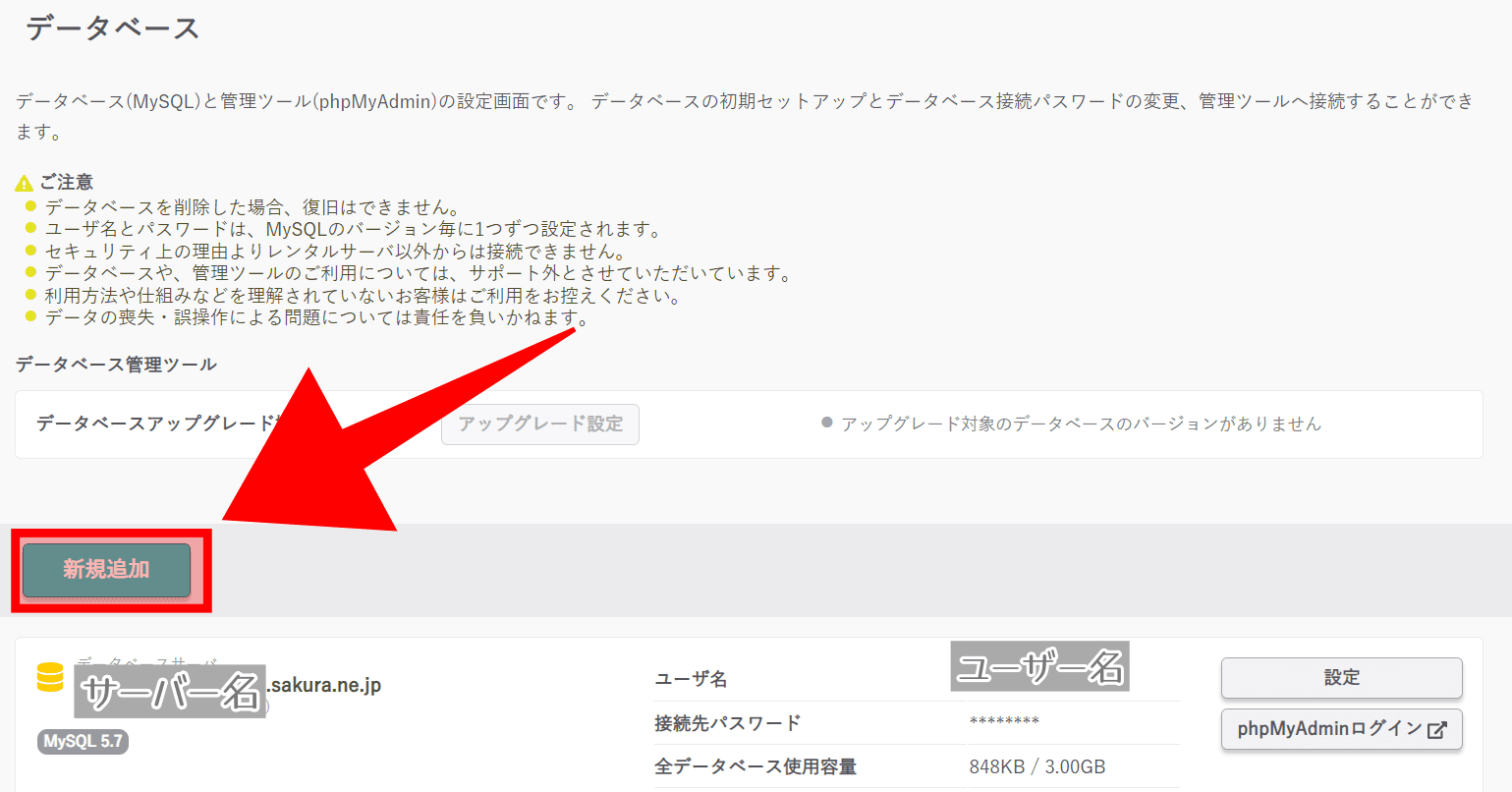
自分がわかりやすいデータベース名を入力し、「同意する」にチェックを入れ「作成する」をクリックします。
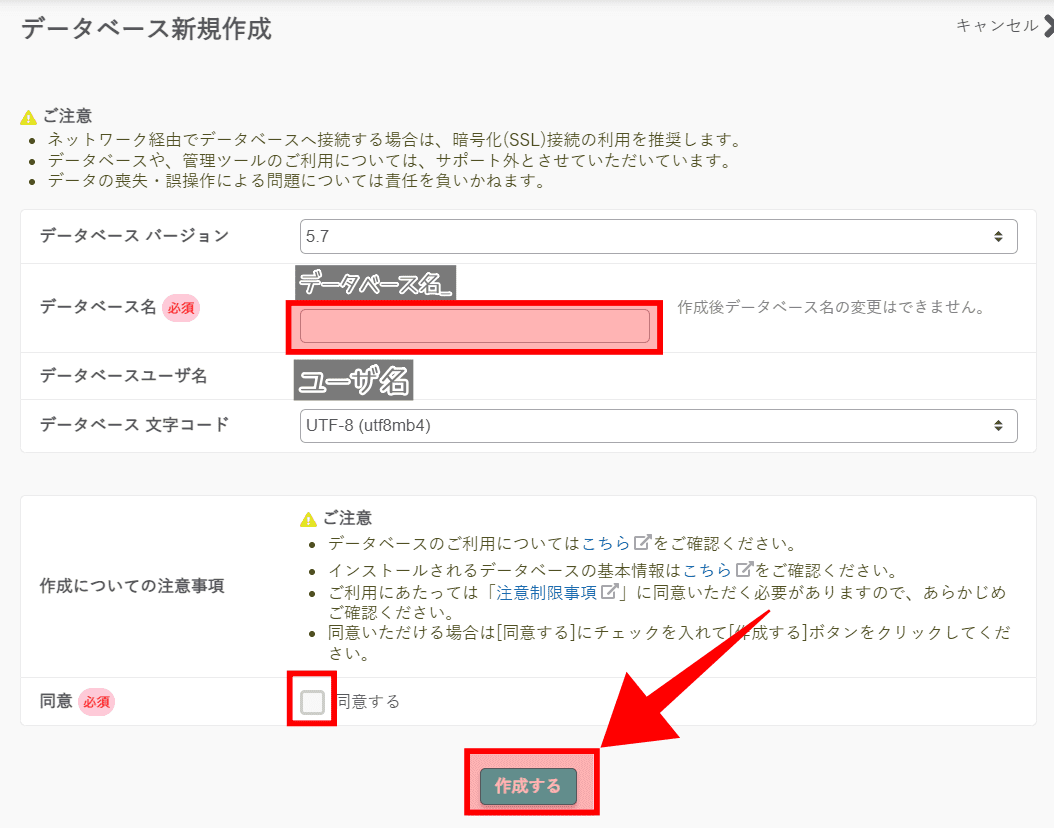
これでCyfons用の新しいデータベースが作成できました。
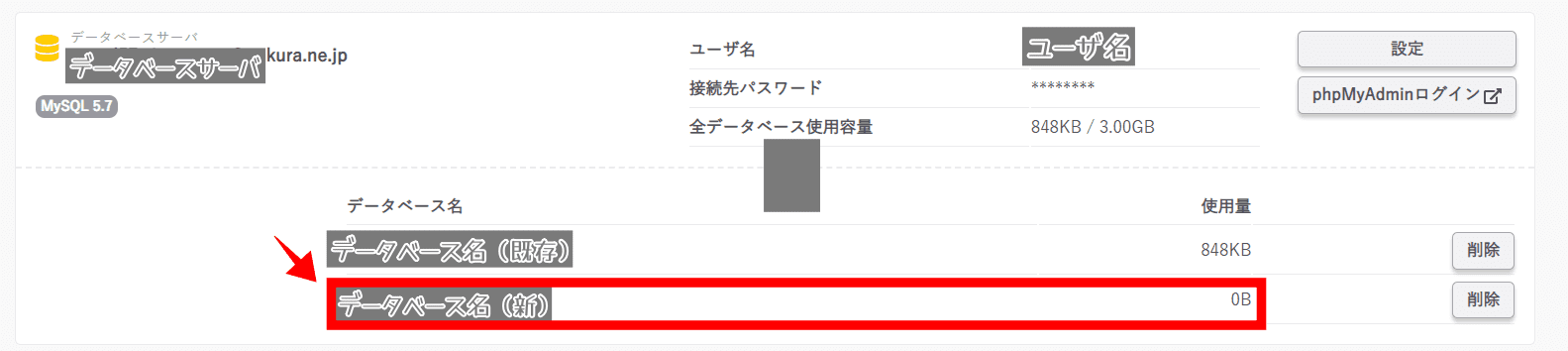
Cyfonsをインストールするファイルを会員サイトからダウンロード
Cyfonsのダウンロードと解凍方法はこちらの記事をご覧ください。

ダウンロードとファイルの解凍の手順まで終ったらこの記事へ戻ってきてくださいね。
Cyfonsのアップロード
次に、解凍した「cin.php」のファイルを、さくらインターネットのレンタルサーバーにアップロードします。ファイルをアップロードするには「FTPソフト」を使います。
今回は「FFFTP」という無料のソフトを使って解説していきます。
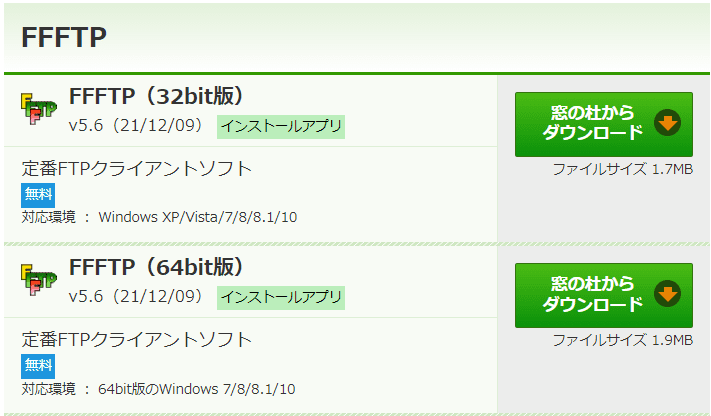
FFFTPの使い方
まずはFFFTPを開き、赤いコンセントのようなマークをクリックします。
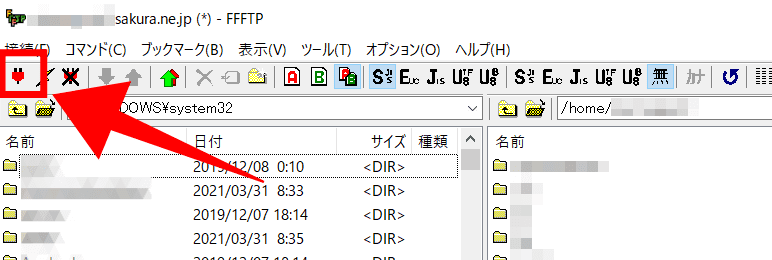
「新規ホスト」をクリックします。
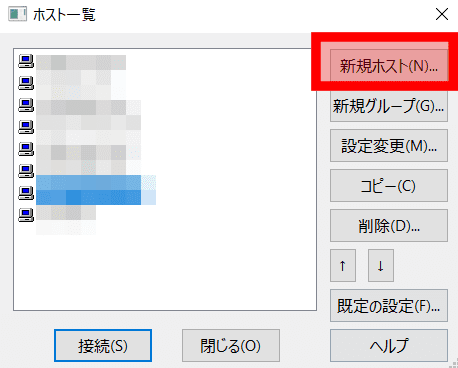
ここで、さくらサーバーを登録したときに届いた「[さくらのレンタルサーバ] 仮登録完了のお知らせ」というタイトルのメールを確認してみてください。FTPの接続情報が記載されています。

下記の画像の
- 「ドメイン名」と書いてある部分に、「Cyfonsをインストールする予定のドメイン名」
- 「さくらのユーザー名」のところに、上記の記事の「FTPアカウント」
- 「パスワード」は「サーバパスワード」
を入力し、「OK」をクリックします。

作成したホストを選択し、「接続」をクリックします。
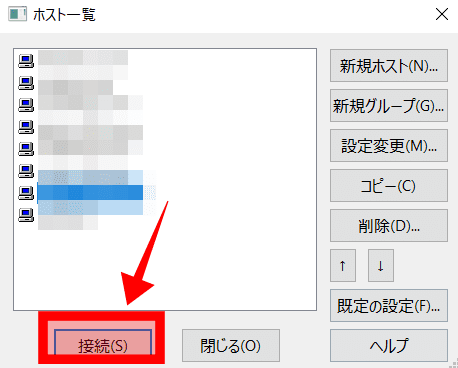
無事に接続できると下記のような画面になります。Cyfonsをインストールする場所を作るために「www」というフォルダをクリックします。

「home/サーバー名/www」という場所が表示されていることを確認し、何もないところで右クリックします。
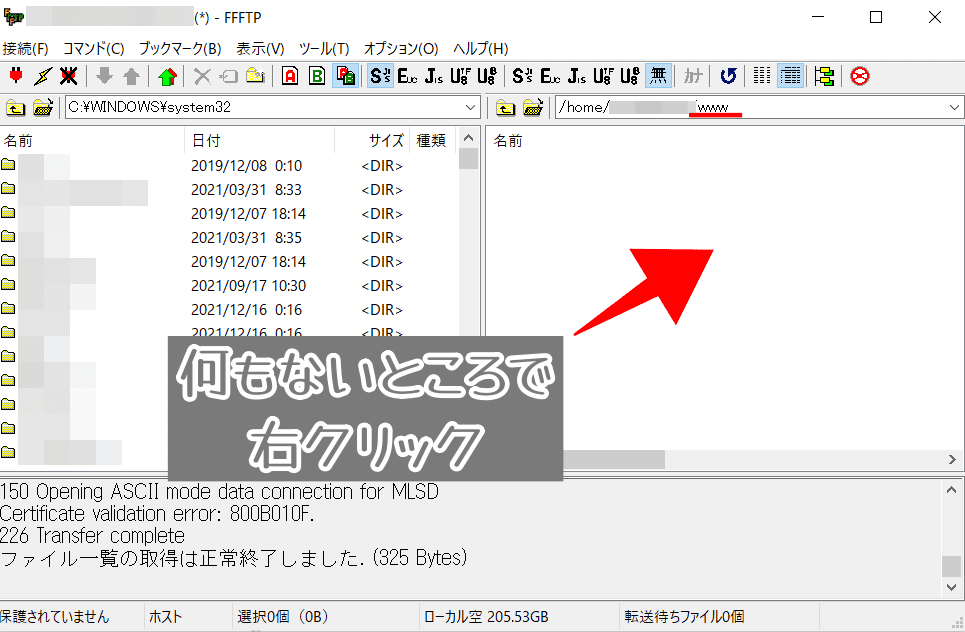
「フォルダ作成」をクリックします。
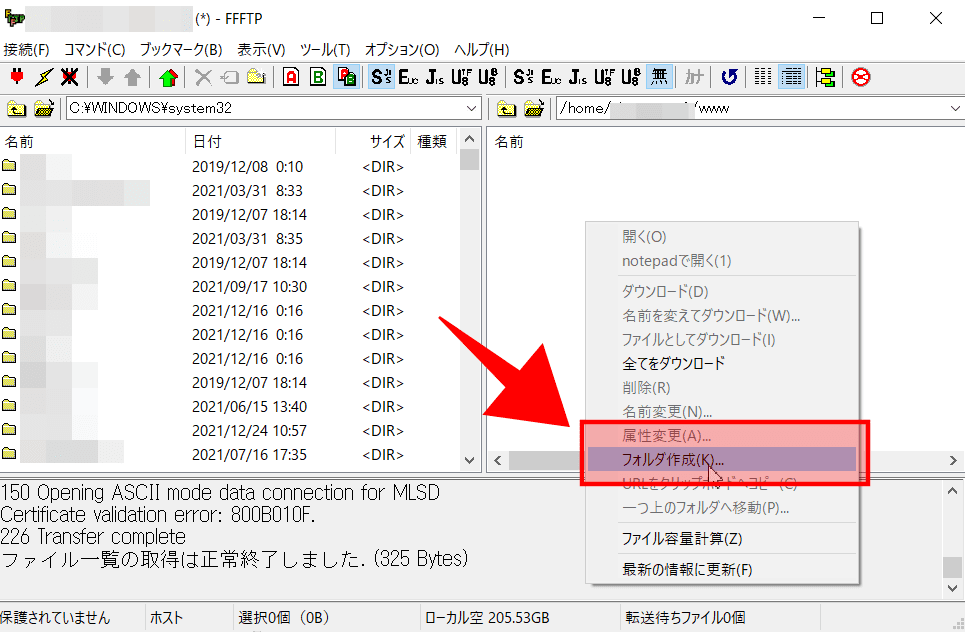
Cyfonsをインストールするドメインと同じ名前を入力し、「OK」をクリックします。
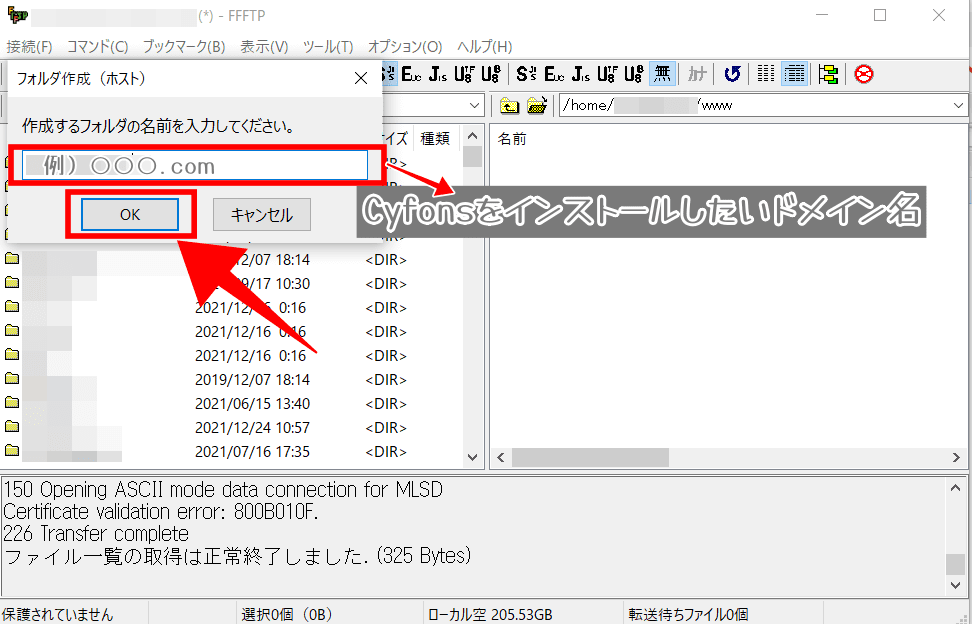
ドメイン名を同じ名前のフォルダをダブルクリックして開きます。
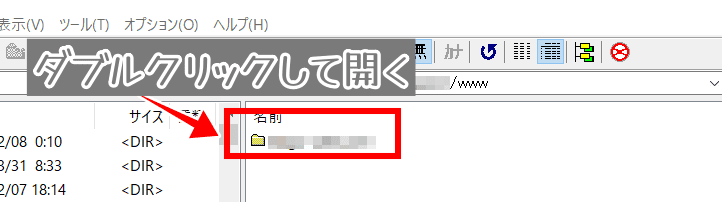
「/home/サーバー名/www/ドメイン名」の場所が開かれていることを確認し、先ほどダウンロードした「cin.php」のファイルをドラック&ドロップしてアップロードします。
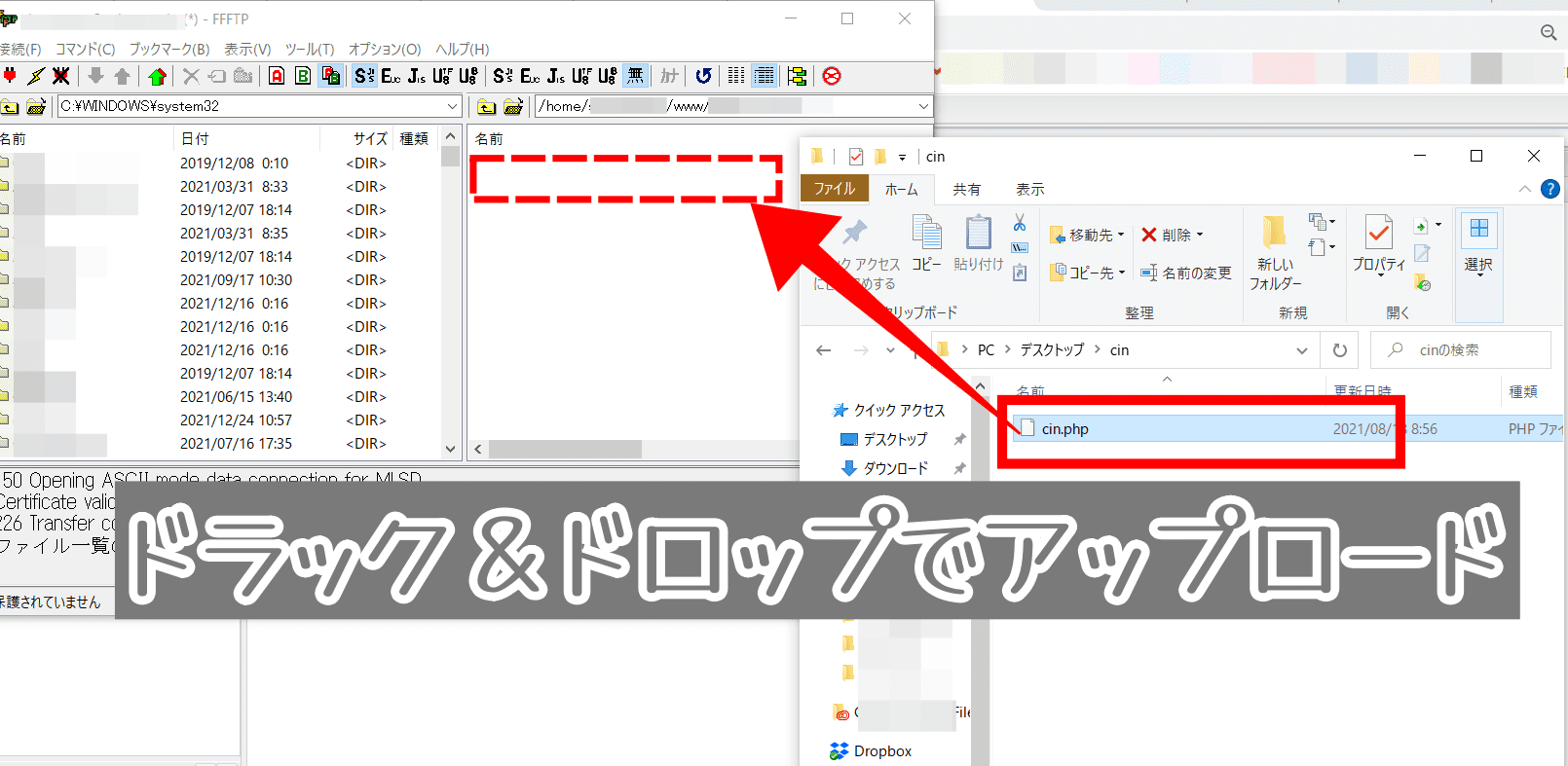
これでインストールしたいドメインにCyfonsをインストールする準備が整いました。

Cyfonsをインストールしよう
Cyfonsのインストール手順はこちらの記事をご覧ください。

「管理者情報修正」の手順まで終ったらこの記事へ戻ってきてくださいね。
【コピペでOK!】CRON設定【最難関】
次に、ステップメールを自動で動かすための「CRON設定」をやっていきます。
ドメインにインストールしたCyfonsの管理画面(https://ドメイン名/admin/)にログインし、「システム情報」タブをクリックします。
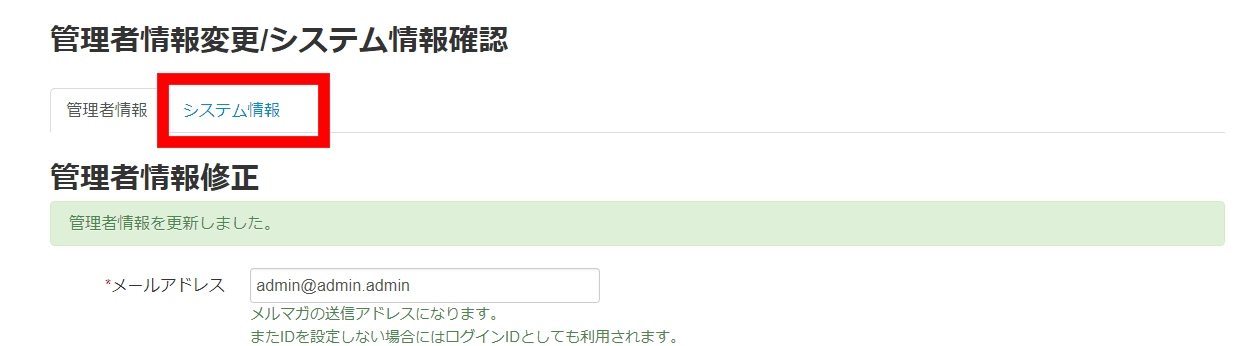
Xserverでの設定方法が記載されていますが、その下にある「ステップメール用コマンド」「号外メール用コマンド」の二行をコピーしてメモ帳に張り付けておきます。
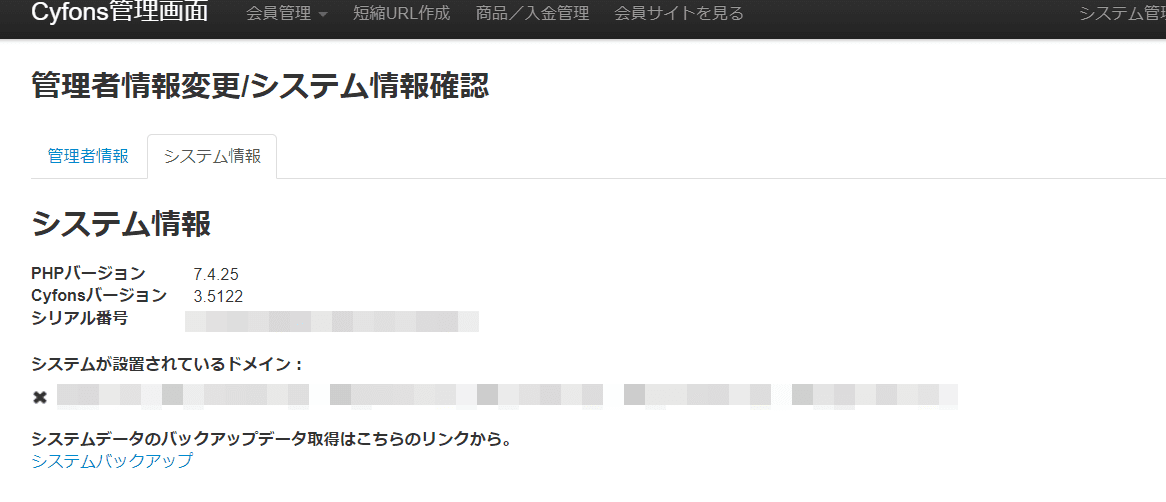
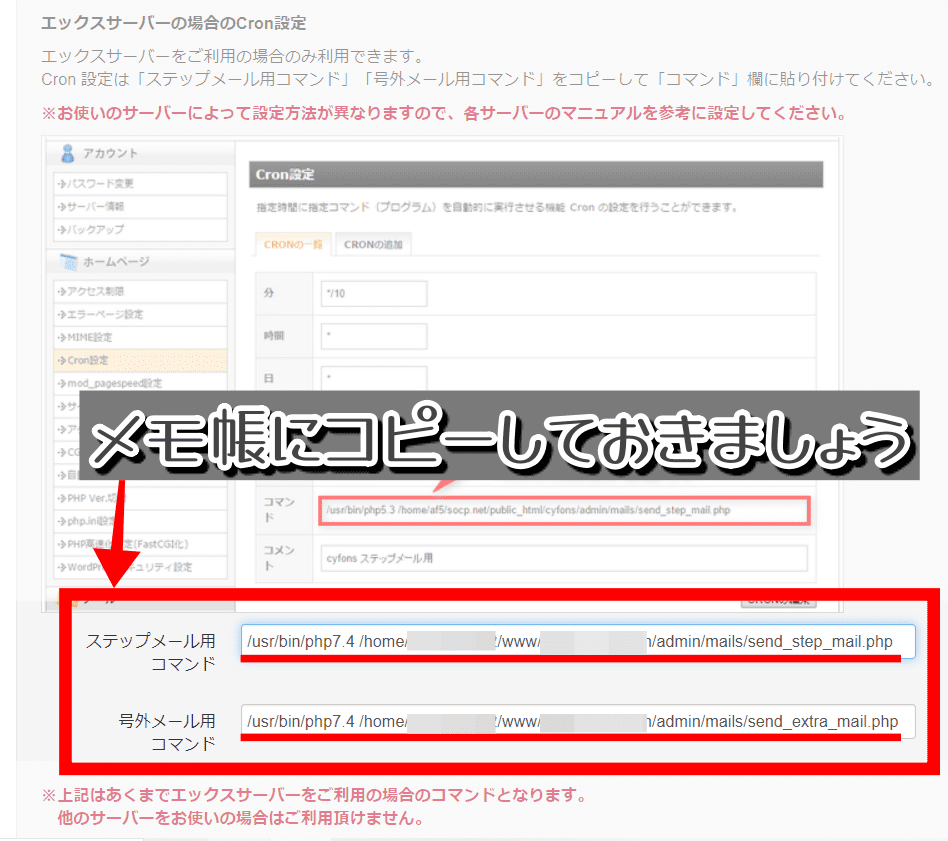
このままだとXserverでしか使えないコマンドなので、さくらサーバ用に改編していきます。
コピペしたコマンドから、「/usr/bin/php7.4 」の部分を削除して「/home/」から始まるURLにしてください。そのURLを下記の【コピペしたURL】の部分に張り付けます。
●コピペ用
/usr /local/bin/php 【コピペしたURL】 1> /dev/null
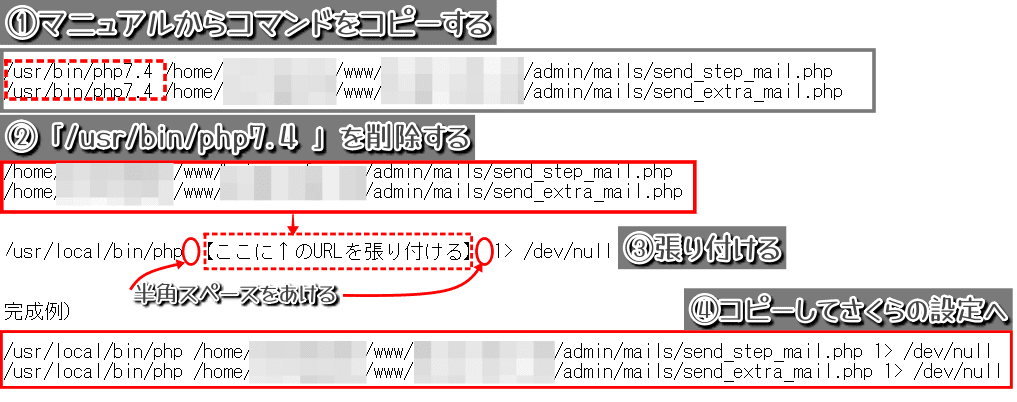
このようになります。
●ステップメール用コマンド
/usr/local/bin/php /home/ユーザー名/www/ドメイン名/admin/mails/send_step_mail.php 1> /dev/null
●号外メール用コマンド
/usr/local/bin/php /home/ユーザー名/www/ドメイン名/admin/mails/send_extra_mail.php 1> /dev/null
コマンドができたら、さくらのコントロールパネルを開き、「スプリクト設定>CRON設定」をクリックします。
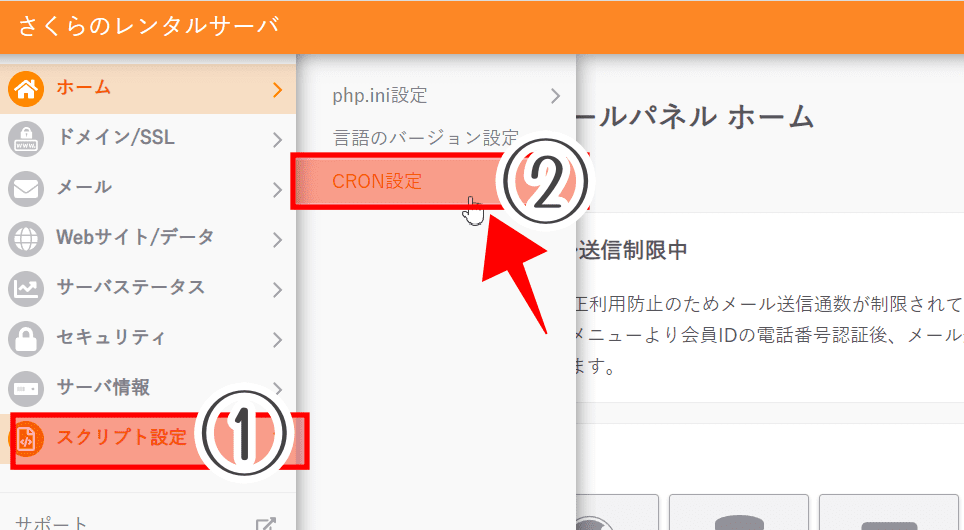
「スケジュール追加」をクリックします。
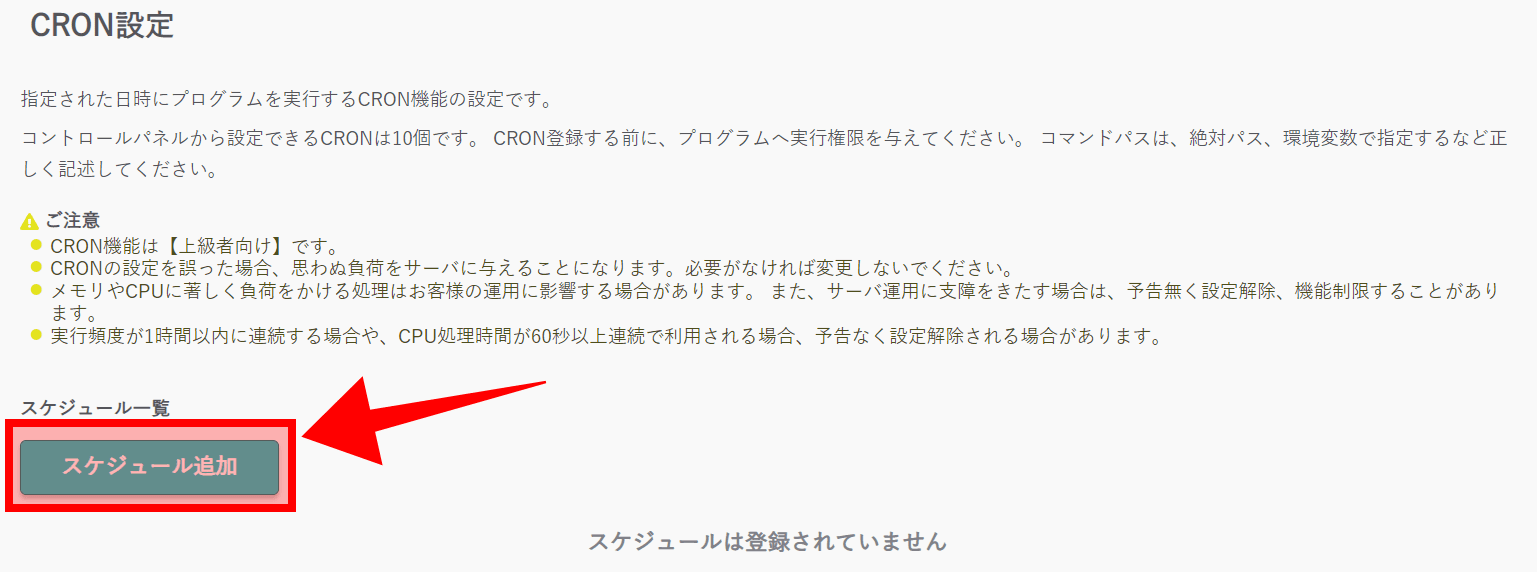

「上級者向け」と書かれていますが、間違ったら消せばいいだけなので安心してくださいね。
まずは、ステップメール用コマンドを追加していきます。
「実行コマンド」には、先ほどさくら用に改編したステップメール用のコマンドを貼り付け、コメントには「Cyfonsステップメール用」と入力します。
月・日・時には「*」を入力し、分には「*/10」と入力して「追加」をクリックします。
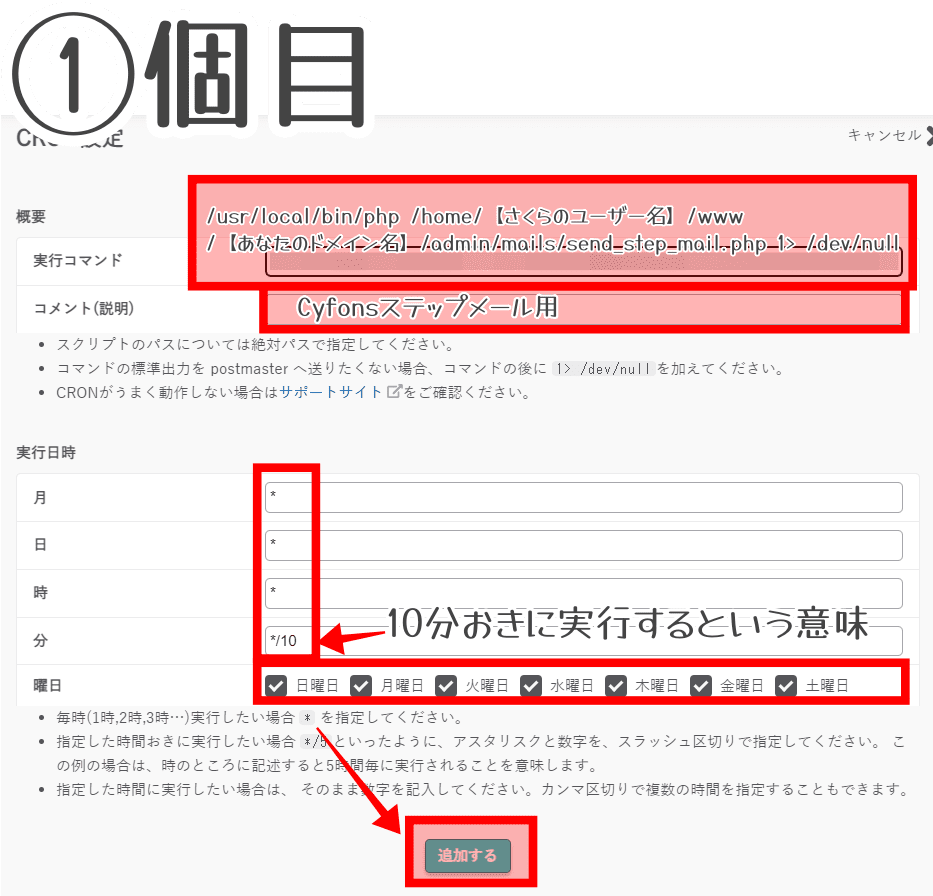
次に、号外メール用コマンドも追加していきます。再度「スケジュール追加」をクリックします。

「実行コマンド」には、先ほどさくら用に改編した号外メール用のコマンドを貼り付け、コメントには「Cyfons号外メール用」と入力します。月・日・時には「*」を入力し、分には「*/10」と入力して「追加」をクリックします。
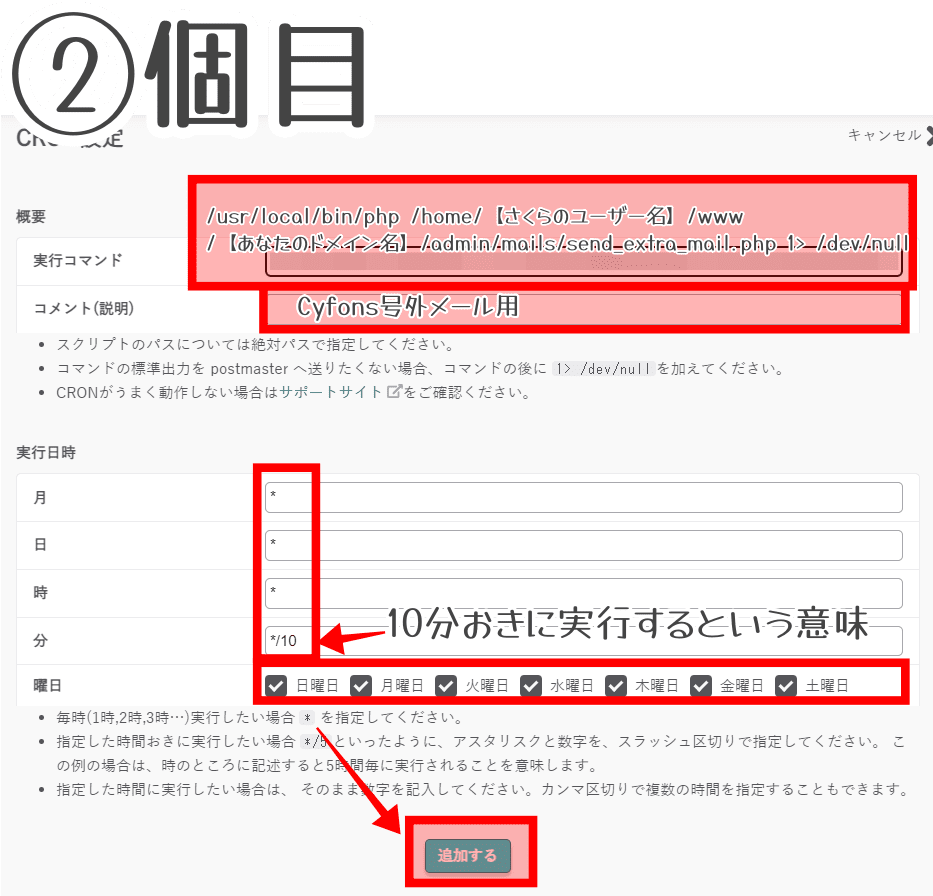
これでステップメール・号外メール用のCRON設定ができました。
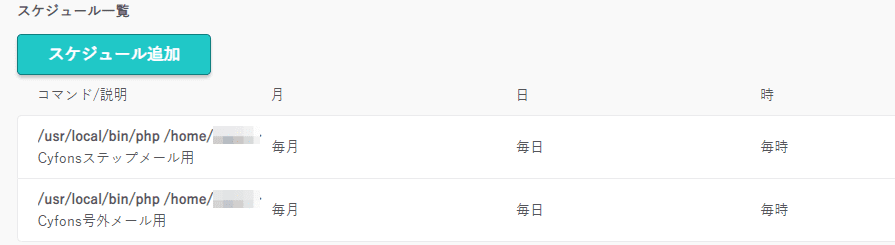
Cyfonsの「管理画面(https://ドメイン名/admin/)>システム情報」タブを開くと、次のようなメッセージが表示されます。

CRON設定が上手くいっていれば、10分後にはこのメッセージが消えて次のような画面になります。
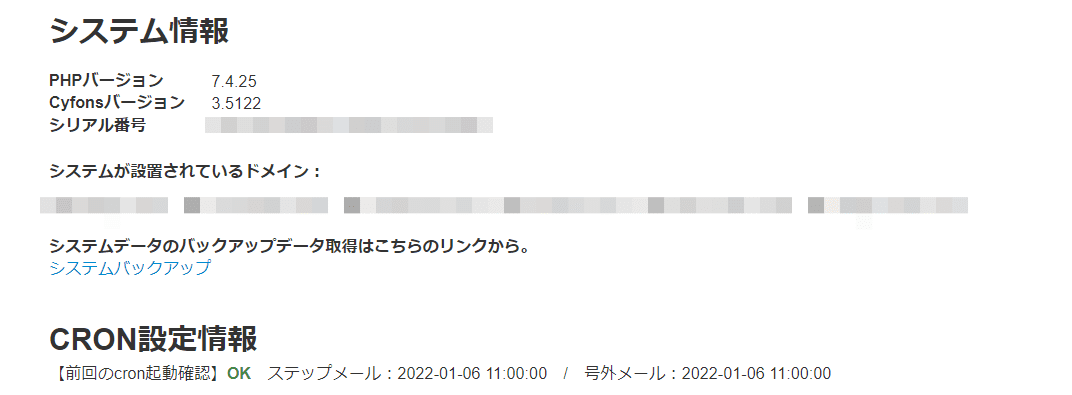

これで、Cyfonsの初期設定は完了です。本当におつかれさまでした。
Cyfonsでメールを配信してみよう
CRON設定が出来たら、最後にメールのテスト配信をしてみましょう。
最後に、メルマガが送信できるかテスト配信してみましょう。やり方はこちらの記事をご覧ください。

Cyfonsの初期設定は大変な作業でしたね。とりあえずここで一旦休憩しておきましょう。お茶でも飲みながら一息ついて、これから構築していくコミュニティをワクワク想像するのも楽しいですよ。本当におつかれさまでした。






コメント